Kyocera yazıcıları birçok şaşırtıcı özellik ile geliyor! Yazıcınızdan en iyi şekilde yararlanmak için kablosuz bir ağa bağlamanız gerekir. Neyse ki, adım adım kılavuzumuz süreci hızlı ve kolay hale getirmek için burada! Yazıcınızı Wi-Fi'ye bağlama kılavuzuna ek olarak, evinizdeki herhangi bir cihazla eşleştirmenize de yardımcı oluyorduk!

1. Adım: Wi-Fi'nizi açın
Kyocera yazıcınızın etrafında dolaşmaya başlamadan önce, kablosuz ağınızın algılanabilir ve bağlantı için hazır olduğundan emin olmak isteyebilirsiniz. Bunu yönlendiricinize gidip internet ışığının açık olup olmadığını kontrol ederek yaparsınız. Her şeyin düzgün çalıştığından emin olmak için başka bir cihazı kablosuz ağınıza bağlamayı da deneyebilirsiniz.
2. Adım: Sisteminize giriş yapın
Wi-Fi'nizin düzgün çalıştığından emin olduktan sonra, Kyocera yazıcısına gitmeli ve sisteme giriş yapmalısınız. Bunu yazıcının üzerindeki sistem menüsüne/sayaç düğmesine basarak yaparsınız. Yazıcılar ekranı çeşitli seçeneklere sahip bir menü görüntüler. Sistem/ağ seçeneğini seçmelisiniz. Ardından, giriş kullanıcı adınızı ve şifrenizi girmeniz gerekir. Kimlik bilgilerinizi değiştirmediyseniz, varsayılan olanlar hem şifre hem de kullanıcı adı için yönetici olmalıdır.
Adım 3: Yazıcıdaki Wi-Fi özelliğini açın
Sisteme giriş yaptıktan sonra Wi-Fi'ye bağlanabilirsiniz. Bağlantıdan önce, yazıcıdaki Wi-Fi özelliğini açmanız gerekir. Ağ Ayarları bölümüne gitmeli ve Wi-Fi ayarlarını seçmelisiniz. Ardından Wi-Fi seçeneğini tıklamanız ve özelliği açmayı seçmeniz gerekir.
4. Adım: Kablosuz bir ağa bağlanın
Son adımlarınız, Kyocera yazıcının kablosuz bir ağa bağlanmasını içerir. Bu, Wi-Fi bölümüne bir kez daha gidip kurulumu seçerek yapılabilir. Bundan sonra, hızlı kurulum seçmeli ve mevcut ağa gitmelisiniz.
Yazıcınız aralıktaki kablosuz ağları algılamaya başlayacaktır. Göründüğünde ağınızı seçmelisiniz. Ardından, bağlantıyı tamamlamak için Wi-Fi şifrenizi girmeniz gerekir. Yazıcı size bağlantının kurulduğunu bildirmelidir. Çoğu durumda, ekranda bağlı mesajı görürsünüz.
Bir Kyocera yazıcısı Wi-Fi'ye nasıl bağlanır (Ecosys M5526CDW ve M5521CDW)
WPS (M2640IDW) aracılığıyla bir kyocera yazıcısı Wi-Fi'ye nasıl bağlanır
Kyocera yazıcı kolay wi-fi kurulumu
Kyocera yazıcısını çeşitli cihazlarda kullanma
Kyocera yazıcınızı ev Wi-Fi'nize bağladıktan sonra, cihazı evinizdeki diğer araçlarla eşleştirebilirsiniz. Eşleştirme, bağladığınız cihaz türüne bağlı olarak birkaç adım daha atacaktır.
Kyocera yazıcısını bir Windows aygıtına bağlamak
Kyocera yazıcınızı bir Windows işletim sistemine sahip bir bilgisayara bağlamak için modeliniz için bir yazıcı sürücüsü indirmeniz gerekir. Kyocera Belge Çözümleri web sitesine gitmeli ve indirme merkezini ziyaret etmelisiniz. Orada, ülkenizi veya bölgenizi seçmeniz ve özel modelinizi aramanız gerekir. Ardından, işletim sisteminizi, dilinizi ve indirmek istediğiniz sürücüyü seçebilirsiniz.
Sürücüyü indirdikten sonra, indirilen dosyayı çıkarmanız gerekir. Bundan sonra, yazıcı sürücüsünü bilgisayarınıza yükleyebilir ve bir belge yazdırmak istediğinizde kyocera yazıcıyı seçebilirsiniz.
Kyocera Yazıcı Sürücüsü İndir ve Kurulum (Windows)
Kyocera yazıcısını bir macOS cihazına bağlamak
Yazıcınızı bir macOS cihazına bağlama işlemi, bir Windows işletim sistemi için biraz daha karmaşıktır. Çünkü başka bir işletim sistemiyle bağlantıyı etkinleştirmek için emülasyonu yazıcıya ayarlamanız gerekecek. Neyse ki, bu süreç çok uzun sürmeyecek.
Sistem menüsüne/sayaç düğmesine basarak başlayacaksınız. Ardından, yazdırma ayarlarını tıklamalı ve emülasyon seçmelisiniz. Bu bölümde, emülasyonu kpdl (otomatik) veya kpdl olarak ayarlayabilirsiniz, bu da yazıcının bir MAC cihazına bağlanmasına izin verecektir.
Bir sonraki adım, macphase yazıcı sürücüsünün indirilmesini içerir. Kyocera belge çözümlerinin indirme merkezine giderek sürücüyü bulabilirsiniz. Ülkenizi, modelinizi, işletim sistemini ve dili seçtikten sonra Mac yazıcı sürücüsünü bulabilir ve indirebilirsiniz.
İndirme tamamlandığında, Macphase sürücüsünü cihazınıza yüklemelisiniz. Değişiklikleri uygulamak için kurulum işlemi tamamlandıktan sonra cihazınızı yeniden başlatmak en iyisidir.
Bundan sonra, yazıcıyı Mac'inize eklemeniz gerekir. Bunu ayarlara ve tercihlere gidip yazıcılar ve tarayıcılar seçerek yapabilirsiniz. Yeni bir yazıcı eklemek için yanında bir işareti olan ekle düğmesini seçmelisiniz. Ardından, yazıcıyı seçmeli ve modelinizi yazıcılar listesinde bulmalısınız. ADD'ye tıkladıktan sonra, yazıcınız Mac aygıtı ile eşleştirilir.
Mac'te bir kyocera yazıcısı kurmak
Kyocera yazıcısını bir android cihazla eşleştirme
Kyocera yazıcısını Android cihazınıza bağlamanın iki ana yolu vardır. Birincisi Kyocera Baskı Hizmeti eklentisini kullanıyor. Bu eklenti Google Play'de bulunabilir ve Android V4.4 ve yeni sürümlerle uyumludur.
Eklentiyi indirdikten sonra, Android cihazınızın ayarlarına gitmelisiniz. Ardından, yazdırmayı seçmeniz ve Kyocera Baskı Hizmeti eklentisine dokunun. Daha sonra eklentiyi açık hale getirebilirsiniz. Daha sonra telefonunuzda veya tabletinizde Kyocera baskı hizmetlerinden en iyi şekilde yararlanabilirsiniz.
Kyocera yazıcısını Android cihazla eşleştirmenin ikinci yolu, bir Kyocera mobil baskı uygulaması indirmektir. Hem Android cihazının hem de Kyocera yazıcısının aynı kablosuz ağa bağlı olduğundan emin olmalısınız. Uygulamayı açtıktan sonra, yazıcınızı otomatik olarak algılar ve bağlar.
Kyocera mobil baskı uygulaması
Kyocera yazıcısını bir iOS cihazına bağlamak
Yazıcınızı iOS telefonunuzla veya tabletinizle eşleştirmenin en kolay yolu AirPrint'i etkinleştirmektir. Airprint özelliği bağlantıyı çok daha kolay hale getirse de, kurmak en basit şey değildir. Bu esas olarak yazıcının komut merkezini ziyaret etmeniz gerektiğinden, yazıcıların IP adresini bilmenizi gerektirecek.
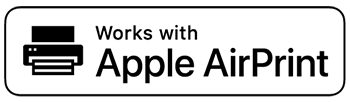
Yazıcıya zaten bağlı başka bir cihazınız varsa, PC'niz gibi yazıcılar IP adresini kolayca bulacaksınız. Kontrol paneline gitmeli ve ardından donanım ve sesi tıklamalısınız. Daha sonra cihazları ve yazıcıları görüntüleymeyi seçebilirsiniz. Kyocera yazıcınızı listede bulduğunuzda, özelliklere gitmelisiniz. Genel sekmede, IP adresinin yazılacağı yer alanını bulacaksınız.
Kyocera yazıcınızda IP adresini bulmanın başka bir yolu var. IP adresi hakkında bilgi bulma işlemi modelinize bağlıdır. Çoğu durumda, cihaz bilgileri sekmesinde bulacaksınız. Bu işe yaramıyorsa, Sistem menüsüne gidip yazdırma raporunu seçebilirsiniz. Sonra baskıya gitmelisiniz. Daha sonra Kyocera yazıcı özelliklerinizin tam bir listesini göreceksiniz. IP adresi IPv4 altında yazılmıştır.
Daha sonra IP adresini tarayıcılar arama çubuğunuza yapıştırmalı ve kimlik bilgilerinizi kullanarak oturum açmalısınız. Varsayılan şifreniz ve kullanıcı adınız admin. Giriş yaptıktan sonra işlev ayarlarına gitmeli ve yazıcıyı seçmelisiniz. Ardından, Airprint'i açmak için Airprint ayarları bulmalısınız. Ardından, yönetim ayarlarına gidin, Sıfırlama tuşuna basın ve değişiklikleri uygulamak için yeniden başlatma cihazını seçin.
Airprint'i bir iOS cihazında kullanma
Her şeyden önce, hem yazıcının hem de gadget'ınızın aynı Wi-Fi'ye bağlı olduğundan emin olmalısınız. Ardından, yazdırmak istediğiniz belgeyi bulmanız gerekir. Paylaşım veya menü bölümüne giderek yazdırma seçeneğini bulacaksınız. Bölüm tipik bir ok, üç nokta veya bir paylaşım simgesi ile işaretlenecektir.
Üzerine dokunduktan sonra baskı seçeneğini bulacaksınız. İOS aygıtı mevcut yazıcıların bir listesini görüntüler. Yazıcıya dokunmanız ve belgeyi yazdırmak için yazdırma ayarlarını onaylamanız yeterlidir.
Kyocera ile Airprint nasıl kullanılır
Sonuç olarak
Gösterildiği gibi, Kyocera yazıcınızı bir Wi-Fi ağına bağlamak son derece basittir. Ancak, yazıcıyı cihazınıza eşleştirme işlemi biraz daha karmaşıktır ve sahip olduğunuz cihaz türüne bağlıdır. Yine de, rehberimizi takip ederseniz, Kyocera yazıcınızı evinizdeki herhangi bir gadget'a hızlı ve kolay bir şekilde bağlayabilmelisiniz!
