Printer Kyocera hadir dengan banyak fitur luar biasa! Untuk memanfaatkan printer Anda sebaik -baiknya, Anda harus menghubungkannya ke jaringan nirkabel . Untungnya, panduan langkah demi langkah kami ada di sini untuk membuat prosesnya cepat dan mudah! Selain panduan untuk menghubungkan printer Anda ke Wi-Fi , juga membantu Anda memasangkannya dengan perangkat apa pun di rumah Anda!

Langkah 1: Nyalakan Wi-Fi Anda
Sebelum Anda mulai menyodok printer Kyocera Anda, Anda mungkin ingin memastikan bahwa jaringan nirkabel Anda terdeteksi dan siap untuk koneksi. Anda akan melakukannya dengan pergi ke router Anda dan memeriksa apakah lampu internet menyala. Anda juga dapat mencoba menghubungkan perangkat lain ke jaringan nirkabel Anda, hanya untuk memastikan bahwa semuanya berfungsi dengan baik.
Langkah 2: Masuk ke sistem Anda
Setelah Anda memastikan bahwa Wi-Fi Anda berfungsi dengan baik, Anda harus pergi ke printer Kyocera dan masuk ke sistem. Anda akan melakukannya dengan menekan tombol menu/penghitung sistem pada printer. Layar Printer akan menampilkan menu dengan berbagai opsi. Anda harus memilih opsi Sistem/Jaringan. Kemudian, Anda harus memasukkan nama pengguna dan kata sandi login Anda. Jika Anda belum mengubah kredensial Anda, yang default harus admin untuk kata sandi dan nama pengguna, dengan modal A.
Langkah 3: Nyalakan fitur Wi-Fi pada printer
Setelah Anda masuk ke sistem, Anda dapat terhubung ke Wi-Fi. Sebelum koneksi, Anda harus menyalakan fitur Wi-Fi pada printer. Anda harus pergi ke bagian Pengaturan Jaringan dan memilih pengaturan Wi-Fi. Anda kemudian harus mengklik opsi Wi-Fi dan memilih untuk menyalakan fitur.
Langkah 4: Sambungkan ke jaringan nirkabel
Langkah terakhir Anda termasuk menghubungkan printer Kyocera ke jaringan nirkabel. Itu dapat dilakukan dengan pergi ke bagian Wi-Fi sekali lagi dan memilih pengaturan. Setelah itu, Anda harus memilih pengaturan cepat dan pergi ke jaringan yang tersedia.
Printer Anda akan mulai mendeteksi jaringan nirkabel dalam kisaran. Anda harus memilih jaringan Anda setelah itu muncul. Kemudian, Anda harus memasukkan kata sandi Wi-Fi Anda untuk menyelesaikan koneksi. Printer harus memberi tahu Anda bahwa koneksi telah dibuat. Dalam kebanyakan kasus, Anda akan melihat pesan yang terhubung di layar.
Cara Menghubungkan Printer Kyocera ke Wi-Fi (Ecosys M5526CDW dan M5521CDW)
Cara Menghubungkan Printer Kyocera ke Wi-Fi melalui WPS (M2640IDW)
Kyocera Printer Easy Wi-Fi Setup
Menggunakan printer Kyocera pada berbagai perangkat
Setelah Anda menghubungkan printer Kyocera Anda ke Wi-Fi rumah Anda , Anda akan dapat memasangkan perangkat dengan gadget lain di rumah Anda. Pasangan ini akan mengambil beberapa langkah tambahan, tergantung pada jenis perangkat yang Anda hubungkan.
Menghubungkan Printer Kyocera ke perangkat Windows
Untuk menghubungkan printer Kyocera Anda ke komputer dengan sistem operasi Windows, Anda harus mengunduh driver printer untuk model Anda. Anda harus pergi ke situs web Kyocera Document Solutions dan mengunjungi pusat unduhan . Di sana, Anda harus memilih negara atau wilayah Anda dan mencari model khusus Anda. Kemudian, Anda dapat memilih sistem operasi, bahasa, dan driver yang ingin Anda unduh.
Setelah Anda mengunduh driver, Anda harus mengekstrak file yang diunduh. Setelah itu, Anda dapat menginstal driver printer di komputer Anda dan cukup pilih printer Kyocera setiap kali Anda ingin mencetak dokumen.
Unduh dan Instalasi Driver Printer Kyocera (Windows)
Menghubungkan Printer Kyocera ke perangkat MacOS
Proses menghubungkan printer Anda ke perangkat MacOS sedikit lebih rumit daripada yang untuk sistem operasi Windows. Itu karena Anda harus mengatur emulasi pada printer untuk mengaktifkan koneksi dengan sistem operasi lain. Untungnya, proses ini tidak akan memakan waktu terlalu lama.
Anda akan mulai dengan menekan tombol menu/penghitung sistem. Kemudian, Anda harus mengklik pengaturan cetak dan memilih emulasi. Di bagian ini, Anda akan dapat mengatur emulasi ke KPDL (Auto) atau KPDL, yang akan memungkinkan printer untuk terhubung ke perangkat Mac .
Langkah selanjutnya termasuk mengunduh driver printer MacPhase. Anda dapat menemukan pengemudi dengan pergi ke pusat unduhan Solusi Dokumen Kyocera. Setelah memilih negara Anda, model, sistem operasi, dan bahasa, Anda dapat menemukan driver printer Mac dan mengunduhnya.
Ketika unduhan selesai, Anda harus menginstal driver MacPhase di perangkat Anda. Yang terbaik untuk memulai kembali perangkat Anda setelah proses instalasi selesai untuk menerapkan perubahan.
Setelah itu, Anda harus menambahkan printer ke Mac Anda. Anda dapat melakukannya dengan pergi ke pengaturan dan preferensi dan memilih printer dan pemindai. Anda harus memilih tombol Tambah, yang memiliki tanda di sebelahnya untuk menambahkan printer baru. Kemudian, Anda harus memilih printer dan menemukan model Anda dalam daftar printer. Setelah mengklik ADD, printer Anda akan dipasangkan dengan perangkat Mac.
Menyiapkan printer Kyocera di Mac
Memasangkan printer kyocera dengan perangkat android
Ada dua cara utama untuk menghubungkan printer Kyocera ke perangkat Android Anda. Yang pertama adalah menggunakan plugin layanan cetak Kyocera . Plugin ini dapat ditemukan di Google Play dan kompatibel dengan Android V4.4 dan versi yang lebih baru.
Setelah Anda mengunduh plugin, Anda harus pergi ke pengaturan perangkat Android Anda. Kemudian, Anda harus memilih pencetakan dan mengetuk plugin layanan cetak Kyocera. Anda akan dapat menaikkan plugin. Anda kemudian dapat memanfaatkan layanan pencetakan Kyocera di ponsel atau tablet Anda.
Cara kedua untuk memasangkan printer Kyocera dengan perangkat Android adalah dengan mengunduh aplikasi cetak seluler Kyocera . Anda harus memastikan bahwa perangkat Android dan printer Kyocera terhubung ke jaringan nirkabel yang sama. Setelah Anda membuka aplikasi, itu akan secara otomatis mendeteksi dan terhubung ke printer Anda.
Aplikasi cetak seluler Kyocera
Menghubungkan Printer Kyocera ke perangkat iOS
Cara termudah untuk memasangkan printer Anda dengan ponsel atau tablet iOS Anda adalah dengan mengaktifkan AirPrint . Meskipun fitur AirPrint membuat koneksi menjadi jauh lebih mudah, itu bukan hal yang paling sederhana untuk diatur. Itu terutama karena Anda harus mengunjungi pusat perintah printer, yang akan mengharuskan Anda untuk mengetahui alamat IP printer.
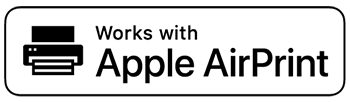
Anda akan menemukan alamat IP printer dengan mudah jika Anda memiliki perangkat lain yang sudah terhubung ke printer, seperti PC Anda. Anda harus pergi ke panel kontrol dan kemudian klik perangkat keras dan suara. Anda kemudian dapat memilih untuk melihat perangkat dan printer. Saat Anda menemukan printer Kyocera Anda dalam daftar, Anda harus pergi ke properti. Di tab Umum, Anda akan menemukan bidang lokasi, yang merupakan tempat alamat IP akan ditulis.
Ada cara lain untuk menemukan alamat IP di printer Kyocera Anda. Proses menemukan info pada alamat IP tergantung pada model Anda. Dalam kebanyakan kasus, Anda akan menemukannya di dalam tab Informasi Perangkat. Jika tidak berhasil, Anda dapat pergi ke menu sistem dan memilih laporan cetak. Lalu, Anda harus mencetak. Anda akan melihat daftar lengkap spesifikasi printer Kyocera Anda. Alamat IP ditulis di bawah IPv4.
Anda kemudian harus menempelkan alamat IP ke bilah pencarian browser Anda dan masuk menggunakan kredensial Anda. Kata sandi default dan nama pengguna Anda adalah admin. Setelah masuk, Anda harus pergi ke pengaturan fungsi dan memilih printer. Kemudian, Anda harus menemukan pengaturan AirPrint untuk menyalakan airprint. Selanjutnya, arahkan ke pengaturan manajemen, tekan reset, dan pilih perangkat restart untuk menerapkan perubahan.
Menggunakan AirPrint pada perangkat iOS
Pertama-tama, Anda harus memastikan bahwa printer dan gadget Anda terhubung ke Wi-Fi yang sama. Kemudian, Anda harus menemukan dokumen yang ingin Anda cetak. Anda akan menemukan opsi cetak dengan pergi ke bagian berbagi atau menu. Bagian ini akan ditandai oleh panah khas, tiga titik, atau ikon berbagi.
Setelah Anda mengetuknya, Anda akan menemukan opsi cetak. Perangkat iOS akan menampilkan daftar printer yang tersedia. Anda hanya perlu mengetuk printer dan mengkonfirmasi pengaturan pencetakan untuk mencetak dokumen.
Cara menggunakan airprint dengan kyocera
Kesimpulannya
Seperti yang ditunjukkan, sangat mudah untuk menghubungkan printer Kyocera Anda ke jaringan Wi-Fi. Namun, proses memasangkan printer ke perangkat Anda sedikit lebih rumit dan tergantung pada jenis perangkat yang Anda miliki. Namun, jika Anda mengikuti panduan kami, Anda harus dapat menghubungkan printer Kyocera Anda ke gadget mana pun di rumah Anda dengan cepat dan mudah!
