Kyocera printeriem ir daudz pārsteidzošu funkciju! Lai maksimāli izmantotu printeri, jums tas būs jāpievieno bezvadu tīklam . Par laimi, mūsu soli pa solim ir šeit, lai procesu padarītu ātru un vienkāršu! Papildus ceļvedim par printera savienošanu ar Wi-Fi arī palīdzēja jums to savienot pārī ar jebkuru jūsu mājas ierīci!

1. solis: ieslēdziet savu Wi-Fi
Pirms sākat poking ap savu Kyocera printeri, iespējams, vēlēsities pārliecināties, ka jūsu bezvadu tīkls ir nosakāms un gatavs savienojumam. Jūs to darīsit, dodoties uz savu maršrutētāju un pārbaudot, vai ir ieslēgts interneta gaisma . Varat arī mēģināt savienot citu ierīci ar savu bezvadu tīklu, tikai lai pārliecinātos, ka viss darbojas pareizi.
2. solis: piesakieties savā sistēmā
Kad esat pārliecinājies, ka jūsu Wi-Fi darbojas pareizi, jums jāiet uz Kyocera printeri un jāpiesakās sistēmā. Jūs to izdarīsit, nospiežot printera izvēlni/skaitītāja pogu. Printeru ekrānā tiks parādīta izvēlne ar dažādām opcijām. Jums jāizvēlas opcija Sistēma/tīkls. Pēc tam jums jāievada pieteikšanās lietotājvārds un parole. Ja jūs neesat mainījis savus akreditācijas datus, noklusējuma vārdiem jābūt administratoram gan parolei, gan lietotājvārdam, ar galvaspilsētu A.
3. solis: ieslēdziet Wi-Fi funkciju printerī
Kad esat pieteicies sistēmā, varat izveidot savienojumu ar Wi-Fi. Pirms savienojuma jums būs jāieslēdz Wi-Fi funkcija printerī. Jums jāiet uz tīkla iestatījumu sadaļu un jāizvēlas Wi-Fi iestatījumi. Pēc tam jums jānoklikšķina uz Wi-Fi opcijas un jāizvēlas, lai ieslēgtu funkciju.
4. solis: izveidojiet savienojumu ar bezvadu tīklu
Jūsu pēdējās darbības ietver Kyocera printera savienošanu ar bezvadu tīklu. To var izdarīt, vēlreiz dodoties uz Wi-Fi sadaļu un izvēloties iestatīšanu. Pēc tam jums vajadzētu izvēlēties ātru iestatīšanu un doties uz pieejamo tīklu.
Jūsu printeris sāks atklāt bezvadu tīklus diapazonā. Kad tas parādās, jums vajadzētu izvēlēties savu tīklu. Pēc tam, lai pabeigtu savienojumu, jums jāievada Wi-Fi parole. Printerim jāinformē, ka savienojums ir izveidots. Vairumā gadījumu ekrānā redzēsit savienoto ziņojumu.
Kā savienot Kyocera printeri ar Wi-Fi (Ecosys M5526CDW un M5521CDW)
Kā savienot Kyocera printeri ar Wi-Fi, izmantojot WPS (M2640IDW)
Kyocera printeris Easy Wi-Fi iestatīšana
Izmantojot Kyocera printeri dažādās ierīcēs
Kad esat savienojis savu Kyocera printeri ar mājas Wi-Fi , jūs varēsit savienot ierīci ar citiem jūsu mājas sīkrīkiem. Pārī savienošana veiks dažas papildu darbības, atkarībā no ierīces veida, ar kuru jūs to savienojat.
Kyocera printera savienošana ar Windows ierīci
Lai savienotu savu Kyocera printeri ar datoru ar Windows operētājsistēmu, jums būs jālejupielādē modeļa printera draiveris. Jums vajadzētu doties uz Kyocera dokumentu risinājumu vietni un apmeklēt lejupielādes centru . Tur jums būs jāizvēlas sava valsts vai reģions un jāmeklē jūsu konkrētais modelis. Pēc tam jūs varat izvēlēties operētājsistēmu, valodu un draiveri, kuru vēlaties lejupielādēt.
Kad esat lejupielādējis draiveri, jums būs jāizņem lejupielādētais fails. Pēc tam jūs varat instalēt printera draiveri datorā un vienkārši izvēlēties Kyocera printeri katru reizi, kad vēlaties izdrukāt dokumentu.
Kyocera printera draivera lejupielāde un instalēšana (Windows)
Kyocera printera savienošana ar macOS ierīci
Printera savienošanas process ar MacOS ierīci ir nedaudz sarežģītāks nekā Windows operētājsistēmas operētājsistēmai. Tas ir tāpēc, ka jums būs jāiestata printera emulācija, lai iespējotu savienojumu ar citu operētājsistēmu. Par laimi, šis process paradis pārāk ilgu laiku.
Sākumā, nospiežot sistēmas izvēlni/skaitītāja pogu. Pēc tam jums vajadzētu noklikšķināt uz drukas iestatījumiem un izvēlēties emulāciju. Šajā sadaļā varēsit iestatīt emulāciju uz KPDL (AUTO) vai KPDL, kas ļaus printerim izveidot savienojumu ar Mac ierīci .
Nākamais solis ietver MacPhase printera draivera lejupielādi. Jūs varat atrast draiveri, dodoties uz Kyocera dokumentu risinājumu lejupielādes centru. Pēc savas valsts, modeļa, operētājsistēmas un valodas izvēles jūs varat atrast Mac printera draiveri un lejupielādēt to.
Kad lejupielāde ir pabeigta, ierīcē jāinstalē MacPhase draiveris. Vislabāk ir restartēt ierīci, kad instalēšanas process ir pabeigts, lai piemērotu izmaiņas.
Pēc tam jums būs jāpievieno printeris savam Mac datoram. To var izdarīt, dodoties uz iestatījumiem un vēlmēm un izvēloties printerus un skenerus. Jums jāizvēlas poga Pievienot, kurai blakus ir zīme, lai pievienotu jaunu printeri. Pēc tam jums vajadzētu izvēlēties printeri un atrast savu modeli printeru sarakstā. Pēc noklikšķināšanas uz pievienošanas printeris tiks savienots pārī ar Mac ierīci.
Kyocera printera iestatīšana Mac
Pārī Kyocera printeri ar Android ierīci
Ir divi galvenie veidi, kā savienot Kyocera printeri ar jūsu Android ierīci. Pirmais ir Kyocera Print Service spraudņa izmantošana. Šo spraudni var atrast vietnē Google Play un tā saderīgs ar Android V4.4 un jaunākām versijām.
Kad esat lejupielādējis spraudni, jums jāiet uz Android ierīces iestatījumiem. Pēc tam jums būs jāizvēlas drukāšana un jāpieskaras Kyocera drukas servisa spraudnim. Pēc tam varēsit pārslēgt spraudni ON. Pēc tam jūs varat maksimāli izmantot Kyocera drukāšanas pakalpojumus savā tālrunī vai planšetdatorā.
Otrais veids, kā savienot Kyocera printeri ar Android ierīci, ir Kyocera mobilās drukas lietotnes lejupielāde. Jums jāpārliecinās, ka gan Android ierīce, gan Kyocera printeris ir savienoti ar to pašu bezvadu tīklu. Kad esat atvēris lietotni, tā automātiski noteiks un izveidos savienojumu ar printeri.
Kyocera mobilās drukas lietotne
Kyocera printera savienošana ar iOS ierīci
Vienkāršākais veids, kā savienot savu printeri ar savu iOS tālruni vai planšetdatoru, ir iespējot gaisa progress . Kaut arī gaisa nospieduma funkcija padara savienojumu tik daudz vieglāku, tas nav vienkāršākais, ko iestatīt. Tas galvenokārt tāpēc, ka jums būs jāapmeklē printera komandu centrs, kas prasīs zināt printeru IP adresi.
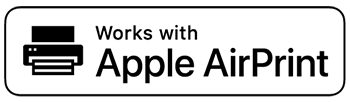
Jūs viegli atradīsit printeru IP adresi, ja jums ir cita ierīce, kas jau ir savienota ar printeri, piemēram, jūsu datoru. Jums jāiet uz vadības paneli un pēc tam noklikšķiniet uz aparatūras un skaņas. Pēc tam jūs varat izvēlēties apskatīt ierīces un printerus. Kad sarakstā atrodat savu Kyocera printeri, jums vajadzētu doties uz īpašumiem. Cilnē Vispārīgi jūs atradīsit lauka atrašanās vietu, kur tiks uzrakstīta IP adrese.
Ir vēl viens veids, kā atrast IP adresi savā Kyocera printerī. Informācijas atrašanas process par IP adresi ir atkarīgs no jūsu modeļa. Vairumā gadījumu jūs to atradīsit cilnē Ierīces informācija. Ja tas nedarbojas, varat doties uz Sistēmas izvēlni un izvēlēties drukas pārskatu. Tad jums vajadzētu doties uz drukāšanu. Pēc tam redzēsit pilnu Kyocera printera specifikāciju sarakstu. IP adrese ir uzrakstīta zem IPv4.
Pēc tam jums vajadzētu ielīmēt IP adresi pārlūkprogrammās meklēšanas joslā un pieteikties, izmantojot savus akreditācijas datus. Jūsu noklusējuma parole un lietotājvārds ir admin. Pēc pieteikšanās jums jāiet uz funkcijas iestatījumiem un jāizvēlas printeris. Pēc tam jums jāatrod gaisa nospiedumu iestatījumi, lai ieslēgtu gaisa nospiedumu. Pēc tam dodieties uz pārvaldības iestatījumiem, nospiediet atiestatīšanu un izvēlieties Restart ierīci, lai izmantotu izmaiņas.
Gaisa iespieduma izmantošana iOS ierīcē
Pirmkārt, jums jāpārliecinās, ka gan printeris, gan jūsu sīkrīks ir savienoti ar to pašu Wi-Fi. Pēc tam jums jāatrod dokuments, kuru vēlaties izdrukāt. Jūs atradīsit drukas opciju, dodoties uz sadaļu Kopīgot vai izvēlnes. Sadaļu apzīmēs ar tipisku bultiņu, trīs punkti vai koplietošanas ikona.
Kad esat pieskāries tam, jūs atradīsit drukas opciju. IOS ierīcē tiks parādīts pieejamo printeru saraksts. Jums vienkārši būs jāpieskaras printerim un jāapstiprina drukāšanas iestatījumi, lai izdrukātu dokumentu.
Kā izmantot gaisa printī ar Kyocera
Noslēgumā
Kā parādīts, ir ārkārtīgi vienkārši savienot savu Kyocera printeri ar Wi-Fi tīklu. Tomēr printera savienošanas process jūsu ierīcei ir nedaudz sarežģītāks un ir atkarīgs no jūsu ierīces veida. Tomēr, ja jūs ievērojāt mūsu ceļvedi, jums vajadzētu būt iespējai ātri un viegli savienot savu Kyocera printeri ar jebkuru sīkrīku jūsu mājās!
