Принтери Kyocera оснащені багатьма дивовижними рисами! Щоб максимально використати свій принтер, вам потрібно буде підключити його до бездротової мережі . На щастя, наш покроковий посібник тут, щоб зробити процес швидким та легким! Окрім посібника щодо підключення принтера до Wi-Fi , також допомагали вам поєднати його з будь-яким пристроєм у вашому домі!

Крок 1: Увімкніть свій Wi-Fi
Перш ніж почати тиснути навколо свого принтера Kyocera, ви можете переконатися, що ваша бездротова мережа виявляється та готова до з'єднання. Ви зробите це, перейшовши на свій маршрутизатор і перевіривши, чи увімкнено Інтернет -світло . Ви також можете спробувати підключити інший пристрій до вашої бездротової мережі, просто щоб переконатися, що все працює належним чином.
Крок 2: Увійдіть у свою систему
Після того, як ви гарантуєте, що ваш Wi-Fi працює належним чином, вам слід зайти на принтер Kyocera і увійти в систему. Ви зробите це, натиснувши кнопку системного меню/лічильник на принтері. На екрані принтерів відображатиме меню з різними параметрами. Ви повинні вибрати параметр System/Network. Потім вам потрібно буде ввести своє ім’я користувача та пароль для входу. Якщо ви не змінили свої облікові дані, за замовчуванням слід адміністратор як для пароля, так і для імені користувача, із столицею А.
Крок 3: Увімкніть функцію Wi-Fi на принтері
Після входу в систему ви можете підключитися до Wi-Fi. Перед з'єднанням вам потрібно буде включити функцію Wi-Fi на принтері. Ви повинні перейти до розділу Налаштування мережі та вибрати налаштування Wi-Fi. Потім вам доведеться натиснути на параметр Wi-Fi та вибрати, щоб увімкнути функцію.
Крок 4: Підключіться до бездротової мережі
Ваші останні кроки включають підключення принтера Kyocera до бездротової мережі. Це можна зробити, перейшовши до розділу Wi-Fi ще раз і вибравши налаштування. Після цього слід вибрати швидку установку та перейти до доступної мережі.
Ваш принтер почне виявляти бездротові мережі в межах діапазону. Ви повинні вибрати свою мережу, як тільки вона з’явиться. Потім вам потрібно буде ввести свій пароль Wi-Fi, щоб завершити з'єднання. Принтер повинен повідомити вам, що з'єднання було встановлено. У більшості випадків ви побачите підключене повідомлення на екрані.
Як підключити принтер Kyocera до Wi-Fi (Ecosys M5526CDW та M5521CDW)
Як підключити принтер Kyocera до Wi-Fi через WPS (M2640IDW)
Принтер Kyocera Easy Wi-Fi налаштування
Використання принтера Kyocera на різних пристроях
Після того, як ви підключите свій принтер Kyocera до домашнього Wi-Fi , ви зможете з’єднати пристрій з іншими гаджетами у вашому домі. Парування зробить кілька додаткових кроків, залежно від типу пристрою, до якого підключає його.
Підключення принтера Kyocera до пристрою Windows
Щоб підключити свій принтер Kyocera до комп'ютера за допомогою операційної системи Windows, вам доведеться завантажити драйвер принтера для вашої моделі. Ви повинні зайти на веб -сайт Kyocera Document Solutions та відвідати Центр завантаження . Там вам доведеться вибрати свою країну чи регіон та шукати свою конкретну модель. Потім ви можете вибрати свою операційну систему, мову та драйвер, який ви хочете завантажити.
Після завантаження драйвера вам потрібно буде витягнути завантажений файл. Після цього ви можете встановити драйвер принтера на своєму комп’ютері та просто вибрати принтер Kyocera кожного разу, коли ви хочете надрукувати документ.
Завантаження та встановлення драйверів принтера Kyocera (Windows)
Підключення принтера Kyocera до пристрою MacOS
Процес підключення вашого принтера до пристрою MacOS трохи складніший, ніж той для операційної системи Windows. Ось тому, що вам доведеться встановити емуляцію на принтері, щоб увімкнути з'єднання з іншою операційною системою. На щастя, цей процес не займе занадто довго.
Почніть з натискання системного меню/кнопки лічильника. Потім слід натиснути налаштування друку та вибрати емуляцію. У цьому розділі ви зможете встановити емуляцію на KPDL (Auto) або KPDL, що дозволить принтеру підключитися до пристрою Mac .
Наступний крок включає завантаження драйвера принтера MacPhase. Ви можете знайти драйвер, перейшовши до центру завантаження документів Kyocera. Вибравши свою країну, модель, операційну систему та мову, ви можете знайти драйвер принтера Mac та завантажити її.
Коли завантаження завершено, слід встановити драйвер MacPhase на свій пристрій. Найкраще перезапустити свій пристрій після завершення процесу встановлення для застосування змін.
Після цього вам доведеться додати принтер до вашого Mac. Ви можете зробити це, перейшовши до налаштувань та уподобань та вибираючи принтери та сканери. Ви повинні вибрати кнопку Додати, яка має знак поруч, щоб додати новий принтер. Потім слід вибрати принтер і знайти свою модель у списку принтерів. Після натискання на додавання ваш принтер буде поєднаний з пристроєм Mac.
Налаштування принтера Kyocera на Mac
Поєднання принтера Kyocera з пристроєм Android
Існує два основні способи підключення принтера Kyocera до вашого пристрою Android. Перший використовує плагін служби друку Kyocera . Цей плагін можна знайти в Google Play та його сумісним з Android v4.4 та новішими версіями.
Після завантаження плагіна ви повинні перейти до налаштувань свого пристрою Android. Потім вам потрібно буде вибрати друк та торкнутися плагіна служби друку Kyocera. Потім ви зможете перемикати плагін. Потім ви можете максимально використати послуги друку Kyocera на своєму телефоні або планшеті.
Другий спосіб з’єднати принтер Kyocera з пристроєм Android - це завантаження програми для мобільного друку Kyocera . Ви повинні переконатися, що і пристрій Android, і принтер Kyocera підключені до однієї бездротової мережі. Після того, як ви відкриєте додаток, він автоматично виявляє та підключиться до вашого принтера.
Додаток Kyocera Mobile Print
Підключення принтера Kyocera до пристрою iOS
Найпростіший спосіб з’єднати свій принтер з телефоном або планшетом iOS - це включити Airprint . Незважаючи на те, що функція Airprint робить з'єднання набагато простішим, це не найпростіша річ. Це головним чином тому, що вам доведеться відвідати командний центр принтера, який вимагатиме від вас знати IP -адресу принтерів.
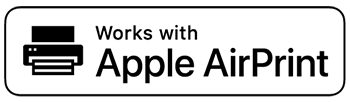
Ви знайдете IP -адресу принтерів легко, якщо у вас є інший пристрій, який вже підключений до принтера, наприклад, ваш ПК. Ви повинні перейти на панель управління, а потім натиснути на обладнання та звук. Потім ви можете переглянути пристрої та принтери. Коли ви знайдете свій принтер Kyocera у списку, вам слід перейти до властивостей. На вкладці General ви знайдете поле розташування, де буде написано IP -адресу.
Є ще один спосіб знайти IP -адресу на вашому принтері Kyocera. Процес пошуку інформації про IP -адресу залежить від вашої моделі. У більшості випадків ви знайдете його на вкладці Інформація про пристрої. Якщо це не працює, ви можете перейти до системного меню та вибрати звіт про друк. Тоді вам слід піти на друк. Потім ви побачите повний список ваших специфікацій принтера Kyocera. IP -адреса записується під IPv4.
Потім слід вставити IP -адресу у панель пошуку браузерів та увійти за допомогою своїх облікових даних. Ваш пароль за замовчуванням та ім’я користувача - адміністратор. Після входу слід перейти до налаштувань функції та вибрати принтер. Потім вам слід знайти налаштування AirPrint, щоб увімкнути відбиток Air. Далі перейдіть до налаштувань управління, натисніть на скидання та виберіть перезавантаження пристрою, щоб застосувати зміни.
Використання AirPrint на пристрої iOS
Перш за все, ви повинні переконатися, що і принтер, і ваш гаджет підключені до одного і того ж Wi-Fi. Тоді вам потрібно знайти документ, який ви хочете надрукувати. Ви знайдете параметр друку, перейшовши до розділу "Поділитися чи меню". Розділ буде відзначений типовою стрілкою, трьома крапками або значком спільного використання.
Після того, як ви натиснете на нього, ви знайдете параметр друку. Пристрій iOS відображатиме список доступних принтерів. Вам просто доведеться натиснути на принтер і підтвердити налаштування друку для друку документа.
Як використовувати Airprint з Kyocera
На закінчення
Як було продемонстровано, надзвичайно просто підключити свій принтер Kyocera до мережі Wi-Fi. Однак процес сполучення принтера на ваш пристрій трохи складніший і залежить від типу пристрою, який ви маєте. І все -таки, якщо ви дотримувались нашого путівника, ви зможете швидко та легко підключити свій принтер Kyocera з будь -яким гаджетом у вашому домі!
