Imprimantele Kyocera vin cu multe caracteristici uimitoare! Pentru a profita la maxim de imprimantă, va trebui să o conectați la o rețea wireless . Din fericire, ghidul nostru pas cu pas este aici pentru a face procesul rapid și ușor! În plus față de ghidul privind conectarea imprimantei la Wi-Fi , v-ați ajutat, de asemenea, să-l asociați cu orice dispozitiv din casa dvs.!

Pasul 1: Porniți Wi-Fi
Înainte de a începe să vă aruncați în jurul imprimantei dvs. Kyocera, este posibil să doriți să vă asigurați că rețeaua dvs. wireless este detectabilă și pregătită pentru conectare. Vei face asta accesând routerul tău și verificând dacă lumina de internet este aprinsă. De asemenea, puteți încerca să conectați un alt dispozitiv la rețeaua dvs. wireless, doar pentru a vă asigura că totul funcționează corect.
Pasul 2: Conectați -vă la sistemul dvs.
După ce vă asigurați că Wi-Fi-ul dvs. funcționează corect, ar trebui să mergeți la imprimanta Kyocera și să vă conectați la sistem. Vei face acest lucru apăsând butonul de meniu/contor al sistemului de pe imprimantă. Ecranul imprimantelor va afișa un meniu cu diverse opțiuni. Ar trebui să alegeți opțiunea Sistem/rețea. Apoi, va trebui să introduceți numele de utilizator și parola de conectare. Dacă nu ați schimbat acreditările, cele implicite ar trebui să fie admin atât pentru parolă, cât și pentru numele de utilizator, cu Capital A.
Pasul 3: Porniți funcția Wi-Fi de pe imprimantă
După ce vă conectați la sistem, vă puteți conecta la Wi-Fi. Înainte de conectare, va trebui să porniți funcția Wi-Fi de pe imprimantă. Ar trebui să accesați secțiunea Setări de rețea și să alegeți setările Wi-Fi. Va trebui apoi să faceți clic pe opțiunea Wi-Fi și să alegeți pentru a activa funcția.
Pasul 4: Conectați -vă la o rețea wireless
Ultimii dvs. pași includ conectarea imprimantei Kyocera la o rețea wireless. Acest lucru se poate face accesând din nou secțiunea Wi-Fi și alegând configurarea. După aceea, ar trebui să alegeți configurarea rapidă și să accesați rețeaua disponibilă.
Imprimanta dvs. va începe să detecteze rețele wireless în interval. Ar trebui să alegeți rețeaua dvs. odată ce apare. Apoi, va trebui să introduceți parola Wi-Fi pentru a completa conexiunea. Imprimanta ar trebui să vă informeze că conexiunea a fost stabilită. În cele mai multe cazuri, veți vedea mesajul conectat pe ecran.
Cum se conectează o imprimantă Kyocera la Wi-Fi (Ecosys M5526CDW și M5521CDW)
Cum se conectează o imprimantă Kyocera la Wi-Fi prin WPS (M2640IDW)
Imprimantă Kyocera Setare Wi-Fi ușoară
Utilizarea imprimantei Kyocera pe diverse dispozitive
După ce vă conectați imprimanta Kyocera la Wi-Fi-ul de acasă , veți putea să asociați dispozitivul cu alte gadgeturi din casa dvs. Împerecherea va face câțiva pași în plus, în funcție de tipul de dispozitiv la care îl conectați.
Conectarea imprimantei Kyocera la un dispozitiv Windows
Pentru a conecta imprimanta Kyocera la un computer cu un sistem de operare Windows, va trebui să descărcați un driver de imprimantă pentru modelul dvs. Ar trebui să accesați site -ul Kyocera Document Solutions și să vizitați centrul de descărcare . Acolo, va trebui să vă alegeți țara sau regiunea și să căutați modelul dvs. particular. Apoi, puteți selecta sistemul dvs. de operare, limba și driverul pe care doriți să îl descărcați.
După ce descărcați driverul, va trebui să extrageți fișierul descărcat. După aceea, puteți instala driverul de imprimantă pe computer și puteți alege pur și simplu imprimanta Kyocera de fiecare dată când doriți să imprimați un document.
Descărcare și instalare a driverului de imprimantă Kyocera (Windows)
Conectarea imprimantei Kyocera la un dispozitiv macOS
Procesul de conectare a imprimantei la un dispozitiv MacOS este ceva mai complicat decât cel pentru un sistem de operare Windows. Asta pentru că va trebui să setați emularea pe imprimantă pentru a activa conexiunea cu un alt sistem de operare. Din fericire, acest proces nu va dura prea mult.
Veți începe prin apăsarea butonului de meniu/contor. Apoi, ar trebui să faceți clic pe setările de imprimare și să alegeți emularea. În această secțiune, veți putea seta emularea la KPDL (Auto) sau KPDL, ceea ce va permite imprimantei să se conecteze la un dispozitiv Mac .
Următorul pas include descărcarea driverului de imprimantă Macfase. Puteți găsi driverul accesând centrul de descărcare al soluțiilor de documente Kyocera. După selectarea țării, a modelului, a sistemului de operare și a limbii, puteți găsi driverul de imprimantă Mac și îl puteți descărca.
Când descărcarea este completă, ar trebui să instalați driverul Macfase pe dispozitivul dvs. Cel mai bine este să reporniți dispozitivul odată ce procesul de instalare este finalizat pentru a aplica modificările.
După aceea, va trebui să adăugați imprimanta la Mac. Puteți face acest lucru accesând setări și preferințe și alegând imprimante și scanere. Ar trebui să selectați butonul Adăugare, care are un semn lângă acesta pentru a adăuga o nouă imprimantă. Apoi, ar trebui să selectați imprimanta și să găsiți modelul dvs. în lista de imprimante. După ce faceți clic pe Adăugare, imprimanta dvs. va fi asociată cu dispozitivul Mac.
Configurarea unei imprimante Kyocera pe un Mac
Asocierea imprimantei Kyocera cu un dispozitiv Android
Există două moduri principale de a conecta imprimanta Kyocera la dispozitivul dvs. Android. Primul este utilizarea pluginului de servicii de imprimare Kyocera . Acest plugin poate fi găsit pe Google Play și compatibil cu Android V4.4 și versiuni mai noi.
După ce descărcați pluginul, ar trebui să accesați setările dispozitivului dvs. Android. Apoi, va trebui să selectați imprimarea și să atingeți pe pluginul de servicii de imprimare Kyocera. Veți putea apoi să comutați pluginul pe ON. Puteți profita la maxim de serviciile de imprimare Kyocera de pe telefon sau tabletă.
A doua modalitate de a asocia imprimanta Kyocera cu dispozitivul Android este prin descărcarea unei aplicații de imprimare mobilă Kyocera . Ar trebui să vă asigurați că atât dispozitivul Android, cât și imprimanta Kyocera sunt conectate la aceeași rețea wireless. Odată ce deschideți aplicația, aceasta va detecta automat și se va conecta la imprimanta dvs.
Aplicație de tipărire mobilă Kyocera
Conectarea imprimantei Kyocera la un dispozitiv iOS
Cel mai simplu mod de a vă asocia imprimanta cu telefonul sau tableta dvs. iOS este să activați AirPrint . Chiar dacă funcția AirPrint face conexiunea mult mai ușoară, nu este cel mai simplu lucru de configurat. Acest lucru este mai ales pentru că va trebui să vizitați centrul de comandă al imprimantei, ceea ce vă va solicita să cunoașteți adresa IP a imprimantelor.
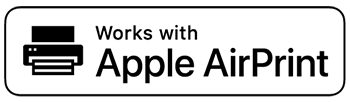
Veți găsi cu ușurință adresa IP a imprimantelor dacă aveți un alt dispozitiv deja conectat la imprimantă, cum ar fi computerul. Ar trebui să accesați panoul de control și apoi să faceți clic pe hardware și sunet. Puteți alege apoi să vizualizați dispozitive și imprimante. Când găsiți imprimanta Kyocera pe listă, ar trebui să accesați proprietăți. În fila General, veți găsi câmpul de locație, care este locul în care se va scrie adresa IP.
Există un alt mod de a găsi adresa IP pe imprimanta dvs. Kyocera. Procesul de a găsi informații pe adresa IP depinde de modelul dvs. În cele mai multe cazuri, îl veți găsi în fila Informații despre dispozitiv. În cazul în care acest lucru nu funcționează, puteți merge la meniul de sistem și alegeți raportul de imprimare. Apoi, ar trebui să mergi la imprimare. Veți vedea apoi o listă completă a specificațiilor dvs. de imprimantă Kyocera. Adresa IP este scrisă sub IPv4.
Apoi, ar trebui să lipiți adresa IP în bara de căutare a browserelor și să vă conectați folosind acreditările dvs. Parola dvs. implicită și numele de utilizator sunt admin. După conectarea, ar trebui să accesați setările de funcții și să alegeți imprimanta. Apoi, ar trebui să găsiți setări AirPrint pentru a activa AirPrint. În continuare, navigați la setările de gestionare, apăsați Reset și alegeți dispozitivul Resart pentru a aplica modificările.
Folosind AirPrint pe un dispozitiv iOS
În primul rând, ar trebui să vă asigurați că atât imprimanta, cât și gadgetul dvs. sunt conectate la același Wi-Fi. Apoi, va trebui să găsiți documentul pe care doriți să îl imprimați. Veți găsi opțiunea de imprimare accesând secțiunea Share sau meniu. Secțiunea va fi marcată de o săgeată tipică, trei puncte sau o pictogramă de partajare.
După ce atingeți -l, veți găsi opțiunea de imprimare. Dispozitivul iOS va afișa o listă de imprimante disponibile. Pur și simplu va trebui să atingeți imprimanta și să confirmați setările de imprimare pentru a imprima documentul.
Cum se folosește AirPrint cu Kyocera
În concluzie
După cum s-a demonstrat, este extrem de simplu să vă conectați imprimanta Kyocera la o rețea Wi-Fi. Cu toate acestea, procesul de asociere a imprimantei cu dispozitivul dvs. este ceva mai complicat și depinde de tipul de dispozitiv pe care îl aveți. Totuși, dacă ați urmat ghidul nostru, ar trebui să puteți conecta rapid și ușor imprimanta Kyocera la orice gadget din casa dvs.
