Принтеры Kyocera поставляются со многими удивительными функциями! Чтобы максимально использовать свой принтер, вам нужно подключить его к беспроводной сети . К счастью, наше пошаговое руководство здесь, чтобы сделать процесс быстрым и простым! В дополнение к руководству по подключению вашего принтера к Wi-Fi , также помогали вам соединить его с любым устройством в вашем доме!

Шаг 1: Включите свой Wi-Fi
Прежде чем вы начнете топнуть вокруг вашего принтера Kyocera, вы можете убедиться, что ваша беспроводная сеть обнаруживается и готова к подключению. Вы сделаете это, перейдя на свой маршрутизатор и проверив, включен ли интернет -свет . Вы также можете попробовать подключить другое устройство в свою беспроводную сеть, просто чтобы убедиться, что все работает должным образом.
Шаг 2: Войдите в свою систему
Как только вы убедитесь, что ваш Wi-Fi работает должным образом, вы должны перейти к принтеру Kyocera и войти в систему. Вы сделаете это, нажав кнопку «Системный меню/счетчик» на принтере. На экране принтеров отобразится меню с различными параметрами. Вы должны выбрать опцию системы/сети. Затем вам нужно будет ввести свое имя пользователя и пароль для входа в систему. Если вы не изменили свои учетные данные, по умолчанию должны быть администраторы как для пароля, так и для имени пользователя, с капиталом A.
Шаг 3: Включите функцию Wi-Fi на принтере
Как только вы войдите в систему, вы можете подключиться к Wi-Fi. Перед подключением вам нужно включить функцию Wi-Fi на принтере. Вы должны перейти в раздел «Настройки сети» и выбрать настройки Wi-Fi. Затем вам придется нажать на опцию Wi-Fi и выбрать включение функции.
Шаг 4: Подключитесь к беспроводной сети
Ваши последние шаги включают подключение принтера Kyocera к беспроводной сети. Это можно сделать, снова перейдя в раздел Wi-Fi и выбрав настройку. После этого вы должны выбрать быструю настройку и перейти в доступную сеть.
Ваш принтер начнет обнаруживать беспроводные сети в пределах диапазона. Вы должны выбрать свою сеть, как только она появится. Затем вам нужно будет ввести свой пароль Wi-Fi, чтобы завершить соединение. Принтер должен сообщить вам, что соединение было установлено. В большинстве случаев вы увидите подключенное сообщение на экране.
Как подключить принтер Kyocera к Wi-Fi (Ecosys M5526CDW и M5521CDW)
Как подключить принтер Kyocera к Wi-Fi через WPS (M2640IDW)
Принтер Kyocera Легкая настройка Wi-Fi
Использование принтера Kyocera на различных устройствах
Как только вы подключите свой Kyocera Printer к вашему домашнему Wi-Fi , вы сможете соединить устройство с другими гаджетами в вашем доме. Соединение займет несколько дополнительных шагов, в зависимости от типа устройства, к которому вы его подключили.
Подключение принтера Kyocera к устройству Windows
Чтобы подключить ваш принтер Kyocera к компьютеру с операционной системой Windows, вам придется загрузить драйвер принтера для вашей модели. Вы должны перейти на веб -сайт Kyocera Document Solutions и посетить центр загрузки . Там вам придется выбрать свою страну или регион и искать свою конкретную модель. Затем вы можете выбрать свою операционную систему, язык и драйвер, который вы хотите скачать.
После загрузки драйвера вам нужно извлечь загруженный файл. После этого вы можете установить драйвер принтера на свой компьютер и просто выбирать принтер Kyocera каждый раз, когда вы хотите распечатать документ.
Загрузка и установка драйвера принтера Kyocera (Windows)
Подключение принтера Kyocera к устройству MacOS
Процесс подключения вашего принтера к устройству macOS немного сложнее, чем процесс для операционной системы Windows. Это потому, что вам придется установить эмуляцию на принтере, чтобы включить соединение с другой операционной системой. К счастью, этот процесс не займет слишком много времени.
Вы начнете с нажатия меню «Системный меню»/Counter. Затем вам следует нажать на настройки печати и выбрать эмуляцию. В этом разделе вы сможете установить эмуляцию на KPDL (AUTO) или KPDL, что позволит принтеру подключаться к устройству Mac .
Следующий шаг включает загрузку драйвера принтера MacPhase. Вы можете найти драйвер, перейдя в центр загрузки Kyocera Document Solutions. После выбора вашей страны, модели, операционной системы и языка вы можете найти драйвер принтера Mac и загрузить ее.
Когда загрузка завершена, вы должны установить драйвер Macphase на вашем устройстве. Лучше всего перезагрузить ваше устройство, как только процесс установки будет завершен для применения изменений.
После этого вам придется добавить принтер в свой Mac. Вы можете сделать это, перейдя в настройки и предпочтения и выбрав принтеры и сканеры. Вы должны выбрать кнопку «Добавить», у которой есть знак рядом с ней, чтобы добавить новый принтер. Затем вы должны выбрать принтер и найти свою модель в списке принтеров. После нажатия на добавление ваш принтер будет в паре с устройством Mac.
Настройка принтера Kyocera на Mac
Сочетание принтера Kyocera с устройством Android
Есть два основных способа подключения принтера Kyocera к вашему устройству Android. Первый использует плагин сервиса печати Kyocera . Этот плагин можно найти в Google Play, а его совместимо с Android V4.4 и более новыми версиями.
После загрузки плагина вам следует перейти на настройки вашего устройства Android. Затем вам нужно выбрать печать и нажать на плагин службы печати Kyocera. Затем вы сможете переключить плагин. Затем вы можете максимально использовать услуги печати Kyocera на вашем телефоне или планшете.
Второй способ сочетать принтер Kyocera с устройством Android - это загрузка приложения Kyocera Mobile Print . Вы должны убедиться, что как устройство Android, так и принтер Kyocera подключены к одной и той же беспроводной сети. После того, как вы откроете приложение, оно автоматически обнаружит и подключится к вашему принтеру.
Приложение для мобильной печати Kyocera
Подключение принтера Kyocera к устройству iOS
Самый простой способ сочетать ваш принтер с вашим телефоном или планшетом для iOS - это включить AirPrint . Несмотря на то, что функция AirPrint делает соединение намного проще, это не самая простая вещь, которую можно настроить. Это в основном потому, что вам придется посетить командный центр принтера, который потребует от вас узнать IP -адрес принтеров.
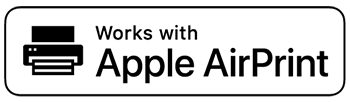
Вы легко найдете IP -адрес принтеров, если у вас уже подключено другое устройство к принтеру, например, ваш ПК. Вы должны перейти на панель управления, а затем нажать на аппаратное обеспечение и звук. Затем вы можете просмотреть устройства и принтеры. Когда вы найдете свой принтер Kyocera в списке, вам следует перейти на свойства. На вкладке General вы найдете поле местоположения, где будет написан IP -адрес.
Есть еще один способ найти IP -адрес на вашем принтере Kyocera. Процесс поиска информации по IP -адресу зависит от вашей модели. В большинстве случаев вы найдете его на вкладке «Информация об устройстве». Если это не работает, вы можете перейти в системное меню и выбрать отчет о печати. Затем вы должны пойти на распечатку. Затем вы увидите полный список ваших характеристик принтера Kyocera. IP -адрес написан в соответствии с IPv4.
Затем вам следует вставить IP -адрес в строку поиска в браузерах и войти в систему, используя свои учетные данные. Ваш пароль по умолчанию и имя пользователя - администратор. После входа в систему вы должны перейти в настройки функции и выбрать принтер. Затем вы должны найти настройки AirPrint, чтобы включить AirPrint. Затем перейдите к настройкам управления, нажмите сброс и выберите устройство перезагрузки, чтобы применить изменения.
Использование AirPrint на устройстве iOS
Прежде всего, вы должны убедиться, что как принтер, так и ваш гаджет подключены к одному Wi-Fi. Затем вам нужно найти документ, который вы хотите распечатать. Вы найдете вариант печати, перейдя в раздел Share или Menu. Раздел будет отмечен типичной стрелкой, тремя точками или значком совместного использования.
Как только вы нажмете на него, вы найдете опцию печати. Устройство iOS отобразит список доступных принтеров. Вам просто нужно нажать на принтер и подтвердить настройки печати для печати документа.
Как использовать Airprint с Kyocera
В заключение
Как показано, чрезвычайно просто подключить ваш принтер Kyocera к сети Wi-Fi. Тем не менее, процесс сочетания принтера к вашему устройству немного сложнее и зависит от типа устройства. Тем не менее, если вы следовали нашему гиду, вы должны быть в состоянии быстро и легко подключить свой киоцера -принтер с любым гаджетом в вашем доме!
