Kyocera -skriverne har mange fantastiske funksjoner! For å få mest mulig ut av skriveren, må du koble den til et trådløst nettverk . Heldigvis er vår trinn-for-trinn-guide her for å gjøre prosessen rask og enkel! I tillegg til guiden for å koble skriveren til Wi-Fi , hjalp du deg også med å koble den sammen med en enhet i huset ditt!

Trinn 1: Slå på Wi-Fi
Før du begynner å pirke rundt Kyocera -skriveren din, kan det være lurt å sørge for at det trådløse nettverket ditt er påvisbart og klart for tilkobling. Du gjør det ved å gå til ruteren din og sjekke om Internett -lyset er på. Du kan også prøve å koble en annen enhet til det trådløse nettverket, bare for å sikre at alt fungerer som det skal.
Trinn 2: Logg på systemet ditt
Når du har sørget for at Wi-Fi fungerer som den skal, bør du gå til Kyocera-skriveren og logge inn på systemet. Du gjør det ved å trykke på systemmenyen/teller -knappen på skriveren. Skjermbildet skriver viser en meny med forskjellige alternativer. Du bør velge alternativet for system/nettverk. Deretter må du oppgi brukernavn og passord. Hvis du ikke har endret legitimasjon, bør standardene være administrator for både passordet og brukernavnet, med kapitalen A.
Trinn 3: Slå på Wi-Fi-funksjonen på skriveren
Når du logger deg på systemet, kan du koble til Wi-Fi. Før tilkobling, må du slå på Wi-Fi-funksjonen på skriveren. Du bør gå til nettverksinnstillingsdelen og velge Wi-Fi-innstillinger. Du må da klikke på Wi-Fi-alternativet og velge på for å slå på funksjonen.
Trinn 4: Koble til et trådløst nettverk
De siste trinnene dine inkluderer å koble Kyocera -skriveren til et trådløst nettverk. Det kan gjøres ved å gå til Wi-Fi-delen igjen og velge oppsett. Etter det bør du velge raskt oppsett og gå til tilgjengelig nettverk.
Skriveren din begynner å oppdage trådløse nettverk innenfor området. Du bør velge nettverket ditt når det vises. Deretter må du oppgi Wi-Fi-passordet ditt for å fullføre tilkoblingen. Skriveren skal informere deg om at tilkoblingen er etablert. I de fleste tilfeller ser du den tilkoblede meldingen på skjermen.
Hvordan koble en Kyocera-skriver til Wi-Fi (Ecosys M5526CDW og M5521CDW)
Hvordan koble en Kyocera-skriver til Wi-Fi via WPS (M2640IDW)
Kyocera Printer Easy Wi-Fi Setup
Bruker Kyocera -skriveren på forskjellige enheter
Når du kobler Kyocera- skriveren din til hjemmet Wi-Fi , kan du parre enheten med andre dingser i hjemmet. Sammenkoblingen vil ta noen ekstra skritt, avhengig av hvilken type enhet du kobler den til.
Koble Kyocera -skriveren til en Windows -enhet
For å koble Kyocera -skriveren din til en datamaskin med et Windows -operativsystem, må du laste ned en skriverdriver for modellen din. Du bør gå til nettstedet Kyocera Document Solutions og besøke nedlastingssenteret . Der må du velge ditt land eller region og søke etter din spesielle modell. Deretter kan du velge operativsystem, språket og sjåføren du ønsker å laste ned.
Når du har lastet ned driveren, må du trekke ut den nedlastede filen. Etter det kan du installere skriverdriveren på datamaskinen din og bare velge Kyocera -skriveren hver gang du vil skrive ut et dokument.
Kyocera Printer Driver Download and Installation (Windows)
Koble Kyocera -skriveren til en macOS -enhet
Prosessen med å koble skriveren til en macOS -enhet er litt mer komplisert enn den for et Windows -operativsystem. Det er fordi du må angi emuleringen på skriveren for å aktivere forbindelsen med et annet operativsystem. Heldigvis vil ikke denne prosessen ta for lang tid.
Du begynner med å trykke på systemmenyen/motknappen. Deretter bør du klikke på utskriftsinnstillinger og velge emulering. I dette avsnittet vil du kunne sette emuleringen til KPDL (Auto) eller KPDL, som lar skriveren koble seg til en Mac -enhet .
Neste trinn inkluderer nedlasting av MacPhase Printer Driver. Du kan finne sjåføren ved å gå til nedlastingssenteret i Kyocera Document Solutions. Etter å ha valgt landet ditt, modellen, operativsystemet og språket, kan du finne MAC -skriverdriveren og laste ned den.
Når nedlastingen er fullført, bør du installere MacPhase -driveren på enheten din. Det er best å starte enheten på nytt når installasjonsprosessen er fullført for å bruke endringene.
Etter det må du legge skriveren til Mac -en din. Du kan gjøre det ved å gå til innstillinger og preferanser og velge skrivere og skannere. Du bør velge Legg til -knappen, som har et skilt ved siden av for å legge til en ny skriver. Deretter bør du velge skriver og finne modellen din i listen over skrivere. Etter å ha klikket på Legg til, blir skriveren sammenkoblet med Mac -enheten.
Sette opp en Kyocera -skriver på en Mac
Par Kyocera -skriveren med en Android -enhet
Det er to hovedmåter å koble Kyocera -skriveren til Android -enheten din. Den første bruker Kyocera Print Service -plugin . Denne pluginen finner du på Google Play og dens kompatible med Android v4.4 og nyere versjoner.
Når du har lastet ned plugin -en, bør du gå til innstillingene til Android -enheten din. Deretter må du velge utskrift og trykke på Kyocera Print Service -plugin. Du vil da kunne veksle plugin -en til ON. Du kan deretter få mest mulig ut av Kyocera -utskriftstjenestene på telefonen eller nettbrettet.
Den andre måten å parre Kyocera -skriveren med Android -enheten er ved å laste ned en Kyocera Mobile Print -app . Du bør sørge for at både Android -enheten og Kyocera -skriveren er koblet til det samme trådløse nettverket. Når du har åpnet appen, vil den automatisk oppdage og koble til skriveren.
Kyocera Mobile Print -app
Koble Kyocera -skriveren til en iOS -enhet
Den enkleste måten å parre skriveren med iOS -telefonen eller nettbrettet ditt er å aktivere AirPrint . Selv om AirPrint -funksjonen gjør forbindelsen så mye enklere, er det ikke det enkleste å sette opp. Det er hovedsakelig fordi du må besøke kommandosenteret til skriveren, noe som krever at du kjenner skriverens IP -adresse.
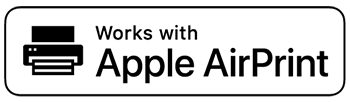
Du finner skriverens IP -adresse enkelt hvis du har en annen enhet som allerede er koblet til skriveren, for eksempel PCen din. Du bør gå til kontrollpanelet og deretter klikke på maskinvare og lyd. Du kan deretter velge å se enheter og skrivere. Når du finner Kyocera -skriveren din på listen, bør du gå til egenskaper. I fanen Generelt finner du stedsfeltet, som er her IP -adressen skal bli skrevet.
Det er en annen måte å finne IP -adressen på Kyocera -skriveren din. Prosessen med å finne informasjon om IP -adressen avhenger av modellen din. I de fleste tilfeller finner du det i kategorien enhetsinformasjon. I tilfelle det ikke fungerer, kan du gå til systemmeny og velge utskriftsrapport. Deretter bør du gå på trykk. Du ser da en full liste over dine Kyocera -skriverspesifikasjoner. IP -adressen er skrevet under IPv4.
Du bør deretter lime inn IP -adressen i nettleserne søkefeltet og logge inn ved hjelp av legitimasjonen. Ditt standardpassord og brukernavn er admin. Etter å ha logget inn, bør du gå til funksjonsinnstillinger og velge skriver. Deretter bør du finne AirPrint -innstillinger for å slå AirPrint på. Deretter navigerer du til administrasjonsinnstillinger, trykker på tilbakestilling og velger Restart -enhet for å bruke endringene.
Bruker flyavtrykk på en iOS -enhet
Først av alt, bør du sørge for at både skriveren og dingsen er koblet til samme Wi-Fi. Deretter må du finne dokumentet du vil skrive ut. Du finner utskriftsalternativet ved å gå til delen eller menydelen. Seksjonen vil være merket med en typisk pil, tre prikker eller et delingsikon.
Når du trykker på den, finner du utskriftsalternativet. IOS -enheten vil vise en liste over tilgjengelige skrivere. Du må ganske enkelt trykke på skriveren og bekrefte utskriftsinnstillingene for å skrive ut dokumentet.
Hvordan bruke AirPrint med Kyocera
For å konkludere
Som demonstrert er det ekstremt enkelt å koble Kyocera-skriveren til et Wi-Fi-nettverk. Prosessen med å parre skriveren til enheten din er imidlertid litt mer komplisert og avhenger av hvilken type enhet du har. Likevel, hvis du fulgte guiden vår, bør du kunne koble Kyocera -skriveren din til en hvilken som helst dings i hjemmet ditt raskt og enkelt!
