Les imprimantes Kyocera sont livrées avec de nombreuses fonctionnalités incroyables! Pour tirer le meilleur parti de votre imprimante, vous devrez le connecter à un réseau sans fil . Heureusement, notre guide étape par étape est là pour rendre le processus rapide et facile! En plus du guide sur la connexion de votre imprimante au Wi-Fi , vous aidait également à le jumeler avec n'importe quel appareil de votre maison!

Étape 1: Allumez votre Wi-Fi
Avant de commencer à pousser autour de votre imprimante Kyocera, vous pouvez vous assurer que votre réseau sans fil est détectable et prêt pour la connexion. Vous le ferez en allant à votre routeur et en vérifiant si la lumière Internet est allumée. Vous pouvez également essayer de connecter un autre appareil à votre réseau sans fil, juste pour vous assurer que tout fonctionne correctement.
Étape 2: Connectez-vous à votre système
Une fois que vous vous assurez que votre Wi-Fi fonctionne correctement, vous devez vous rendre à l'imprimante Kyocera et vous connecter au système. Vous le faites en appuyant sur le bouton Menu / compteur système sur l'imprimante. L'écran des imprimantes affiche un menu avec diverses options. Vous devez choisir l'option système / réseau. Ensuite, vous devrez saisir votre nom d'utilisateur et votre mot de passe de connexion. Si vous n'avez pas modifié vos informations d'identification, les par défaut devraient être administratives pour le mot de passe et le nom d'utilisateur, avec la capitale A.
Étape 3: Allumez la fonction Wi-Fi sur l'imprimante
Une fois que vous vous connectez au système, vous pouvez vous connecter au Wi-Fi. Avant la connexion, vous devrez activer la fonction Wi-Fi sur l'imprimante. Vous devez accéder à la section Paramètres réseau et choisir les paramètres Wi-Fi. Vous devrez ensuite cliquer sur l'option Wi-Fi et choisir pour activer la fonctionnalité.
Étape 4: Connectez-vous à un réseau sans fil
Vos dernières étapes incluent la connexion de l'imprimante Kyocera à un réseau sans fil. Cela peut être fait en accédant à la section Wi-Fi et en choisissant la configuration. Après cela, vous devez choisir une configuration rapide et accéder au réseau disponible.
Votre imprimante commencera à détecter les réseaux sans fil dans la gamme. Vous devez choisir votre réseau une fois qu'il apparaît. Ensuite, vous devrez saisir votre mot de passe Wi-Fi pour terminer la connexion. L'imprimante doit vous informer que la connexion a été établie. Dans la plupart des cas, vous verrez le message connecté à l'écran.
Comment connecter une imprimante Kyocera au Wi-Fi (Ecosys M5526CDW et M5521CDW)
Comment connecter une imprimante Kyocera au Wi-Fi via WPS (M2640IDW)
Kyocera Imprimante Easy Wi-Fi Configuration
Utilisation de l'imprimante Kyocera sur divers appareils
Une fois que vous avez connecté votre imprimante Kyocera à votre connexion Wi-Fi à domicile , vous pourrez associer l'appareil à d'autres gadgets de votre maison. L'appariement prendra quelques étapes supplémentaires, selon le type d'appareil auquel vous le connectez.
Connexion de l'imprimante Kyocera à un appareil Windows
Pour connecter votre imprimante Kyocera à un ordinateur avec un système d'exploitation Windows, vous devrez télécharger un pilote d'imprimante pour votre modèle. Vous devriez vous rendre sur le site Web de Kyocera Document Solutions et visiter le centre de téléchargement . Là, vous devrez choisir votre pays ou région et rechercher votre modèle particulier. Ensuite, vous pouvez sélectionner votre système d'exploitation, la langue et le pilote que vous souhaitez télécharger.
Une fois que vous aurez téléchargé le pilote, vous devrez extraire le fichier téléchargé. Après cela, vous pouvez installer le pilote d'imprimante sur votre ordinateur et choisir simplement l'imprimante Kyocera chaque fois que vous souhaitez imprimer un document.
Téléchargement et installation du pilote d'imprimante Kyocera (Windows)
Connexion de l'imprimante Kyocera à un appareil macOS
Le processus de connexion de votre imprimante à un appareil MacOS est un peu plus compliqué que celui d'un système d'exploitation Windows. C'est parce que vous devrez définir l'émulation sur l'imprimante afin d'activer la connexion avec un autre système d'exploitation. Heureusement, ce processus ne prendra pas trop de temps.
Vous commencerez par appuyer sur le bouton Menu / compteur système. Ensuite, vous devez cliquer sur les paramètres d'impression et choisir l'émulation. Dans cette section, vous pourrez définir l'émulation sur KPDL (AUTO) ou KPDL, ce qui permettra à l' imprimante de se connecter à un périphérique Mac .
L'étape suivante comprend le téléchargement du pilote d'imprimante MacPhase. Vous pouvez trouver le pilote en allant au centre de téléchargement de Kyocera Document Solutions. Après avoir sélectionné votre pays, le modèle, le système d'exploitation et la langue, vous pouvez trouver le pilote d'imprimante Mac et le télécharger.
Une fois le téléchargement terminé, vous devez installer le pilote MacPhase sur votre appareil. Il est préférable de redémarrer votre appareil une fois le processus d'installation terminé pour appliquer les modifications.
Après cela, vous devrez ajouter l'imprimante à votre Mac. Vous pouvez le faire en allant dans les paramètres et les préférences et en choisissant des imprimantes et des scanners. Vous devez sélectionner le bouton Ajouter, qui a un panneau à côté pour ajouter une nouvelle imprimante. Ensuite, vous devez sélectionner l'imprimante et trouver votre modèle dans la liste des imprimantes. Après avoir cliqué sur ADD, votre imprimante sera associée au périphérique Mac.
Configuration d'une imprimante Kyocera sur un Mac
Jouez l'imprimante Kyocera avec un appareil Android
Il existe deux façons principales de connecter l'imprimante Kyocera à votre appareil Android. Le premier utilise le plugin de service d'impression Kyocera . Ce plugin peut être trouvé sur Google Play et son compatible avec Android V4.4 et des versions plus récentes.
Une fois que vous avez téléchargé le plugin, vous devriez accéder aux paramètres de votre appareil Android. Ensuite, vous devrez sélectionner l'impression et appuyer sur le plugin de service d'impression Kyocera. Vous pourrez alors basculer le plugin. Vous pouvez ensuite tirer le meilleur parti des services d'impression Kyocera sur votre téléphone ou votre tablette.
La deuxième façon d'associer l'imprimante Kyocera à l'appareil Android est de télécharger une application d'impression mobile Kyocera . Vous devez vous assurer que le périphérique Android et l'imprimante Kyocera sont connectés au même réseau sans fil. Une fois que vous ouvrez l'application, il détectera et se connectera automatiquement à votre imprimante.
Application d'impression mobile Kyocera
Connexion de l'imprimante Kyocera à un appareil iOS
La façon la plus simple d'associer votre imprimante à votre téléphone ou tablette iOS est d'activer AirPrint . Même si la fonction AirPrint facilite la connexion, ce n'est pas la chose la plus simple à configurer. C'est principalement parce que vous devrez visiter le centre de commandement de l'imprimante, ce qui vous obligera à connaître l'adresse IP des imprimantes.
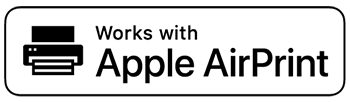
Vous trouverez facilement l'adresse IP des imprimantes si vous avez un autre appareil déjà connecté à l'imprimante, comme votre PC. Vous devez aller au panneau de configuration, puis cliquer sur le matériel et le son. Vous pouvez ensuite choisir d'afficher les appareils et les imprimantes. Lorsque vous trouvez votre imprimante Kyocera sur la liste, vous devriez aller aux propriétés. Dans l'onglet Général, vous trouverez le champ d'emplacement, où l'adresse IP sera écrite.
Il y a une autre façon de trouver l'adresse IP sur votre imprimante Kyocera. Le processus de recherche d'informations sur l'adresse IP dépend de votre modèle. Dans la plupart des cas, vous les trouverez dans l'onglet Informations sur l'appareil. Dans le cas où cela ne fonctionne pas, vous pouvez aller au menu système et choisir un rapport d'impression. Ensuite, vous devriez aller imprimer. Vous verrez ensuite une liste complète de vos spécifications d'imprimante Kyocera. L'adresse IP est écrite sous IPv4.
Vous devez ensuite coller l'adresse IP dans votre barre de recherche de navigateurs et vous connecter à l'aide de vos informations d'identification. Votre mot de passe par défaut et votre nom d'utilisateur sont administratifs. Après vous connecter, vous devez accéder aux paramètres de fonction et choisir l'imprimante. Ensuite, vous devriez trouver des paramètres AirPrint pour allumer l'AirPrint. Ensuite, accédez aux paramètres de gestion, appuyez sur Reset et choisissez Redémarrer le périphérique pour appliquer les modifications.
Utilisation d'AirPrint sur un appareil iOS
Tout d'abord, vous devez vous assurer que l'imprimante et votre gadget sont connectés au même Wi-Fi. Ensuite, vous devrez trouver le document que vous souhaitez imprimer. Vous trouverez l'option d'impression en accédant à la section Share ou Menu. La section sera marquée par une flèche typique, trois points ou une icône de partage.
Une fois que vous avez appuyé dessus, vous trouverez l'option d'impression. L'appareil iOS affichera une liste des imprimantes disponibles. Vous devrez simplement appuyer sur l'imprimante et confirmer les paramètres d'impression pour imprimer le document.
Comment utiliser AirPrint avec Kyocera
En conclusion
Comme démontré, il est extrêmement simple de connecter votre imprimante Kyocera à un réseau Wi-Fi. Cependant, le processus d'association de l'imprimante sur votre appareil est un peu plus compliqué et dépend du type d'appareil dont vous disposez. Pourtant, si vous avez suivi notre guide, vous devriez pouvoir connecter votre imprimante Kyocera à n'importe quel gadget de votre maison rapidement et facilement!
