Le stampanti Kyocera sono dotate di molte caratteristiche fantastiche! Per ottenere il massimo dalla stampante, dovrai collegarlo a una rete wireless . Per fortuna, la nostra guida passo-passo è qui per rendere il processo semplice e semplice! Oltre alla guida sulla connessione della stampante al Wi-Fi , ti ha anche aiutato a abbinarlo a qualsiasi dispositivo nella tua casa!

Passaggio 1: accendi il tuo Wi-Fi
Prima di iniziare a colpire la tua stampante Kyocera, potresti voler assicurarti che la tua rete wireless sia rilevabile e pronta per la connessione. Lo farai andando al tuo router e controllando se la luce Internet è attiva. Puoi anche provare a collegare un altro dispositivo alla tua rete wireless, solo per assicurarti che tutto funzioni correttamente.
Passaggio 2: accedi al sistema
Una volta assicurato che il tuo Wi-Fi funzioni correttamente, dovresti andare alla stampante Kyocera e accedere al sistema. Lo farai premendo il menu di sistema/il pulsante Counter sulla stampante. La schermata delle stampanti visualizzerà un menu con varie opzioni. Dovresti scegliere l'opzione Sistema/rete. Quindi, dovrai inserire il nome utente e la password di accesso. Se non hai modificato le tue credenziali, quelle predefinite dovrebbero essere amministrative sia per la password che per il nome utente, con il capitale A.
Passaggio 3: attivare la funzione Wi-Fi sulla stampante
Una volta acceduto al sistema, puoi connetterti a Wi-Fi. Prima della connessione, dovrai attivare la funzione Wi-Fi sulla stampante. Dovresti andare alla sezione Impostazioni di rete e scegliere le impostazioni Wi-Fi. Dovrai quindi fare clic sull'opzione Wi-Fi e scegliere per attivare la funzione.
Passaggio 4: connettersi a una rete wireless
I tuoi ultimi passaggi includono la connessione della stampante Kyocera a una rete wireless. Ciò può essere fatto andando di nuovo alla sezione Wi-Fi e scegliendo la configurazione. Successivamente, dovresti scegliere una configurazione rapida e andare alla rete disponibile.
La stampante inizierà a rilevare reti wireless all'interno dell'intervallo. Dovresti scegliere la tua rete una volta che appare. Quindi, dovrai inserire la password Wi-Fi per completare la connessione. La stampante dovrebbe informarti che la connessione è stata stabilita. Nella maggior parte dei casi, vedrai il messaggio connesso sullo schermo.
Come collegare una stampante Kyocera a Wi-Fi (ECOSYS M5526CDW e M5521CDW)
Come collegare una stampante Kyocera a Wi-Fi tramite WPS (M2640IDW)
Stampante Kyocera Easy Wi-Fi Setup
Utilizzando la stampante Kyocera su vari dispositivi
Una volta collegata la stampante Kyocera alla tua casa Wi-Fi , sarai in grado di abbinare il dispositivo con altri gadget nella tua casa. L'abbinamento prenderà alcuni passaggi extra, a seconda del tipo di dispositivo a cui si collega.
Collegamento della stampante Kyocera a un dispositivo Windows
Per collegare la stampante Kyocera a un computer con un sistema operativo Windows, dovrai scaricare un driver della stampante per il tuo modello. Dovresti andare al sito Web Kyocera Document Solutions e visitare il centro di download . Lì dovrai scegliere il tuo paese o la tua regione e cercare il tuo modello particolare. Quindi, puoi selezionare il tuo sistema operativo, la lingua e il driver che desideri scaricare.
Una volta scaricato il driver, dovrai estrarre il file scaricato. Successivamente, puoi installare il driver della stampante sul tuo computer e semplicemente scegliere la stampante Kyocera ogni volta che si desidera stampare un documento.
Download e installazione del driver della stampante Kyocera (Windows)
Collegamento della stampante Kyocera a un dispositivo macOS
Il processo di collegamento della stampante a un dispositivo MACOS è un po 'più complicato di quello per un sistema operativo Windows. Questo perché dovrai impostare l'emulazione sulla stampante per abilitare la connessione con un altro sistema operativo. Fortunatamente, questo processo non ci vorrà troppo tempo.
Inizierai premendo il pulsante menu/contatore di sistema. Quindi, è necessario fare clic sulle impostazioni di stampa e scegliere l'emulazione. In questa sezione, sarai in grado di impostare l'emulazione su KPDL (Auto) o KPDL, che consentirà alla stampante di connettersi a un dispositivo MAC .
Il passaggio successivo include il download del driver della stampante MacPhase. Puoi trovare il driver andando al centro di download di Kyocera Document Solutions. Dopo aver selezionato il tuo paese, il modello, il sistema operativo e la lingua, puoi trovare il driver della stampante Mac e scaricarlo.
Al termine del download, è necessario installare il driver MacPhase sul dispositivo. È meglio riavviare il dispositivo una volta completato il processo di installazione per applicare le modifiche.
Dopodiché, dovrai aggiungere la stampante al tuo Mac. Puoi farlo andando a impostazioni e preferenze e scegliendo stampanti e scanner. Dovresti selezionare il pulsante Aggiungi, che ha un segno accanto ad esso per aggiungere una nuova stampante. Quindi, dovresti selezionare la stampante e trovare il tuo modello nell'elenco delle stampanti. Dopo aver fatto clic su Aggiungi, la stampante verrà accoppiata con il dispositivo MAC.
Impostazione di una stampante Kyocera su un Mac
Abbinamento della stampante Kyocera con un dispositivo Android
Esistono due modi principali per collegare la stampante Kyocera al tuo dispositivo Android. Il primo sta utilizzando il plug -in di servizio di stampa Kyocera . Questo plugin può essere trovato su Google Play ed è compatibile con Android V4.4 e versioni più recenti.
Una volta scaricato il plug -in, dovresti andare alle impostazioni del tuo dispositivo Android. Quindi, dovrai selezionare la stampa e toccare il plug -in di servizio di stampa Kyocera. Sarai quindi in grado di attivare il plug -in. Puoi quindi sfruttare al meglio i servizi di stampa Kyocera sul tuo telefono o tablet.
Il secondo modo per abbinare la stampante Kyocera al dispositivo Android è scaricare un'app di stampa mobile Kyocera . Dovresti assicurarti che sia il dispositivo Android che la stampante Kyocera siano collegati alla stessa rete wireless. Una volta aperta l'app, rileverà automaticamente e si connetterà alla stampante.
App di stampa mobile Kyocera
Collegamento della stampante Kyocera a un dispositivo iOS
Il modo più semplice per abbinare la stampante con il tuo telefono iOS o tablet è abilitare AirPrint . Anche se la funzione Airprint rende la connessione molto più semplice, non è la cosa più semplice da configurare. Questo è principalmente perché dovrai visitare il centro di comando della stampante, che ti richiederà di conoscere l'indirizzo IP delle stampanti.
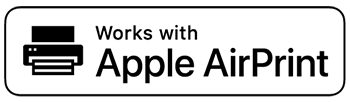
Troverai facilmente l'indirizzo IP delle stampanti se si dispone di un altro dispositivo già collegato alla stampante, come il tuo PC. Dovresti andare al pannello di controllo e quindi fare clic su hardware e suono. Puoi quindi scegliere di visualizzare dispositivi e stampanti. Quando trovi la tua stampante Kyocera nell'elenco, dovresti andare alle proprietà. Nella scheda Generale, troverai il campo di posizione, che è dove verrà scritto l'indirizzo IP.
C'è un altro modo per trovare l'indirizzo IP sulla stampante Kyocera. Il processo di ricerca di informazioni sull'indirizzo IP dipende dal tuo modello. Nella maggior parte dei casi, lo troverai all'interno della scheda Informazioni sul dispositivo. Nel caso in cui non funzioni, puoi andare al menu di sistema e scegliere il rapporto di stampa. Quindi, dovresti andare a stampare. Vedrai quindi un elenco completo delle specifiche della stampante Kyocera. L'indirizzo IP è scritto in IPv4.
Dovresti quindi incollare l'indirizzo IP nella barra di ricerca dei browser e accedere utilizzando le tue credenziali. La password e il nome utente predefiniti sono amministratori. Dopo aver effettuato l'accesso, è necessario andare alle impostazioni della funzione e scegliere la stampante. Quindi, dovresti trovare le impostazioni di avviamento per attivare l'aereo. Quindi, vai a Impostazioni di gestione, premi Ripristina e scegli il dispositivo di riavvio per applicare le modifiche.
Utilizzo di AirPrint su un dispositivo iOS
Prima di tutto, dovresti assicurarti che sia la stampante che il tuo gadget siano collegati allo stesso Wi-Fi. Quindi, dovrai trovare il documento che desideri stampare. Troverai l'opzione di stampa andando alla sezione condivisione o menu. La sezione sarà contrassegnata da una freccia tipica, tre punti o da un'icona di condivisione.
Una volta toccato, troverai l'opzione di stampa. Il dispositivo iOS visualizzerà un elenco di stampanti disponibili. Dovrai semplicemente toccare la stampante e confermare le impostazioni di stampa per stampare il documento.
Come usare l'aereo con Kyocera
Insomma
Come dimostrato, è estremamente semplice collegare la stampante Kyocera a una rete Wi-Fi. Tuttavia, il processo di accoppiamento della stampante al dispositivo è un po 'più complicato e dipende dal tipo di dispositivo che hai. Tuttavia, se hai seguito la nostra guida, dovresti essere in grado di collegare la tua stampante Kyocera a qualsiasi gadget della tua casa in modo rapido e semplice!
