Kyocera प्रिंटर कई अद्भुत विशेषताओं के साथ आते हैं! अपने प्रिंटर का अधिकतम लाभ उठाने के लिए, आपको इसे वायरलेस नेटवर्क से कनेक्ट करने की आवश्यकता है। शुक्र है, हमारी चरण-दर-चरण गाइड यहां प्रक्रिया को त्वरित और आसान बनाने के लिए है! अपने प्रिंटर को वाई-फाई से जोड़ने पर गाइड के अलावा, आपको अपने घर के किसी भी डिवाइस के साथ पेयर करने में भी मदद कर रहे थे!

चरण 1: अपने वाई-फाई को चालू करें
इससे पहले कि आप अपने Kyocera प्रिंटर के चारों ओर घूमना शुरू करें, आप यह सुनिश्चित करना चाह सकते हैं कि आपका वायरलेस नेटवर्क पता लगाने योग्य है और कनेक्शन के लिए तैयार है। आप अपने राउटर पर जाकर और यह जाँच कर सकते हैं कि इंटरनेट लाइट चालू है या नहीं। आप किसी अन्य डिवाइस को अपने वायरलेस नेटवर्क से कनेक्ट करने का भी प्रयास कर सकते हैं, बस यह सुनिश्चित करने के लिए कि सब कुछ ठीक से काम कर रहा है।
चरण 2: अपने सिस्टम में लॉग इन करें
एक बार जब आप यह सुनिश्चित करते हैं कि आपका वाई-फाई ठीक से काम कर रहा है, तो आपको क्योसेरा प्रिंटर पर जाना चाहिए और सिस्टम में लॉग इन करना चाहिए। आप प्रिंटर पर सिस्टम मेनू/काउंटर बटन दबाकर ऐसा करेंगे। प्रिंटर स्क्रीन विभिन्न विकल्पों के साथ एक मेनू प्रदर्शित करेगी। आपको सिस्टम/नेटवर्क विकल्प चुनना चाहिए। फिर, आपको अपना लॉगिन उपयोगकर्ता नाम और पासवर्ड दर्ज करना होगा। यदि आपने अपने क्रेडेंशियल्स को बदल दिया है, तो डिफ़ॉल्ट लोगों को पासवर्ड और उपयोगकर्ता नाम दोनों के लिए व्यवस्थापक होना चाहिए, कैपिटल ए के साथ।
चरण 3: प्रिंटर पर वाई-फाई सुविधा चालू करें
एक बार जब आप सिस्टम में लॉग इन करते हैं, तो आप वाई-फाई से कनेक्ट कर सकते हैं। कनेक्शन से पहले, आपको प्रिंटर पर वाई-फाई सुविधा को चालू करने की आवश्यकता है। आपको नेटवर्क सेटिंग्स सेक्शन पर जाना चाहिए और वाई-फाई सेटिंग्स चुननी चाहिए। फिर आपको वाई-फाई विकल्प पर क्लिक करना होगा और सुविधा को चालू करने के लिए चुनना होगा।
चरण 4: एक वायरलेस नेटवर्क से कनेक्ट करें
आपके अंतिम चरणों में Kyocera प्रिंटर को वायरलेस नेटवर्क से जोड़ना शामिल है। यह एक बार फिर से वाई-फाई सेक्शन में जाकर और सेटअप चुनकर किया जा सकता है। उसके बाद, आपको क्विक सेटअप चुनना चाहिए और उपलब्ध नेटवर्क पर जाना चाहिए।
आपका प्रिंटर रेंज के भीतर वायरलेस नेटवर्क का पता लगाना शुरू कर देगा। एक बार दिखाई देने के बाद आपको अपना नेटवर्क चुनना चाहिए। फिर, कनेक्शन को पूरा करने के लिए आपको अपना वाई-फाई पासवर्ड दर्ज करना होगा। प्रिंटर को आपको सूचित करना चाहिए कि कनेक्शन स्थापित किया गया है। ज्यादातर मामलों में, आप स्क्रीन पर कनेक्टेड संदेश देखेंगे।
वाई-फाई (इकोसिस M5526CDW और M5521CDW) से एक Kyocera प्रिंटर को कैसे कनेक्ट करें
WPS (M2640IDW) के माध्यम से वाई-फाई से एक kyocera प्रिंटर को कैसे कनेक्ट करें
Kyocera प्रिंटर आसान वाई-फाई सेटअप
विभिन्न उपकरणों पर kyocera प्रिंटर का उपयोग करना
एक बार जब आप अपने Kyocera प्रिंटर को अपने घर वाई-फाई से कनेक्ट कर लेते हैं, तो आप अपने घर में अन्य गैजेट्स के साथ डिवाइस को पेयर करने में सक्षम होंगे। युग्मन कुछ अतिरिक्त कदम उठाएगा, यह उस प्रकार के डिवाइस के प्रकार के आधार पर होगा जो आप इसे कनेक्ट कर रहे हैं।
Kyocera प्रिंटर को विंडोज डिवाइस से कनेक्ट करना
विंडोज ऑपरेटिंग सिस्टम के साथ अपने Kyocera प्रिंटर को कंप्यूटर से कनेक्ट करने के लिए, आपको अपने मॉडल के लिए एक प्रिंटर ड्राइवर डाउनलोड करना होगा। आपको Kyocera Document Solutions वेबसाइट पर जाना चाहिए और डाउनलोड केंद्र पर जाना चाहिए। वहां, आपको अपने देश या क्षेत्र का चयन करना होगा और अपने विशेष मॉडल की खोज करनी होगी। फिर, आप अपने ऑपरेटिंग सिस्टम, भाषा और उस ड्राइवर का चयन कर सकते हैं जिसे आप डाउनलोड करना चाहते हैं।
एक बार जब आप ड्राइवर डाउनलोड कर लेते हैं, तो आपको डाउनलोड की गई फ़ाइल को निकालने की आवश्यकता होती है। उसके बाद, आप अपने कंप्यूटर पर प्रिंटर ड्राइवर को स्थापित कर सकते हैं और हर बार जब आप किसी दस्तावेज़ को प्रिंट करना चाहते हैं, तो केवल Kyocera प्रिंटर चुनें।
Kyocera प्रिंटर ड्राइवर डाउनलोड और स्थापना (विंडोज)
Kyocera प्रिंटर को MacOS डिवाइस से कनेक्ट करना
आपके प्रिंटर को MACOS डिवाइस से जोड़ने की प्रक्रिया विंडोज ऑपरेटिंग सिस्टम के लिए एक की तुलना में थोड़ी अधिक जटिल है। Thats क्योंकि आपको एक और ऑपरेटिंग सिस्टम के साथ कनेक्शन को सक्षम करने के लिए प्रिंटर पर एमुलेशन सेट करना होगा। सौभाग्य से, इस प्रक्रिया में बहुत लंबा समय नहीं लगेगा।
आप सिस्टम मेनू/काउंटर बटन दबाकर शुरू करेंगे। फिर, आपको प्रिंट सेटिंग्स पर क्लिक करना चाहिए और एमुलेशन चुनना चाहिए। इस खंड में, आप KPDL (ऑटो) या KPDL पर अनुकरण सेट करने में सक्षम होंगे, जो प्रिंटर को मैक डिवाइस से कनेक्ट करने की अनुमति देगा।
अगले चरण में मैकफेज़ प्रिंटर ड्राइवर को डाउनलोड करना शामिल है। आप Kyocera दस्तावेज़ समाधान के डाउनलोड केंद्र में जाकर ड्राइवर को पा सकते हैं। अपने देश, मॉडल, ऑपरेटिंग सिस्टम और भाषा का चयन करने के बाद, आप मैक प्रिंटर ड्राइवर को पा सकते हैं और इसे डाउनलोड कर सकते हैं।
जब डाउनलोड पूरा हो जाता है, तो आपको अपने डिवाइस पर MacPhase ड्राइवर स्थापित करना चाहिए। परिवर्तनों को लागू करने के लिए स्थापना प्रक्रिया पूरी होने के बाद अपने डिवाइस को पुनरारंभ करना सबसे अच्छा है।
उसके बाद, आपको अपने मैक में प्रिंटर जोड़ना होगा। आप सेटिंग्स और वरीयताओं में जाकर और प्रिंटर और स्कैनर चुनकर ऐसा कर सकते हैं। आपको ऐड बटन का चयन करना चाहिए, जिसमें एक नया प्रिंटर जोड़ने के लिए इसके आगे एक संकेत है। फिर, आपको प्रिंटर का चयन करना चाहिए और प्रिंटर की सूची में अपना मॉडल ढूंढना चाहिए। ADD पर क्लिक करने के बाद, आपका प्रिंटर मैक डिवाइस के साथ जोड़ा जाएगा।
एक मैक पर एक kyocera प्रिंटर स्थापित करना
Android डिवाइस के साथ kyocera प्रिंटर को जोड़ी
Kyocera प्रिंटर को आपके Android डिवाइस से कनेक्ट करने के दो मुख्य तरीके हैं। पहला एक Kyocera प्रिंट सेवा प्लगइन का उपयोग कर रहा है। यह प्लगइन Google Play पर पाया जा सकता है और Android V4.4 और नए संस्करणों के साथ संगत है।
एक बार जब आप प्लगइन डाउनलोड करते हैं, तो आपको अपने एंड्रॉइड डिवाइस की सेटिंग्स पर जाना चाहिए। फिर, आपको Kyocera Print Service Plugin पर प्रिंटिंग और टैप करने का चयन करना होगा। आप तो प्लगइन को टॉगल करने में सक्षम होंगे। फिर आप अपने फोन या टैबलेट पर Kyocera प्रिंटिंग सेवाओं का अधिकतम लाभ उठा सकते हैं।
Android डिवाइस के साथ Kyocera प्रिंटर को जोड़ने का दूसरा तरीका Kyocera मोबाइल प्रिंट ऐप डाउनलोड करके है। आपको यह सुनिश्चित करना चाहिए कि Android डिवाइस और Kyocera प्रिंटर दोनों एक ही वायरलेस नेटवर्क से जुड़े हैं। एक बार जब आप ऐप खोलते हैं, तो यह स्वचालित रूप से आपके प्रिंटर से पता लगा लेगा और कनेक्ट हो जाएगा।
Kyocera मोबाइल प्रिंट ऐप
Kyocera प्रिंटर को iOS डिवाइस से कनेक्ट करना
अपने iOS फोन या टैबलेट के साथ अपने प्रिंटर को पेयर करने का सबसे आसान तरीका एयरप्रिंट को सक्षम करना है। भले ही एयरप्रिंट सुविधा कनेक्शन को इतना आसान बनाती है, लेकिन यह स्थापित करने के लिए सबसे सरल बात नहीं है। मुख्य रूप से क्योंकि आपको प्रिंटर के कमांड सेंटर पर जाना होगा, जिसके लिए आपको प्रिंटर आईपी पते को जानना होगा।
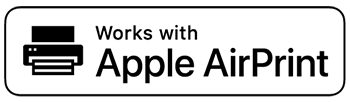
यदि आपके पास प्रिंटर से पहले से जुड़ा हुआ है, तो आप प्रिंटर आईपी पते को आसानी से पा सकते हैं, जैसे कि आपके पीसी जैसे प्रिंटर से पहले से जुड़ा हुआ है। आपको कंट्रोल पैनल पर जाना चाहिए और फिर हार्डवेयर और साउंड पर क्लिक करना चाहिए। फिर आप उपकरणों और प्रिंटर को देखने के लिए चुन सकते हैं। जब आपको सूची में अपना Kyocera प्रिंटर मिलता है, तो आपको गुणों पर जाना चाहिए। सामान्य टैब में, आप स्थान फ़ील्ड पाएंगे, जहां आईपी पता लिखा जाएगा।
अपने Kyocera प्रिंटर पर IP पता खोजने का एक और तरीका है। आईपी पते पर जानकारी खोजने की प्रक्रिया आपके मॉडल पर निर्भर करती है। ज्यादातर मामलों में, आप इसे डिवाइस सूचना टैब के भीतर पाएंगे। यदि काम नहीं करता है, तो आप सिस्टम मेनू पर जा सकते हैं और प्रिंट रिपोर्ट चुन सकते हैं। फिर, आपको प्रिंट पर जाना चाहिए। फिर आप अपने kyocera प्रिंटर चश्मा की एक पूरी सूची देखेंगे। IP पता IPv4 के तहत लिखा गया है।
फिर आपको अपने ब्राउज़र्स सर्च बार में आईपी पते को पेस्ट करना चाहिए और अपने क्रेडेंशियल्स का उपयोग करके लॉग इन करना चाहिए। आपका डिफ़ॉल्ट पासवर्ड और उपयोगकर्ता नाम व्यवस्थापक हैं। लॉग इन करने के बाद, आपको फ़ंक्शन सेटिंग्स पर जाना चाहिए और प्रिंटर चुनना चाहिए। फिर, आपको एयरप्रिंट को चालू करने के लिए एयरप्रिंट सेटिंग्स ढूंढनी चाहिए। अगला, प्रबंधन सेटिंग्स पर नेविगेट करें, रीसेट दबाएं, और परिवर्तनों को लागू करने के लिए पुनरारंभ डिवाइस चुनें।
एक iOS डिवाइस पर एयरप्रिंट का उपयोग करना
सबसे पहले, आपको यह सुनिश्चित करना चाहिए कि प्रिंटर और आपका गैजेट दोनों एक ही वाई-फाई से जुड़े हैं। फिर, आपको उस दस्तावेज़ को खोजने की आवश्यकता है जिसे आप प्रिंट करना चाहते हैं। आप शेयर या मेनू अनुभाग पर जाकर प्रिंट विकल्प ढूंढेंगे। अनुभाग को एक विशिष्ट तीर, तीन डॉट्स या एक साझाकरण आइकन द्वारा चिह्नित किया जाएगा।
एक बार जब आप उस पर टैप करते हैं, तो आप प्रिंट विकल्प पाएंगे। IOS डिवाइस उपलब्ध प्रिंटर की एक सूची प्रदर्शित करेगा। आपको बस प्रिंटर पर टैप करना होगा और दस्तावेज़ को प्रिंट करने के लिए प्रिंटिंग सेटिंग्स की पुष्टि करनी होगी।
कैसे kyocera के साथ एयरप्रिंट का उपयोग करें
निष्कर्ष के तौर पर
जैसा कि प्रदर्शित किया गया है, अपने Kyocera प्रिंटर को वाई-फाई नेटवर्क से जोड़ना बेहद सरल है। हालाँकि, आपके डिवाइस में प्रिंटर को पेयर करने की प्रक्रिया थोड़ी अधिक जटिल है और आपके पास डिवाइस के प्रकार पर निर्भर करती है। फिर भी, यदि आपने हमारे गाइड का पालन किया है, तो आपको अपने घर के किसी भी गैजेट से अपने Kyocera प्रिंटर को जल्दी और आसानी से कनेक्ट करने में सक्षम होना चाहिए!
