Некоторые люди предпочитают проводное соединение Ethernet по сравнению с беспроводным соединением, поскольку Wi-Fi менее стабилен , а его летучие радиоволны могут легко разрушить. Тем не менее, Wired Ethernet Connection имеет свою справедливую долю вопросов . Иногда вы обнаруживаете, что ваш Ethernet время от времени отключается.
Есть ряд причин, почему это происходит. Мы провели всеобъемлющее исследование и придумали некоторые возможные причины и способы их исправления. Давайте начнем.
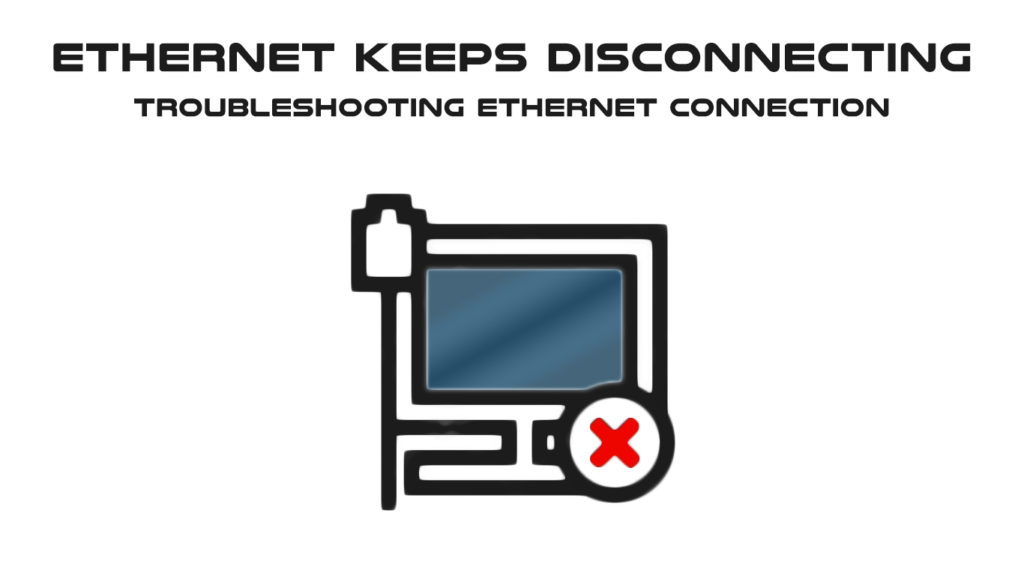
Неисправные кабели Ethernet
Проблема с использованием физического подключения к Интернету заключается в том, что кабели могут быть повреждены. Они могут быть дефектными с первого использования или повреждены или нарушены с течением времени. Если вы подозреваете, что ваш кабель Ethernet вызывает ошибку, попробуйте подключиться к другим портам Ethernet, если у вас есть компьютер. Если ваше интернет -соединение в порядке при использовании с другим портом, это показывает, что последний порт неисправен, или в нем может быть грязь, пыль или другой мусор.
Рекомендуемое чтение: Ethernet застрял на идентификации (базовые устранения неполадок)
Другой метод, чтобы проверить, работает ли кабель, - это использовать его на другом устройстве. Если он работает на другом устройстве, могут возникнуть некоторые проблемы с программным обеспечением с вашим компьютером. Попробуйте другие методы в следующих разделах.
Поиск неисправностей
Устранение неполадок Windows Network может помочь вам обнаружить ошибку и предоставить решение. Это встроенная функция, и она может работать сама по себе, когда вы запускаете действие через настройки. Вот пошаговая процедура:
- Перейдите в настройки Windows, нажав на значок Windows на левом нижнем лево экрана, а затем выберите значок «Настройки». Вы также можете использовать ярлык, нажав клавишу Windows и клавишу I вместе. Страница настроек появится немедленно.
- Выберите «Обновить безопасность» и нажмите «Устранение неполадок» в меню слева.
- Затем выберите дополнительные устранения неполадок.
- Выберите сетевой адаптер и нажмите «Запустить Устранение неполадок».
- Программа будет работать и устранить сетевой адаптер для любой ошибки или сбоя.
- Следующая страница попросит вас выбрать сетевой адаптер для диагностики - вы должны выбрать Ethernet (ваше текущее соединение) или все адаптеры.
- Программа покажет обнаруженные проблемы и рекомендует решения. Следуйте инструкциям, и ваше соединение Ethernet может снова работать.
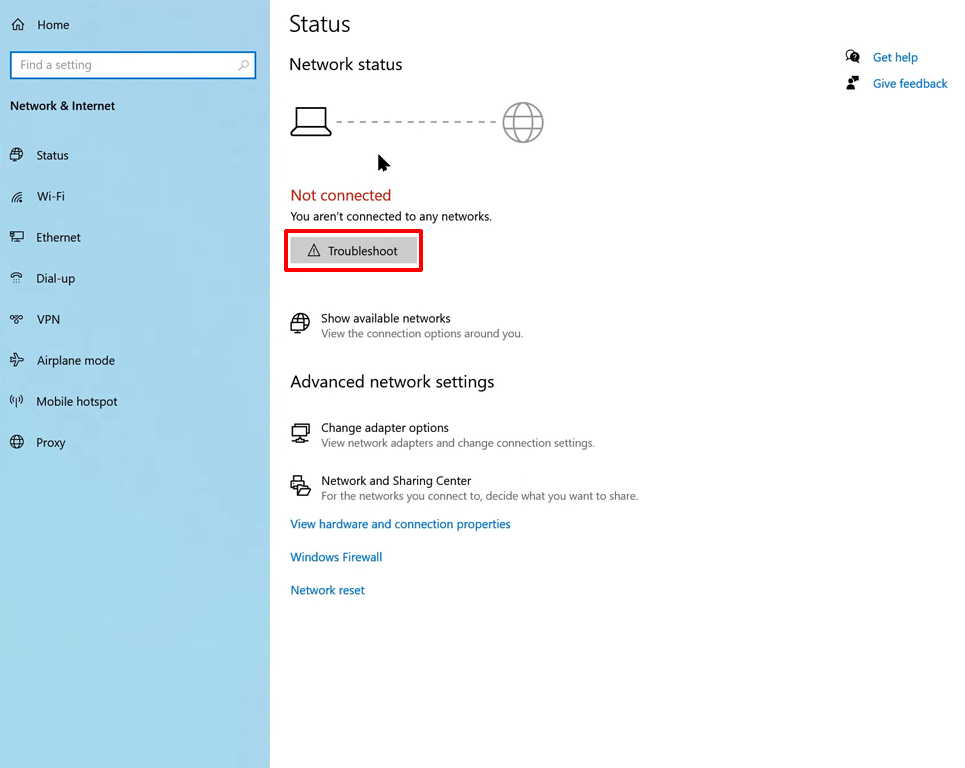
Проверьте настройки управления питанием
На вашем компьютере есть инструмент Windows. Эта функция временно отключит некоторые функции, включая соединение Ethernet. Следуйте этим шагам, чтобы проверить, позволяет ли настройка управления питанием автоматическое экономию питания:
- Щелкните правой кнопкой мыши значок Windows в нижней левой части экрана вашего компьютера, чтобы открыть меню быстрого доступа Windows. В качестве альтернативы используйте ярлык, нажав клавишу Windows и клавишу X одновременно.
- Выберите диспетчер устройств и дважды щелкните сетевой адаптер.
- Щелкните правой кнопкой мыши на адаптер Ethernet и нажмите на свойства.
- Нажмите на управление питанием и снимите поле, чтобы позволить компьютеру отключить это устройство, чтобы сохранить питание, и нажмите OK.
После того, как вы закончите с шагами, перезапустите компьютер и выясните, работает ли ваше соединение Ethernet должным образом.
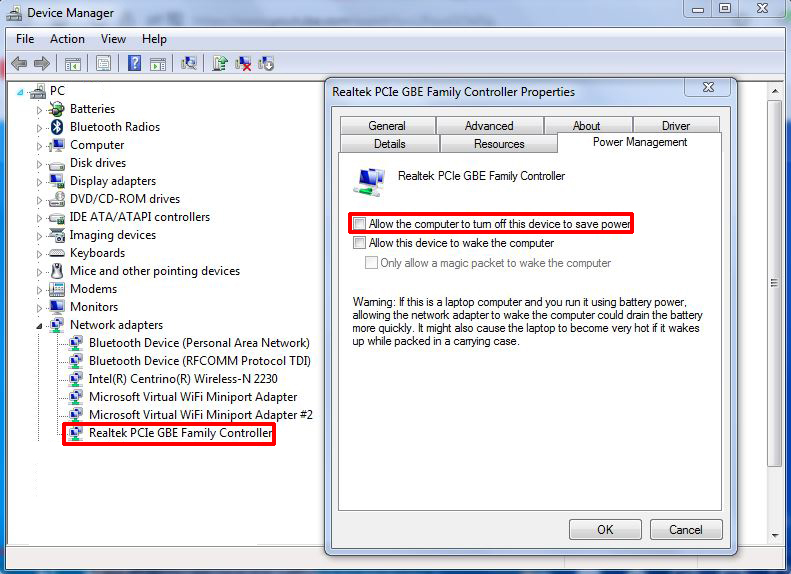
Сбросить сеть
Если ни одно из вышеперечисленного не работает, вы можете попробовать сбросить свою сеть. Это шаги по сбросу сети:
- Нажмите на значок Windows и нажмите значок «Настройки». Или нажмите клавишу Windows и клавишу I одновременно. Вы немедленно попадете на ту же страницу настроек.
- Выберите сетевой интернет и нажмите «Сброс сети» прямо внизу.
- Нажмите на кнопку «Сбросить сейчас», чтобы сбросить системную сеть. Но имейте в виду, что вам нужно переустановить некоторые программные и другие инструменты, чтобы вернуть ваш компьютер в общей емкостью.

Отключить статический IP -адрес
Использование статического или фиксированного IP -адреса дает вам некоторые преимущества, такие как удобство для удаленного работы, например, с использованием виртуальной частной сети (VPN). Кроме того, он обеспечивает более надежное, полезное общение для телеконференций или других видеопроводов.
Тем не менее, наличие фиксированного IP может также привести к проблемам с подключением Ethernet на вашем компьютере. Вы можете использовать ошибочный статический IP -адрес. Вы можете предпринять следующие шаги, чтобы исправить проблему отключения Ethernet:
- Перейдите на страницу «Настройки» еще раз, нажав на значок Windows, а затем значок «Настройки» или нажав клавишу Windows на клавишу I на клавиатуре одновременно.
- Выберите сетевой интернет.
- Выберите Ethernet из меню слева.
- Ищите настройки IP и убедитесь, что настройка IP на автоматический ( DHCP ).
- Если он устанавливается на ручное назначение IP, это означает, что он устанавливает статический IP -адрес, и вы должны изменить его, используя функцию редактирования.
- Нажмите на ручный вариант.
- Выберите кнопку «Автоматическая» (DHCP) и нажмите «Сохранить», чтобы подтвердить модификацию.
Обновить драйвер Ethernet
У вашего адаптера Ethernet есть драйвер, и вам необходимо убедиться, что водитель работает нормально и регулярно обновляется. Мы заложили шаги, чтобы обновить ваш драйвер Ethernet здесь:
- Перейдите в меню быстрого доступа Windows снова, щелкнув правой кнопкой мыши по значке Windows в нижней левой части экрана компьютера или нажав клавишу Windows и X в качестве ярлыка.
- Выберите диспетчер устройств и выберите свой адаптер Ethernet в его меню.
- Теперь нажмите «Обновить драйвер».
- Windows спросит, как вы хотите искать водителей? Выберите первый вариант - автоматически поиск для обновленного программного обеспечения для драйверов.
- Это именно то, что делает программа, и, если обновление доступно, она будет предпринять для загрузки и установки обновленной версии вашего драйвера Ethernet.
- Обновленная версия драйвера Ethernet должна обеспечить стабильное соединение Ethernet на вашем компьютере.

Обновление прошивки маршрутизатора
Иногда ваш маршрутизатор может быть источником вашего Ethernet, продолжает отключать проблемы. Маршрутизатор обычно поставляется с прошивкой, и за небольшую плату вы регулярно обновляете прошивку до последней версии. Тем не менее, пользователи не беспокоятся о подписке во многих случаях и игнорируют обновления прошивки. Мы рекомендуем вам перейти в настройки маршрутизаторов и проверить обновления вручную . Загрузите и установите обновления, и посмотрите, работает ли ваше соединение Ethernet.
Заключение
Когда ваш Ethernet продолжает отключаться, проблема может возникнуть из многих источников - вашего устройства, настройки Windows или маршрутизатора. Мы прошли через все эти возможности и лучшие решения для их исправления. Независимо от того, насколько технические эти проблемы и исправления могут звучать, вы всегда можете выполнять немного шагов DIY.
