Einige Leute bevorzugen die verdrahtete Ethernet-Verbindung gegenüber der drahtlosen Verbindung , da Wi-Fi weniger stabil ist und seine flüchtigen Funkwellen leicht gestört werden können. Wired Ethernet Connection hat jedoch einen eigenen Anteil an Problemen . Manchmal findet man, dass Ihr Ethernet von Zeit zu Zeit immer mehr trennen.
Es gibt eine Reihe von Gründen, warum das passiert. Wir haben umfassende Nachforschungen angestellt und einige mögliche Ursachen und Möglichkeiten entwickelt, um sie zu beheben. Lass uns anfangen.
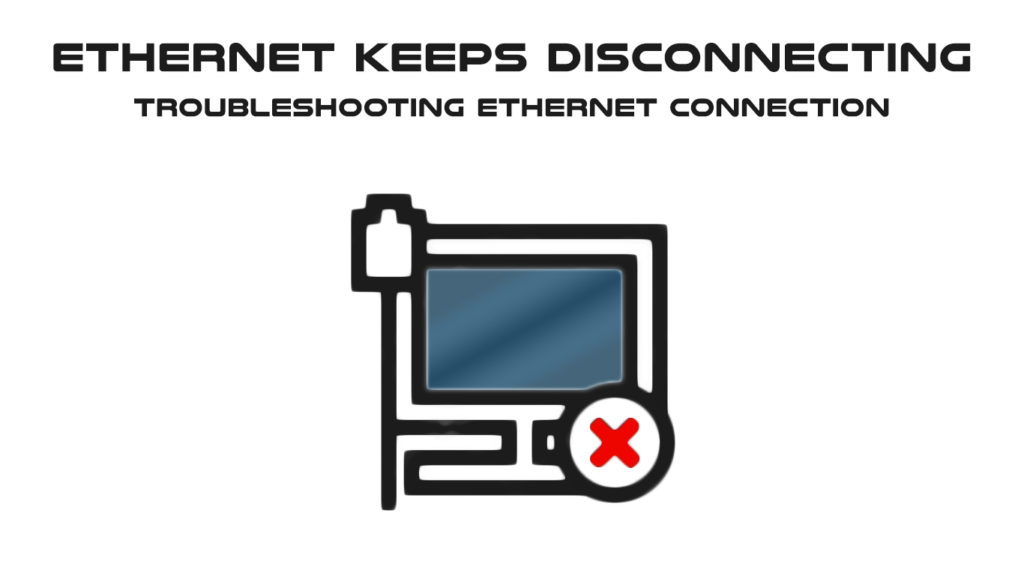
Fehlerhafte Ethernet -Kabel
Das Problem bei der Verwendung einer physischen Internetverbindung besteht darin, dass Kabel beschädigt werden können. Sie können beim ersten Gebrauch defekt sein oder im Laufe der Zeit beschädigt oder zerbrochen werden. Wenn Sie vermuten, dass Ihr Ethernet -Kabel den Fehler verursacht, versuchen Sie, eine Verbindung zu anderen Ethernet -Anschlüssen herzustellen, wenn Ihr Computer sie hat. Wenn Ihre Internetverbindung in Ordnung ist, wenn Sie mit einem anderen Port verwendet werden, zeigt der letzte Port fehlerhaft oder es kann Schmutz, Staub oder andere Trümmer enthalten.
Empfohlenes Lesen: Ethernet steckte bei der Identifizierung fest (grundlegende Fehlerbehebung)
Eine andere Methode, um zu überprüfen, ob das Kabel funktioniert, wird durch die Verwendung auf einem anderen Gerät verwendet. Wenn es auf einem anderen Gerät funktioniert, kann es einige Softwareprobleme mit Ihrem Computer geben. Probieren Sie andere Methoden in den folgenden Abschnitten aus.
Fehlerbehebung
Windows Network -Fehlerbehebung kann Ihnen helfen, den Fehler zu erkennen und die Lösung bereitzustellen. Es ist eine integrierte Funktion und kann selbst ausgeführt werden, wenn Sie die Aktion durch die Einstellungen auslösen. Hier ist die Schritt-für-Schritt-Prozedur:
- Gehen Sie zu Windows-Einstellungen, indem Sie auf das Windows-Symbol am unteren linken Bildschirm klicken, und wählen Sie dann das Einstellungssymbol. Sie können die Verknüpfung auch verwenden, indem Sie die Windows -Taste und die I -Taste zusammen drücken. Die Einstellungsseite wird sofort angezeigt.
- Wählen Sie die Sicherheit Aktualisieren und klicken Sie im Menü links auf Fehlerbehebung.
- Wählen Sie dann zusätzliche Fehlerbehebung.
- Wählen Sie Netzwerkadapter und klicken Sie auf die Fehlerbehebung aus.
- Das Programm wird beim Netzwerkadapter für einen Fehler oder einen Fehler ausgeführt und beheben.
- Auf der nächsten Seite werden Sie aufgefordert, den zu diagnostizierenden Netzwerkadapter auszuwählen - Sie sollten Ethernet (Ihre aktuelle Verbindung) oder alle Adapter auswählen.
- Das Programm zeigt erkannte Probleme und empfiehlt die Lösungen. Befolgen Sie die Anweisungen, und Ihre Ethernet -Verbindung könnte wieder in Betrieb sein.
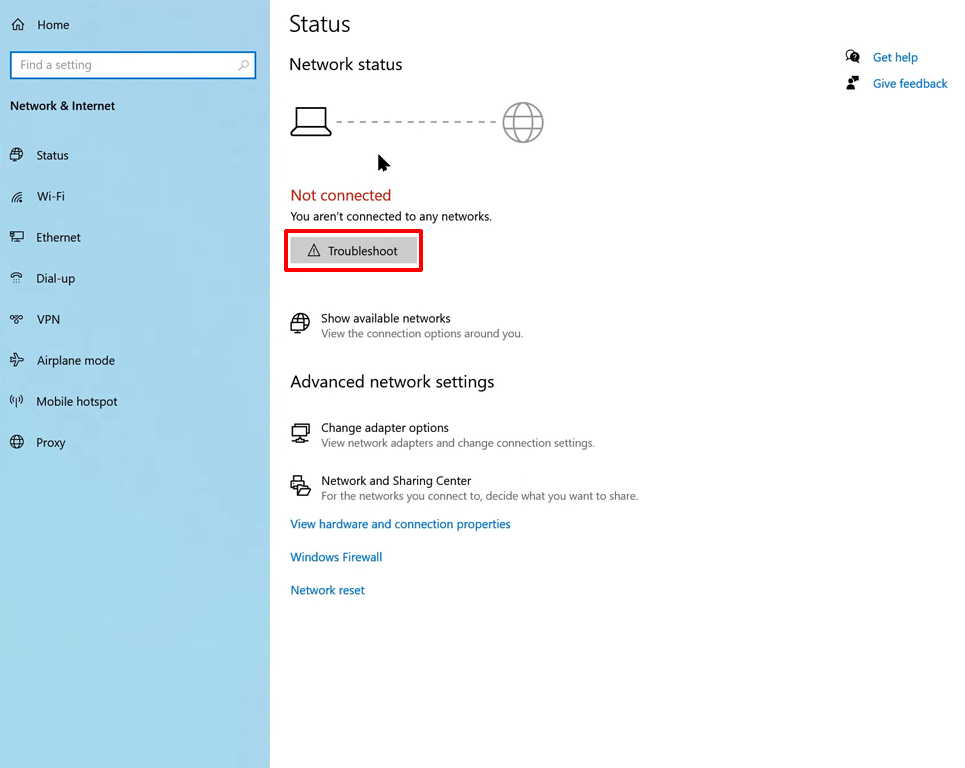
Überprüfen Sie die Einstellungen für die Leistungsverwaltung
Es gibt ein Windows -Tool, um Stromverbrauch auf Ihrem Computer zu sparen. Diese Funktion deaktiviert einige Funktionen vorübergehend, einschließlich der Ethernet -Verbindung. Befolgen Sie die folgenden Schritte, um zu überprüfen, ob die Einstellung des Leistungsverwaltungsverwalts automatische Stromeinsparungen ermöglicht:
- Klicken Sie mit der rechten Maustaste auf das Windows-Symbol am unteren Links Ihres Computerbildschirms, um das Windows Quick Access-Menü zu öffnen. Verwenden Sie alternativ eine Verknüpfung, indem Sie gleichzeitig die Windows -Taste und die X -Taste drücken.
- Wählen Sie den Geräte-Manager und doppelklicken Sie auf Netzwerkadapter.
- Klicken Sie mit der rechten Maustaste auf den Ethernet-Adapter und klicken Sie auf Eigenschaften.
- Drücken Sie auf das Leistungsmanagement und deaktivieren Sie das Feld, damit der Computer dieses Gerät ausschalten kann, um Strom zu sparen, und drücken Sie OK.
Sobald Sie mit den Schritten fertig sind, starten Sie Ihren Computer neu und finden Sie heraus, ob Ihre Ethernet -Verbindung ordnungsgemäß funktioniert.
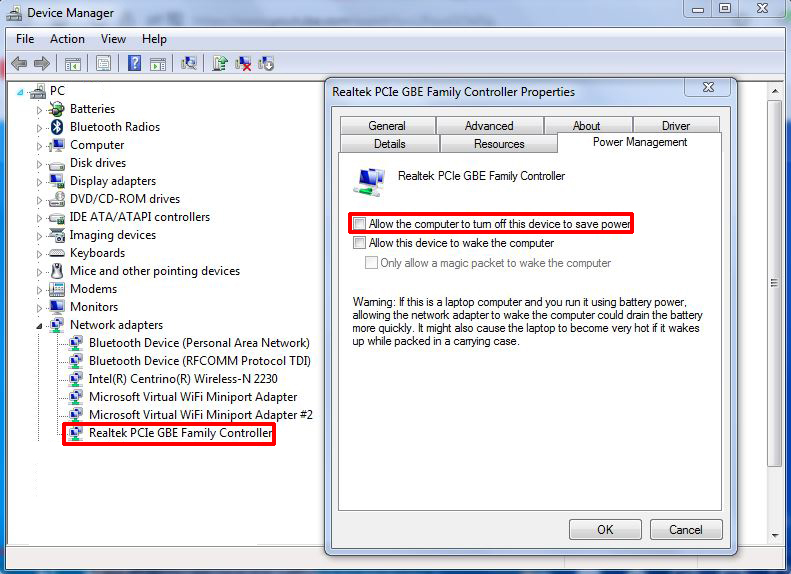
Setzen Sie das Netzwerk zurück
Wenn keiner der oben genannten Funktionen funktioniert, können Sie versuchen, Ihr Netzwerk zurückzusetzen. Dies sind die Schritte zum Zurücksetzen des Netzwerks:
- Klicken Sie auf das Windows -Symbol und drücken Sie das Einstellungssymbol. Oder drücken Sie gleichzeitig die Windows -Taste und die I -Taste. Sie erhalten sofort die gleiche Einstellungsseite.
- Wählen Sie das Netzwerk -Internet und drücken Sie im Netzwerk direkt unten.
- Drücken Sie jetzt auf die Taste Reset Now, um das Systemnetzwerk zurückzusetzen. Beachten Sie jedoch, dass Sie einige Software und andere Tools neu installieren müssen, um Ihren Computer mit Gesamtkapazität zurückzubringen.

Deaktivieren Sie die statische IP -Adresse
Mithilfe einer statischen oder festen IP -Adresse können Sie beispielsweise einige Vorteile wie die Bequemlichkeit bei der remote -Arbeit, beispielsweise mit einem virtuellen privaten Netzwerk (VPN), remote arbeiten. Darüber hinaus bietet es eine zuverlässigere, hilfreichere Kommunikation für Telefonkonferenzen oder andere Videoübertragungen.
Eine feste IP kann jedoch auch zu Problemen mit der Ethernet -Verbindung auf Ihrem Computer führen. Sie könnten die fehlerhafte statische IP -Adresse verwenden. Sie können die folgenden Schritte ausführen, um das Problem der Trennung von Ethernet zu beheben:
- Gehen Sie erneut zur Seite "Einstellungen", indem Sie auf das Windows -Symbol klicken, gefolgt vom Symbol "Einstellungen" oder "Die Windows -Taste" Die I -Taste auf der Tastatur gleichzeitig drücken.
- Wählen Sie das Netzwerk Internet.
- Wählen Sie im Menü links Ethernet.
- Suchen Sie nach IP -Einstellungen und stellen Sie sicher, dass die IP auf automatisch ( DHCP ) festgelegt wird.
- Wenn es auf manuelle IP -Zuordnung festgelegt ist, bedeutet dies, dass sie auf eine statische IP -Adresse gesetzt ist und Sie sie mit der Bearbeitungsfunktion ändern müssen.
- Tippen Sie auf die manuelle Option.
- Wählen Sie die automatische Schaltfläche (DHCP) und klicken Sie auf Speichern, um die Änderung zu bestätigen.
Ethernet -Treiber aktualisieren
Ihr Ethernet -Adapter verfügt über einen Treiber, und Sie müssen sicherstellen, dass der Fahrer gut arbeitet und regelmäßig aktualisiert wird. Wir haben die Schritte zur Aktualisierung Ihres Ethernet -Treibers hier festgelegt:
- Gehen Sie erneut zum Windows Quick Access-Menü, indem Sie mit der rechten Maustaste auf das Windows-Symbol am unteren Links von Ihrem Computerbildschirm klicken oder die Windows-Taste und die X-Taste als Verknüpfung drücken.
- Wählen Sie Geräte -Manager und wählen Sie Ihren Ethernet -Adapter aus dem Menü aus.
- Klicken Sie nun auf Aktualisieren des Treibers.
- Windows wird fragen, wie Sie nach Treibern suchen möchten? Wählen Sie die erste Option aus - suchen Sie automatisch nach aktualisierten Treibersoftware.
- Genau das macht das Programm und wenn ein Update verfügbar ist, wird eine Download und Installation der aktualisierten Version Ihres Ethernet -Treibers auffordern.
- Eine aktualisierte Ethernet -Treiberversion sollte eine stabile Ethernet -Verbindung auf Ihrem Computer sicherstellen.

Router -Firmware aktualisieren
Manchmal kann Ihr Router die Quelle Ihres Ethernets sein, das das Problem ständig trennen. Ein Router wird normalerweise mit Firmware geliefert, und gegen eine geringe Gebühr werden die Firmware regelmäßig auf die neueste Version aktualisiert. Benutzer kümmern sich jedoch nicht um das Abonnement in vielen Fällen und ignorieren die Firmware -Updates. Wir empfehlen, dass Sie zu den Routereinstellungen gehen und manuell nach Updates suchen . Laden Sie die Updates herunter und installieren Sie die Updates, um zu sehen, ob Ihre Ethernet -Verbindung funktioniert.
Abschluss
Wenn Ihr Ethernet die Verbindung immer wieder trennen, kann das Problem aus vielen Quellen stammen - Ihr Gerät, Windows -Einstellungen oder den Router. Wir haben all diese Möglichkeiten und die besten Lösungen durchlaufen, um sie zu beheben. Unabhängig davon, wie technisch diese Probleme und Behebungen klingen mögen, können Sie immer ein wenig DIY -Schritte ausüben.
