Certaines personnes préfèrent la connexion Ethernet filaire à la connexion sans fil, car le Wi-Fi est moins stable , et ses ondes radio volatiles peuvent facilement être perturbées. Cependant, Wired Ethernet Connection a sa propre part de problèmes . Parfois, vous trouvez que votre Ethernet continue de se déconnecter de temps en temps.
Il y a un certain nombre de raisons pour lesquelles cela se produit. Nous avons effectué des recherches complètes et élaboré des causes et des moyens possibles de les réparer. Commençons.
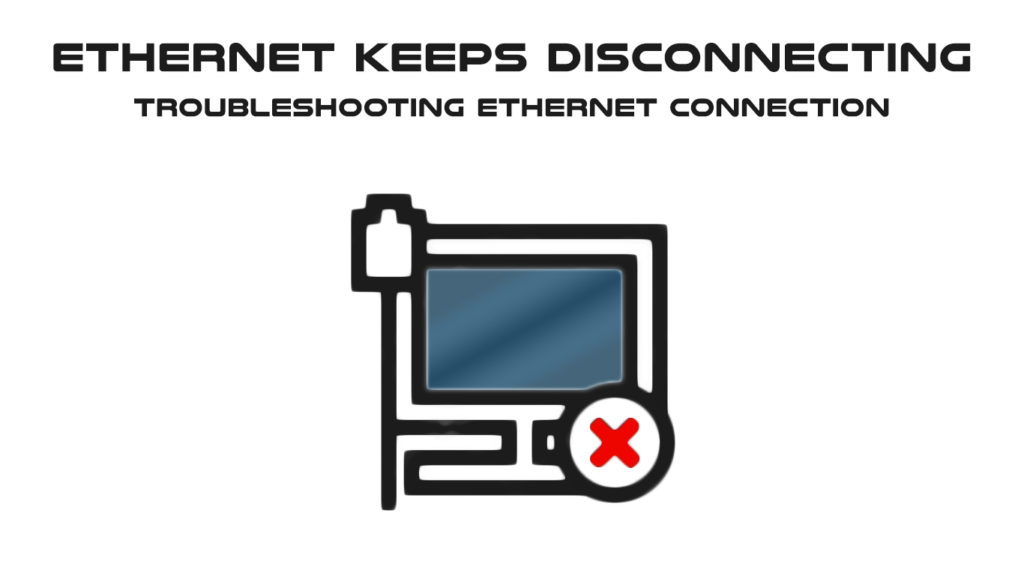
Câbles Ethernet défectueux
Le problème avec l'utilisation d'une connexion Internet physique est que les câbles peuvent être endommagés. Ils peuvent être défectueux à la première utilisation ou être endommagés ou cassés au fil du temps. Si vous soupçonnez que votre câble Ethernet provoque le défaut, essayez de vous connecter à d'autres ports Ethernet si votre ordinateur en a. Si votre connexion Internet est correcte lorsqu'elle est utilisée avec un autre port, cela montre que le dernier port est défectueux, ou il pourrait y avoir de la saleté, de la poussière ou d'autres débris.
Lecture recommandée: Ethernet coincé sur l'identification (dépannage de base)
Une autre méthode pour vérifier si le câble fonctionne consiste à l'utiliser sur un autre appareil. Si cela fonctionne sur un autre appareil, il pourrait y avoir des problèmes logiciels avec votre ordinateur. Essayez d'autres méthodes dans les sections suivantes.
Dépannage
Le dépannage du réseau Windows peut vous aider à détecter l'erreur et à fournir la solution. C'est une fonction intégrée, et il peut s'exécuter par lui-même lorsque vous déclenchez l'action via les paramètres. Voici la procédure étape par étape:
- Accédez aux paramètres Windows en cliquant sur l'icône Windows en bas à gauche de l'écran, puis choisissez l'icône des paramètres. Vous pouvez également utiliser le raccourci en appuyant sur la touche Windows et la touche I ensemble. La page Paramètres apparaîtra immédiatement.
- Choisissez Mettre à jour la sécurité et cliquez sur Dépanner dans le menu à gauche.
- Ensuite, choisissez des dépanneurs supplémentaires.
- Choisissez l'adaptateur réseau et cliquez sur Exécuter le dépanneur.
- Le programme s'exécutera et dépannera l'adaptateur réseau pour tout défaut ou problème.
- La page suivante vous demandera de sélectionner l'adaptateur réseau à diagnostiquer - vous devez choisir Ethernet (votre connexion actuelle) ou tous les adaptateurs.
- Le programme montrera des problèmes détectés et recommandera les solutions. Suivez les instructions et votre connexion Ethernet pourrait être à nouveau opérationnelle.
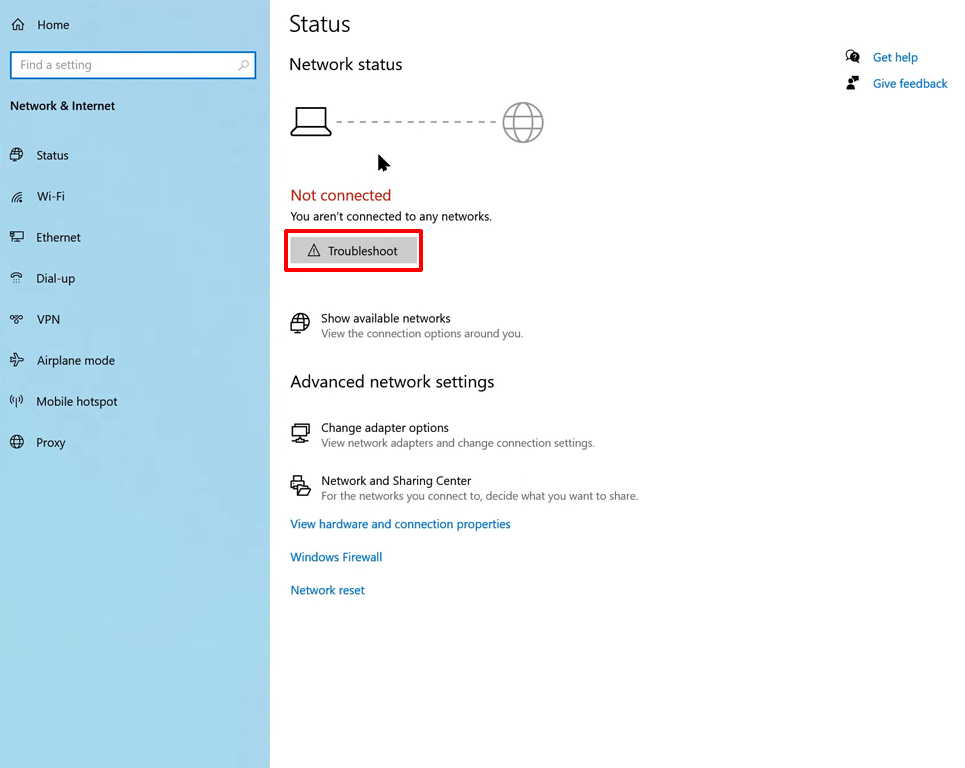
Vérifier les paramètres de gestion de l'alimentation
Il existe un outil Windows pour enregistrer la consommation d'énergie sur votre ordinateur. Cette fonctionnalité désactivera temporairement certaines fonctions, y compris la connexion Ethernet. Suivez ces étapes pour vérifier si le paramètre de gestion de l'alimentation permet les économies de puissance automatique:
- Cliquez avec le bouton droit sur l'icône Windows en bas à gauche de l'écran de votre ordinateur pour ouvrir le menu d'accès rapide Windows. Alternativement, utilisez un raccourci en appuyant sur la touche Windows et la touche x à la fois.
- Choisissez Device Manager et double-cliquez sur l'adaptateur réseau.
- Cliquez avec le bouton droit sur l'adaptateur Ethernet et cliquez sur les propriétés.
- Appuyez sur la gestion de l'alimentation et décochez la case pour permettre à l'ordinateur de désactiver cet appareil pour enregistrer l'alimentation, et appuyez sur OK.
Une fois que vous avez terminé avec les étapes, redémarrez votre ordinateur et découvrez si votre connexion Ethernet fonctionne correctement.
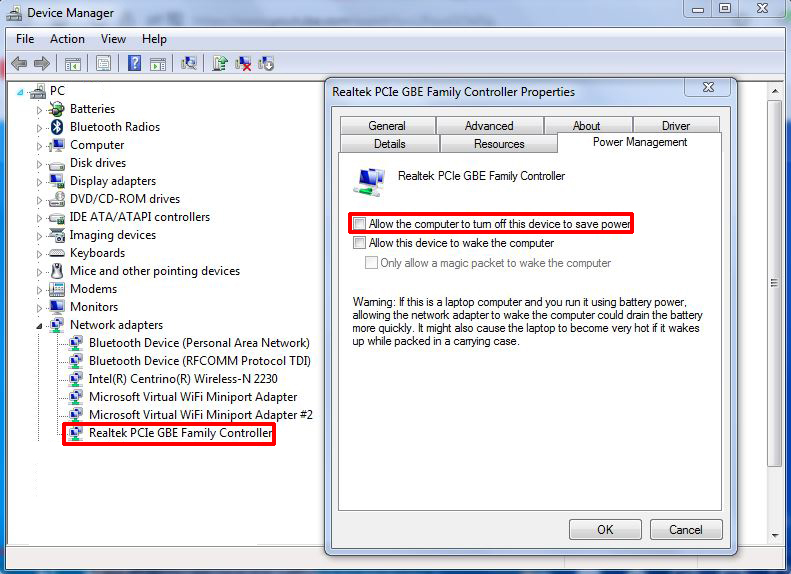
Réinitialisez le réseau
Si aucun de ces éléments ne fonctionne, vous pouvez essayer de réinitialiser votre réseau. Ce sont les étapes pour réinitialiser le réseau:
- Cliquez sur l'icône Windows et appuyez sur l'icône des paramètres. Ou, appuyez sur la touche Windows et la touche I simultanément. Vous arriverez immédiatement sur la même page des paramètres.
- Choisissez Internet réseau et appuyez sur Réinitialiser le réseau en bas.
- Appuyez sur le bouton Réinitialiser maintenant pour réinitialiser le réseau système. Mais gardez à l'esprit que vous devez réinstaller certains logiciels et autres outils pour ramener votre ordinateur en travaillant à une capacité totale.

Désactiver l'adresse IP statique
L'utilisation d'une adresse IP statique ou fixe vous donne des avantages tels que la commodité pour travailler à distance, par exemple, à l'aide d'un réseau privé virtuel (VPN). De plus, il fournit une communication plus fiable et utile pour la téléconférence ou d'autres transmissions vidéo.
Cependant, avoir une IP fixe pourrait également entraîner des problèmes avec la connexion Ethernet sur votre ordinateur. Vous pouvez utiliser l'adresse IP statique erronée. Vous pouvez prendre les mesures suivantes pour rectifier le problème de la déconnexion Ethernet:
- Accédez à nouveau sur la page Paramètres en cliquant sur l'icône Windows suivie de l'icône des paramètres ou en appuyant sur la touche Windows la touche I du clavier simultanément.
- Choisissez le réseau Internet.
- Choisissez Ethernet dans le menu à gauche.
- Recherchez les paramètres IP et assurez-vous de définir l'IP sur Automatic ( DHCP ).
- Si c'est défini sur une affectation IP manuelle, cela signifie son défini sur l'adresse IP statique, et vous devez le modifier en utilisant la fonction d'édition.
- Appuyez sur l'option manuelle.
- Choisissez le bouton automatique (DHCP) et cliquez sur Enregistrer pour confirmer la modification.
Rafraîchir le pilote Ethernet
Votre adaptateur Ethernet a un pilote et vous devez vous assurer que le conducteur fonctionne bien et est mis à jour régulièrement. Nous avons établi les étapes pour mettre à jour votre pilote Ethernet ici:
- Accédez à nouveau dans le menu d'accès rapide Windows en cliquant avec le bouton droit sur l'icône Windows en bas à gauche de l'écran de votre ordinateur ou en appuyant sur la touche Windows et la touche X en tant que raccourci.
- Sélectionnez Device Manager et choisissez votre adaptateur Ethernet dans son menu.
- Cliquez maintenant sur le pilote de mise à jour.
- Windows demandera, comment souhaitez-vous rechercher des pilotes ?. Choisissez la première option - recherchez automatiquement le logiciel de pilote mis à jour.
- C'est précisément ce que fait le programme, et si une mise à jour est disponible, elle provoquera un téléchargement et une installation de la version mise à jour de votre pilote Ethernet.
- Une version mise à jour du pilote Ethernet doit assurer une connexion Ethernet stable sur votre ordinateur.

Rafraîchir le firmware du routeur
Parfois, votre routeur pourrait être la source de votre Ethernet continue de déconnecter le problème. Un routeur est généralement livré avec le micrologiciel, et pour une somme modique, vous obtiendrez régulièrement le firmware mis à jour vers la dernière version. Cependant, les utilisateurs ne se soucient pas de l'abonnement dans de nombreux cas et n'ignorent pas les mises à jour du micrologiciel. Nous vous recommandons d'aller aux paramètres des routeurs et de vérifier les mises à jour manuellement . Téléchargez et installez les mises à jour et voyez si votre connexion Ethernet fonctionne.
Conclusion
Lorsque votre Ethernet continue de se déconnecter, le problème pourrait provenir de nombreuses sources - votre appareil, les paramètres Windows ou le routeur. Nous avons parcouru toutes ces possibilités et les meilleures solutions pour les réparer. Peu importe à quel point ces problèmes et correctifs peuvent sembler techniques, vous pouvez toujours exercer un peu d'étapes de bricolage.
