Wi-Fi daha az kararlı olduğu ve uçucu radyo dalgaları kolayca bozulabileceğinden, bazı insanlar kablosuz bağlantı üzerinden kablolu Ethernet bağlantısını tercih eder. Ancak, kablolu Ethernet bağlantısının sorunların adil payı vardır . Bazen, Ethernet'inizin zaman zaman bağlantısı kesilmesini sağladığını görürsünüz.
Bunun olmasının birkaç nedeni var. Kapsamlı araştırmalar yaptık ve bunları düzeltmenin bazı olası nedenleri ve yolları bulduk. Başlayalım.
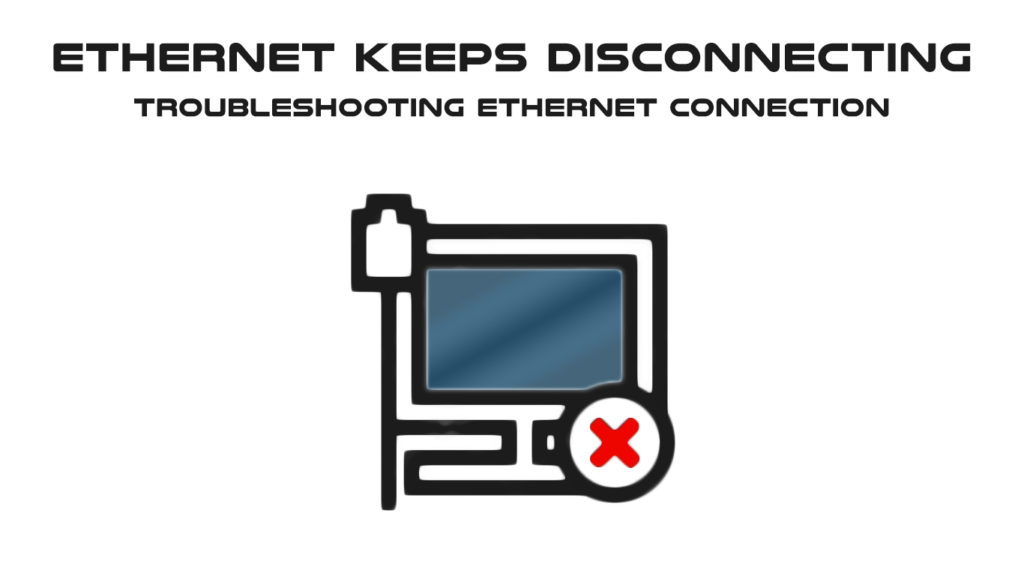
Arızalı Ethernet kabloları
Fiziksel bir internet bağlantısı kullanmanın sorunu, kabloların hasar görmesidir. İlk kullanımda kusurlu olabilirler veya zamanla hasar görebilir veya kırılabilirler. Ethernet kablonuz arızaya neden olduğundan şüpheleniyorsanız, bilgisayarınız varsa diğer Ethernet bağlantı noktalarına bağlanmayı deneyin. İnternet bağlantınız başka bir bağlantı noktasıyla kullanıldığında iyiyse, son bağlantı noktasının hatalı olduğunu veya içinde kir, toz veya başka enkaz olabileceğini gösterir.
Önerilen okuma: Ethernet, tanımlamaya sıkışmış (temel sorun giderme)
Kablonun çalışıp çalışmadığını kontrol etmek için başka bir yöntem, farklı bir cihazda kullanmaktır. Başka bir cihazda çalışıyorsa, bilgisayarınızla ilgili bazı yazılım sorunları olabilir. Aşağıdaki bölümlerde diğer yöntemleri deneyin.
Sorun giderme
Windows Network Sorun Giderici, hatayı algılamanıza ve çözümü sağlamanıza yardımcı olabilir. Yerleşik bir işlev ve eylemi ayarlar aracılığıyla tetiklediğinizde kendi başına çalışabilir. İşte adım adım prosedür:
- Ekranın sol altındaki Windows simgesini tıklayarak Windows ayarlarına gidin ve ardından Ayarlar simgesini seçin. Windows tuşuna ve I tuşuna birlikte basarak kısayolu da kullanabilirsiniz. Ayarlar sayfası hemen görünecektir.
- Güvenliği Güncelle'yi seçin ve soldaki menüden sorun giderme üzerine tıklayın.
- Ardından, ek sorun gidericileri seçin.
- Ağ Adaptörü'nü seçin ve Sorun Giderici'yi çalıştırın.
- Program, herhangi bir hata veya aksaklık için ağ adaptörünü çalıştıracak ve giderecektir.
- Bir sonraki sayfa sizden teşhis için ağ adaptörünü seçmenizi isteyecektir - Ethernet'i (geçerli bağlantınız) veya tüm adaptörleri seçmelisiniz.
- Program tespit edilen sorunları gösterecek ve çözümleri önerecektir. Talimatları izleyin, Ethernet bağlantınız tekrar çalışır durumda olabilir.
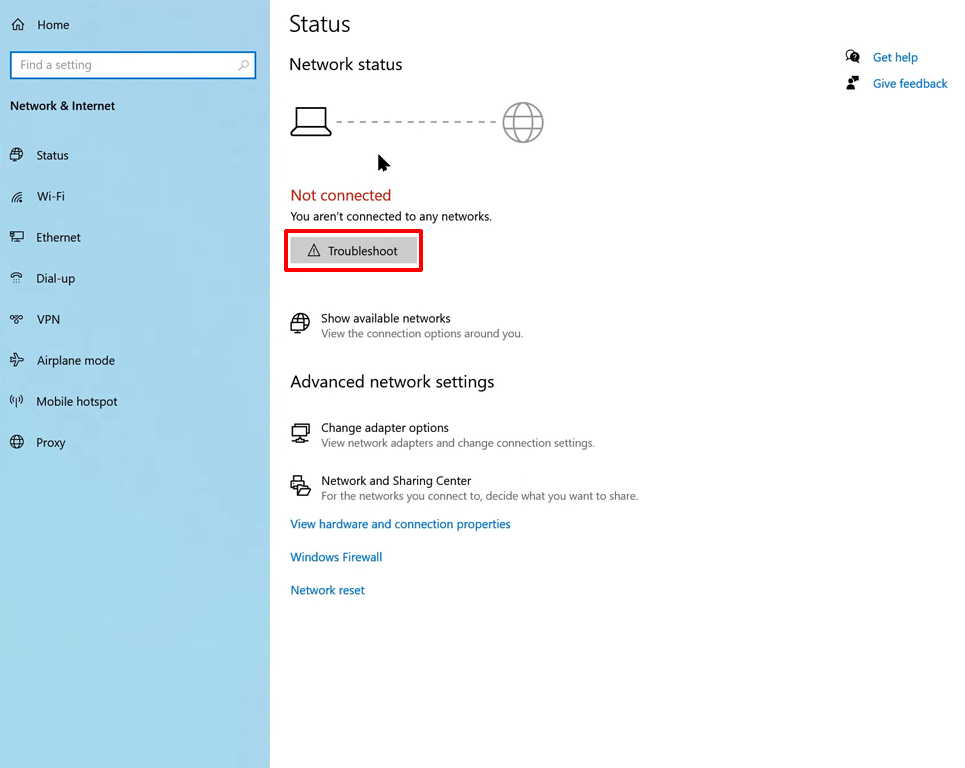
Güç Yönetimi Ayarlarını Kontrol Edin
Bilgisayarınızda güç kullanımını kaydetmek için bir Windows aracı vardır. Bu özellik, Ethernet bağlantısı da dahil olmak üzere bazı işlevleri geçici olarak devre dışı bırakacaktır. Güç yönetimi ayarının otomatik güç tasarrufuna izin verip vermediğini kontrol etmek için bu adımları izleyin:
- Windows Hızlı Erişim menüsünü açmak için bilgisayar ekranınızın sol alt kısmındaki Windows simgesine sağ tıklayın. Alternatif olarak, Windows tuşuna ve X tuşuna bir kerede basarak bir kısayol kullanın.
- Aygıt Yöneticisi'ni seçin ve ağ adaptörünü çift tıklayın.
- Ethernet adaptörüne sağ tıklayın ve özelliklere tıklayın.
- Güç yönetimine basın ve bilgisayarın güç tasarrufu için bu cihazı kapatmasına izin vermek için kutuyu işaretleyin ve Tamam'a basın.
Adımlarla bitirdikten sonra, bilgisayarınızı yeniden başlatın ve Ethernet bağlantınızın düzgün çalışıp çalışmadığını öğrenin.
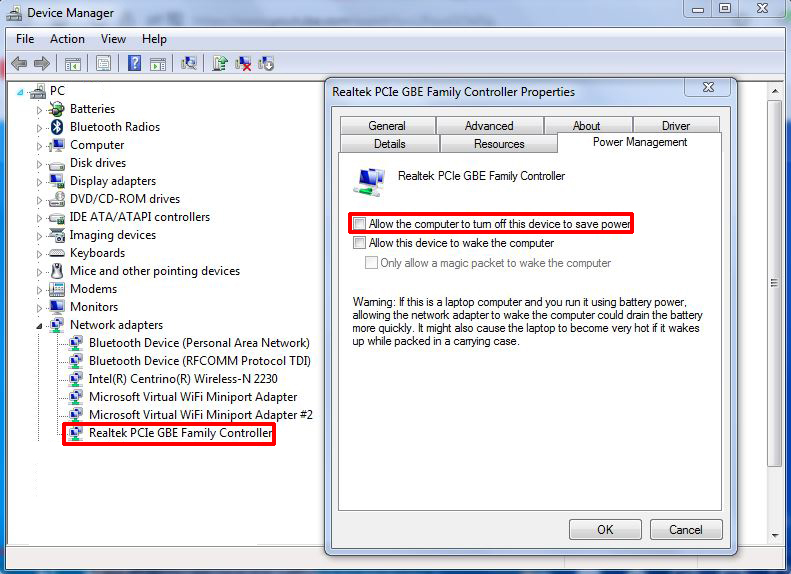
Ağı sıfırlayın
Yukarıdakilerin hiçbiri çalışmıyorsa, ağınızı sıfırlamayı deneyebilirsiniz. Bunlar, ağı sıfırlama adımlarıdır:
- Windows simgesine tıklayın ve Ayarlar simgesine basın. Veya Windows tuşuna ve I tuşuna aynı anda basın. Hemen aynı ayarlar sayfasına ulaşacaksınız.
- Network Internet'i seçin ve hemen altta ağ sıfırlamasına basın.
- Sistem ağını sıfırlamak için Now Sıfırla düğmesine basın. Ancak, bilgisayarınızı toplam kapasitede çalışarak geri getirmek için bazı yazılımları ve diğer araçları yeniden yüklemeniz gerektiğini unutmayın.

Statik IP adresini devre dışı bırakın
Statik veya sabit bir IP adresi kullanmak, örneğin sanal bir özel ağ (VPN) kullanmak gibi uzaktan çalışma konusunda rahatlık gibi bazı avantajlar sağlar. Ayrıca, telekonferans veya diğer video aktarımları için daha güvenilir, yararlı bir iletişim sağlar.
Ancak, sabit bir IP'ye sahip olmak, bilgisayarınızdaki Ethernet bağlantısında da sorunlarla sonuçlanabilir. Hatalı statik IP adresini kullanıyor olabilirsiniz. Ethernet bağlantısını kesme sorununu düzeltmek için aşağıdaki adımları atabilirsiniz:
- Windows simgesini ve ardından Ayarlar simgesini tıklayarak veya Windows tuşuna aynı anda klavyedeki I tuşuna basarak Ayarlar sayfasına tekrar gidin.
- Ağ İnternet'i seçin.
- Soldaki menüden Ethernet'i seçin.
- IP ayarlarını arayın ve IP'yi otomatik olarak ayarlayın ( DHCP ).
- Manuel IP atamasına ayarlanıyorsa, bu statik IP adresine ayarlandığı anlamına gelir ve Düzenleme işlevini kullanarak değiştirmeniz gerekir.
- Manuel seçeneğine dokunun.
- Otomatik (DHCP) düğmesini seçin ve değişikliği onaylamak için Kaydet'i tıklayın.
Ethernet sürücüsünü yenileme
Ethernet adaptörünüzün bir sürücüsü vardır ve sürücünün iyi çalıştığından ve düzenli olarak güncellendiğinden emin olmanız gerekir. Ethernet sürücünüzü güncelleme adımlarını burada yayınladık:
- Bilgisayar ekranınızın sol alt kısmındaki Windows simgesine sağ tıklayarak veya Windows tuşuna ve X tuşuna kısayol olarak basarak Windows Hızlı Erişim menüsüne tekrar gidin.
- Aygıt Yöneticisi'ni seçin ve menüsünden Ethernet adaptörünüzü seçin.
- Şimdi sürücüyü güncelle.
- Windows soracak, sürücüleri nasıl aramak istersiniz? İlk seçeneği seçin - Güncellenmiş sürücü yazılımı için otomatik olarak arayın.
- Programın tam olarak yaptığı şey budur ve bir güncelleme varsa, Ethernet sürücünüzün güncellenmiş sürümünün indirilmesi ve yüklenmesini isteyecektir.
- Güncellenmiş bir Ethernet sürücü sürümü, bilgisayarınızda kararlı bir Ethernet bağlantısı sağlamalıdır.

Yönlendirici ürün yazılımını yenileyin
Bazen, yönlendiriciniz Ethernet'inizin kaynağı olabilir. Bir yönlendirici genellikle ürün yazılımı ile birlikte gelir ve küçük bir ücret karşılığında, düzenli olarak ürün yazılımını en son sürüme güncelleştireceksiniz. Ancak, kullanıcılar birçok durumda abonelikten rahatsız olmaz ve ürün yazılımı güncellemelerini yok saymazlar. Yönlendiriciler ayarlarına gitmenizi ve güncellemeleri manuel olarak kontrol etmenizi öneririz. Güncellemeleri indirin ve yükleyin ve Ethernet bağlantınızın çalışıp çalışmadığını görün.
Çözüm
Ethernet bağlantısı kesmeye devam ettiğinde, sorun birçok kaynaktan - cihazınızdan, pencere ayarlarınızdan veya yönlendiriciden kaynaklanabilir. Tüm bu olasılıkları ve bunları düzeltmek için en iyi çözümlerden geçtik. Bu problemler ve düzeltmeler ne kadar teknik olursa olsun, her zaman biraz DIY adımları uygulayabilirsiniz.
