Algunas personas prefieren la conexión de Ethernet por cable a través de la conexión inalámbrica ya que Wi-Fi es menos estable , y sus ondas de radio volátiles pueden verse fácilmente. Sin embargo, Wired Ethernet Connection tiene su propia cantidad justa de problemas . A veces, encuentra que su Ethernet sigue desconectando de vez en cuando.
Hay varias razones por las que eso sucede. Hemos realizado una investigación exhaustiva y presentamos algunas causas posibles y formas de solucionarlas. Empecemos.
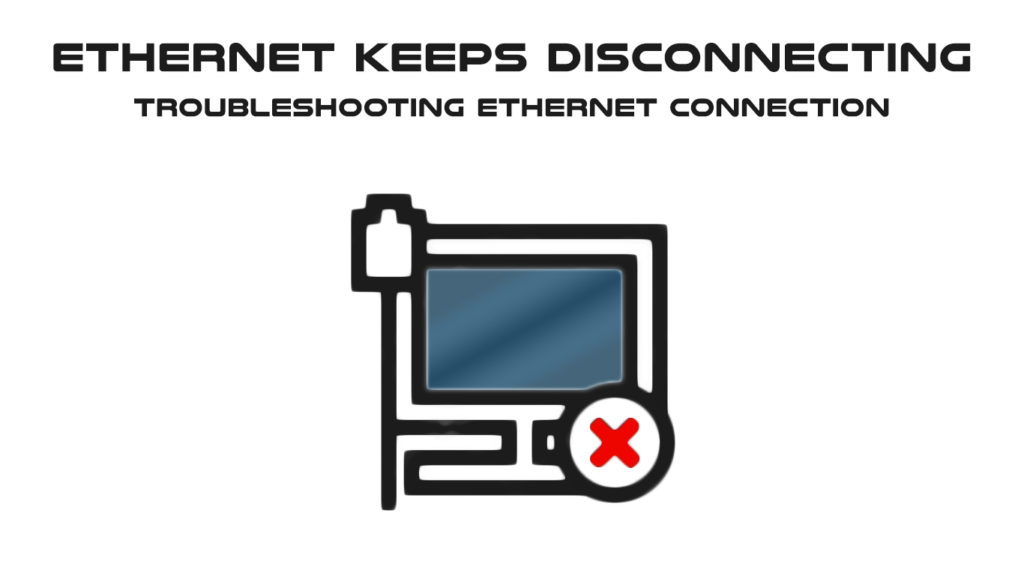
Cables Ethernet defectuosos
El problema con el uso de una conexión física a Internet es que los cables pueden dañarse. Pueden ser defectuosos al primer uso o dañarse o romper con el tiempo. Si sospecha que su cable Ethernet está causando la falla, intente conectarse a otros puertos Ethernet si su computadora los tiene. Si su conexión a Internet está bien cuando se usa con otro puerto, eso muestra que el último puerto está defectuoso, o podría haber suciedad, polvo u otros escombros.
Lectura recomendada: Ethernet atascado en la identificación (resolución básica de problemas)
Otro método para verificar si el cable funciona es usarlo en un dispositivo diferente. Si funciona en otro dispositivo, podría haber algunos problemas de software con su computadora. Pruebe otros métodos en las siguientes secciones.
Solución de problemas
El solucionador de problemas de Windows Network puede ayudarlo a detectar el error y proporcionar la solución. Es una función incorporada, y puede ejecutarse por sí sola cuando activas la acción a través de la configuración. Aquí está el procedimiento paso a paso:
- Vaya a la configuración de Windows haciendo clic en el icono de Windows en la parte inferior izquierda de la pantalla y luego elija el icono de configuración. También puede usar el acceso directo presionando la tecla Windows y la tecla I juntas. La página de configuración aparecerá de inmediato.
- Elija actualizar la seguridad y haga clic en la solución de problemas en el menú de la izquierda.
- Luego, elija solucionadores de problemas adicionales.
- Elija el adaptador de red y haga clic en Ejecutar el solucionador de problemas.
- El programa se ejecutará y solucionará el adaptador de red para cualquier falla o falla.
- La siguiente página le pedirá que seleccione el adaptador de red para diagnosticar: debe elegir Ethernet (su conexión actual) o todos los adaptadores.
- El programa mostrará problemas detectados y recomendará las soluciones. Siga las instrucciones y su conexión Ethernet podría estar en funcionamiento nuevamente.
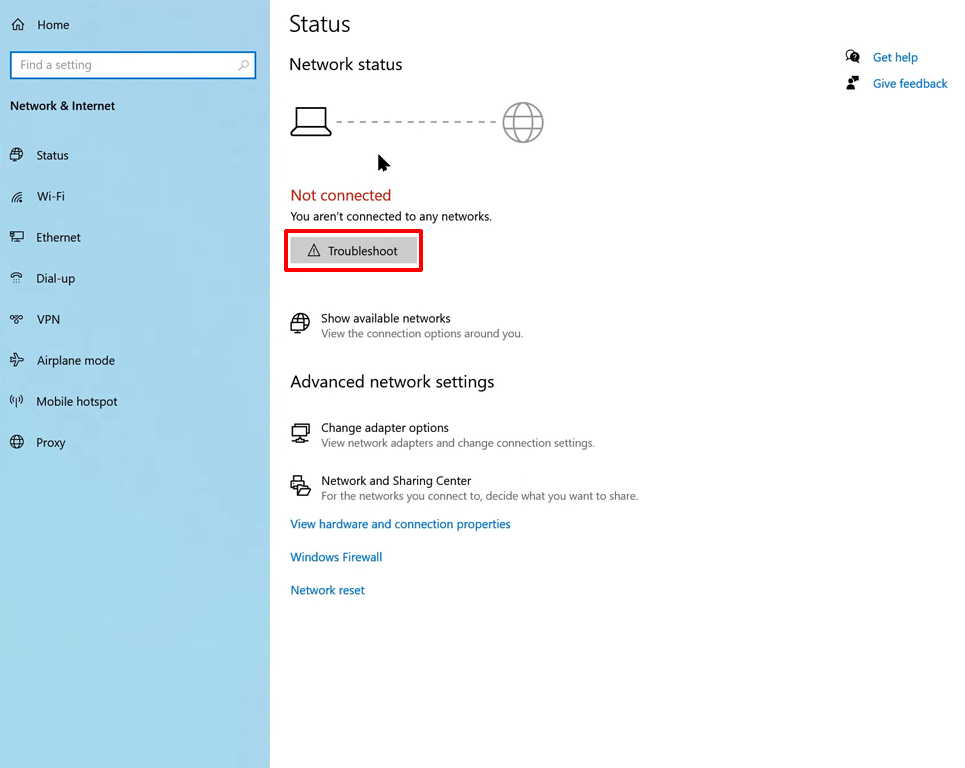
Verifique la configuración de gestión de energía
Hay una herramienta de Windows para guardar el uso de energía en su computadora. Esta característica deshabilitará temporalmente algunas funciones, incluida la conexión Ethernet. Siga estos pasos para verificar si la configuración de administración de energía permite ahorros automáticos de energía:
- Haga clic derecho en el icono de Windows en la parte inferior izquierda de la pantalla de su computadora para abrir el menú de acceso rápido de Windows. Alternativamente, use un atajo presionando la tecla Windows y la tecla X a la vez.
- Elija el administrador de dispositivos y haga doble clic en el adaptador de red.
- Haga clic derecho en el adaptador Ethernet y haga clic en las propiedades.
- Presione la administración de energía y desmarque el cuadro para permitir que la computadora apague este dispositivo para guardar la alimentación y presione OK.
Una vez que termine con los pasos, reinicie su computadora y descubra si su conexión Ethernet funciona correctamente.
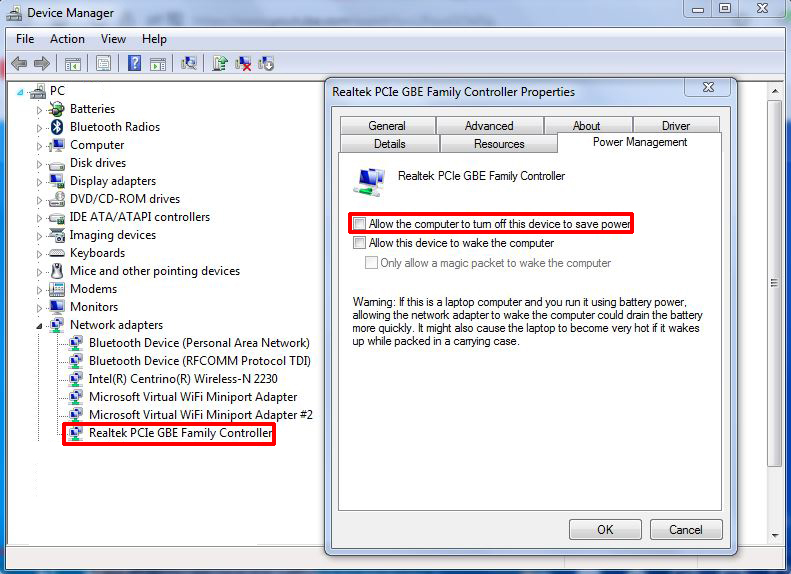
Restablecer la red
Si ninguno de los anteriores está funcionando, puede intentar restablecer su red. Estos son los pasos para restablecer la red:
- Haga clic en el icono de Windows y presione el icono de configuración. O presione la tecla Windows y la tecla I simultáneamente. Llegará a la misma página de configuración de inmediato.
- Elija Network Internet y presione el reinicio de la red justo en la parte inferior.
- Presione el botón RESET AHORA para restablecer la red del sistema. Pero tenga en cuenta que necesita reinstalar algunos software y otras herramientas para que su computadora funcione a su capacidad total.

Deshabilitar la dirección IP estática
El uso de una dirección IP estática o fija le brinda algunos beneficios, como la comodidad de trabajar de forma remota, por ejemplo, el uso de una red privada virtual (VPN). Además, proporciona una comunicación más confiable y útil para la teleconferencia u otras transmisiones de video.
Sin embargo, tener una IP fija también podría dar lugar a problemas con la conexión Ethernet en su computadora. Podría estar utilizando la dirección IP estática errónea. Puede tomar los siguientes pasos para rectificar el problema de desconectar Ethernet:
- Vaya a la página de configuración nuevamente haciendo clic en el icono de Windows seguido del icono de configuración o presionando la tecla Windows en la tecla I en el teclado simultáneamente.
- Elija la red Internet.
- Elija Ethernet en el menú a la izquierda.
- Busque configuraciones de IP y asegúrese de configurar la IP en automática ( DHCP ).
- Si está configurado en la asignación de IP manual, eso significa que está configurado en la dirección IP estática, y debe cambiarla utilizando la función Editar.
- Toque la opción Manual.
- Elija el botón Automático (DHCP) y haga clic en Guardar para confirmar la modificación.
Actualizar controlador Ethernet
Su adaptador Ethernet tiene un controlador, y debe asegurarse de que el controlador funcione bien y se actualice regularmente. Hemos establecido los pasos para actualizar su controlador Ethernet aquí:
- Vaya al menú de acceso rápido de Windows nuevamente haciendo clic derecho en el icono de Windows en la parte inferior izquierda de la pantalla de su computadora o presionando la tecla Windows y la tecla X como un atajo.
- Seleccione Administrador de dispositivos y elija su adaptador Ethernet en su menú.
- Ahora haga clic en Actualizar el controlador.
- Windows preguntará, ¿cómo quieres buscar controladores? Elija la primera opción: busque automáticamente el software de controlador actualizado.
- Eso es precisamente lo que hace el programa, y si hay una actualización disponible, solicitará una descarga e instalación de la versión actualizada de su controlador Ethernet.
- Una versión actualizada del controlador Ethernet debe garantizar una conexión Ethernet estable en su computadora.

Actualizar firmware del enrutador
A veces, su enrutador podría ser la fuente de su Ethernet sigue desconectando el problema. Un enrutador generalmente viene con firmware, y por una pequeña tarifa, regularmente obtendrá el firmware actualizado a la última versión. Sin embargo, los usuarios no se preocupan por la suscripción en muchos casos e ignoran las actualizaciones de firmware. Le recomendamos que vaya a la configuración de los enrutadores y verifique las actualizaciones manualmente . Descargue e instale las actualizaciones e vea si su conexión Ethernet está funcionando.
Conclusión
Cuando su Ethernet sigue desconectando, el problema podría originarse en muchas fuentes: su dispositivo, configuración de Windows o el enrutador. Hemos pasado por todas estas posibilidades y las mejores soluciones para arreglarlas. No importa cuán técnicos puedan sonar estos problemas y soluciones, siempre puede ejercer un poco de pasos de bricolaje.
