Daži cilvēki dod priekšroku vadu Ethernet savienojumam salīdzinājumā ar bezvadu savienojumu, jo Wi-Fi ir mazāk stabils , un tā gaistošie radio viļņi var viegli izjaukt. Tomēr Wired Ethernet Connection ir sava taisnīga problēma . Dažreiz jūs atrodat, ka Ethernet laiku pa laikam turpina atvienoties.
Ir vairāki iemesli, kāpēc tas notiek. Mēs esam veikuši visaptverošus pētījumus un nākt klajā ar dažiem iespējamiem cēloņiem un veidiem, kā tos salabot. Sāksim.
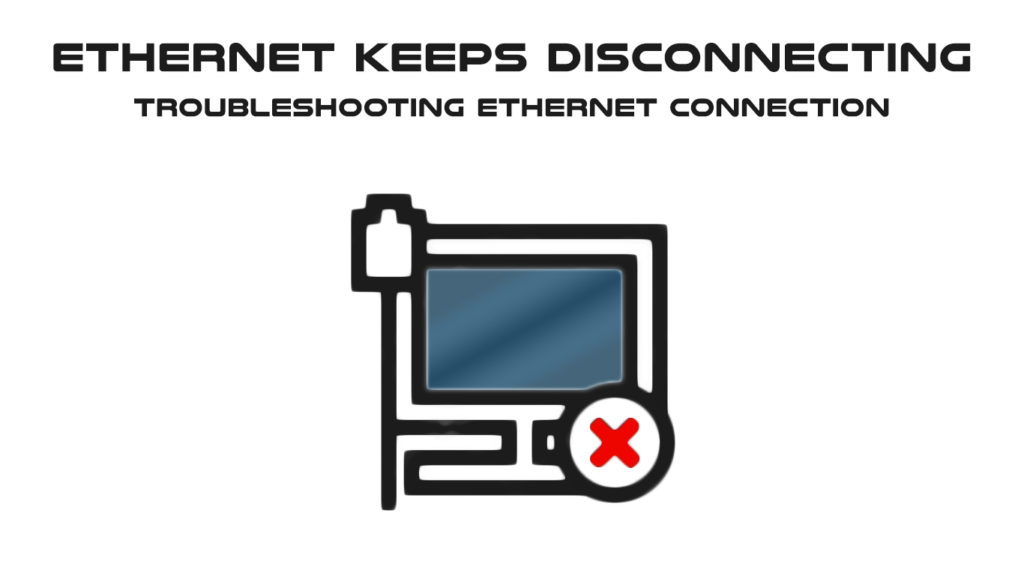
Bojāti Ethernet kabeļi
Fiziskā interneta savienojuma izmantošanas problēma ir tā, ka kabeļi var sabojāt. Pirmajā lietošanā tie var būt bojāti vai laika gaitā sabojāt vai sabojāt. Ja jums ir aizdomas, ka jūsu Ethernet kabelis rada kļūmi, mēģiniet izveidot savienojumu ar citiem Ethernet portiem , ja jūsu datoram tie ir. Ja jūsu interneta savienojums ir pareizs, ja to lieto ar citu portu, tas parāda, ka pēdējais ports ir kļūdains, vai arī tajā varētu būt netīrumi, putekļi vai citi gruži.
Ieteicamā lasīšana: Ethernet iestrēdzis identificēšanā (pamata problēmu novēršana)
Vēl viena metode, lai pārbaudītu, vai kabelis darbojas, ir to izmantošana citā ierīcē. Ja tas darbojas citā ierīcē, ar datoru varētu būt dažas programmatūras problēmas. Izmēģiniet citas metodes nākamajās sadaļās.
Traucējummeklēšana
Windows Network problēmu novēršana var palīdzēt jums atklāt kļūdu un nodrošināt risinājumu. Tā ir iebūvēta funkcija, un tā pati par sevi var darboties, kad jūs aktivizējat darbību caur iestatījumiem. Šeit ir pakāpeniska procedūra:
- Dodieties uz Windows iestatījumiem, ekrāna apakšā noklikšķinot uz Windows ikonas, un pēc tam izvēlieties iestatījumu ikonu. Varat arī izmantot saīsni, nospiežot Windows taustiņu un I atslēgu kopā. Iestatījumu lapa parādīsies nekavējoties.
- Kreisajā izvēlnē izvēlieties Atjaunināt drošību un noklikšķiniet uz problēmu novēršanas.
- Pēc tam izvēlieties papildu problēmu novēršanas līdzekļus.
- Izvēlieties tīkla adapteri un noklikšķiniet uz Palaist problēmu novēršanu.
- Programma darbosies un novērsīs tīkla adapteri jebkurai kļūmei vai trūkumam.
- Nākamajā lapā tiks lūgts izvēlēties tīkla adapteri, lai diagnosticētu - jums jāizvēlas Ethernet (pašreizējais savienojums) vai visi adapteri.
- Programma parādīs atklātas problēmas un ieteiks risinājumus. Izpildiet instrukcijas, un jūsu Ethernet savienojums varētu būt atkal un darbotos.
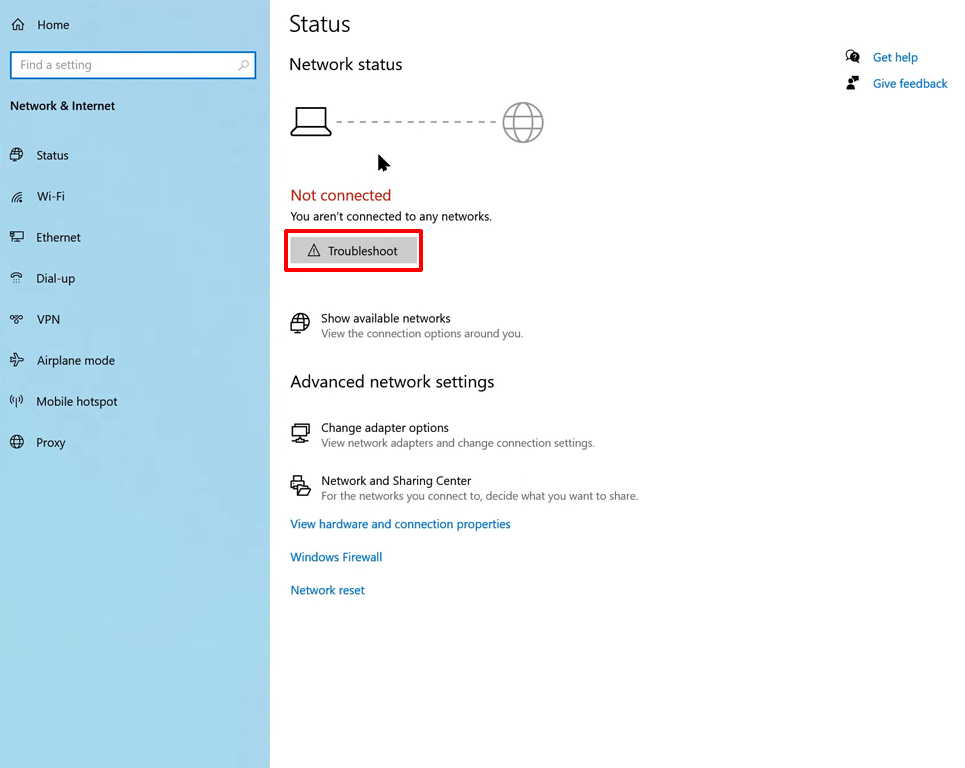
Pārbaudiet enerģijas pārvaldības iestatījumus
Ir Windows rīks, lai saglabātu enerģijas patēriņu datorā. Šī funkcija īslaicīgi atspējos dažas funkcijas, ieskaitot Ethernet savienojumu. Veiciet šīs darbības, lai pārbaudītu, vai enerģijas pārvaldības iestatījums ļauj automātiski ietaupīt:
- Ar peles labo pogu noklikšķiniet uz Windows ikonas datora ekrāna apakšējā kreisajā pusē, lai atvērtu Windows ātrās piekļuves izvēlni. Alternatīvi izmantojiet saīsni, vienlaikus nospiežot Windows taustiņu un X taustiņu.
- Tīkla adapterī izvēlieties Device Manager un dubultklikšķi.
- Ar peles labo pogu noklikšķiniet uz Ethernet adaptera un noklikšķiniet uz rekvizītiem.
- Nospiediet jaudas pārvaldību un noņemiet atzīmi no lodziņa, lai dators varētu izslēgt šo ierīci, lai saglabātu jaudu, un nospiediet OK.
Kad esat pabeidzis darbības, restartējiet datoru un uzziniet, vai Ethernet savienojums darbojas pareizi.
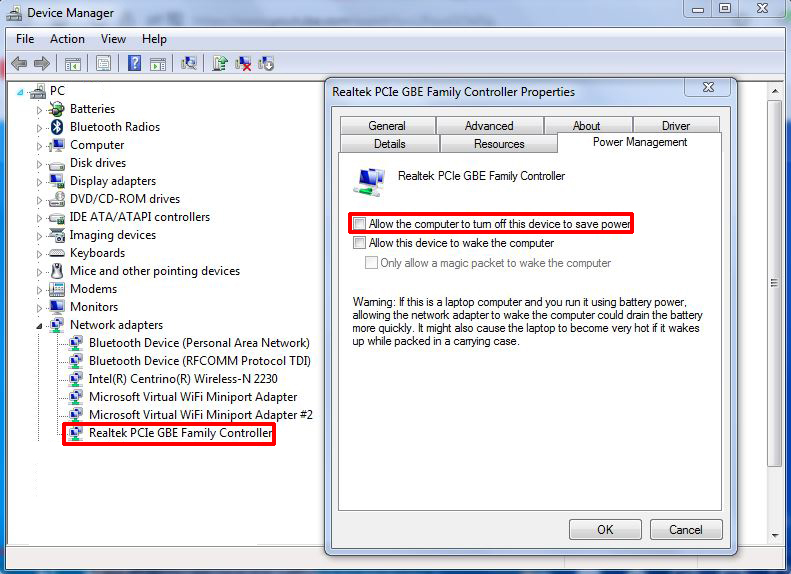
Atiestatīt tīklu
Ja neviens no iepriekšminētajiem nedarbojas, varat mēģināt atiestatīt savu tīklu. Tie ir soļi tīkla atiestatīšanai:
- Noklikšķiniet uz Windows ikonas un nospiediet iestatījumu ikonu. Vai arī nospiediet Windows taustiņu un I atslēgu vienlaicīgi. Jūs nekavējoties nokļūsit tajā pašā iestatījumu lapā.
- Izvēlieties tīkla internetu un nospiediet tīkla atiestatīšanu tieši apakšā.
- Nospiediet pogu Atiestatīt tūlīt, lai atiestatītu sistēmas tīklu. Bet paturiet prātā, ka jums ir jāinstalē kāda programmatūra un citi rīki, lai atgrieztu datoru, strādājot ar kopējo ietilpību.

Atspējot statisko IP adresi
Izmantojot statisku vai fiksētu IP adresi, tiek iegūtas dažas priekšrocības, piemēram, ērtības, piemēram, attālināti darboties, izmantojot virtuālo privāto tīklu (VPN). Turklāt tas nodrošina uzticamāku, noderīgāku saziņu telekonferencēm vai citām video pārraidēm.
Tomēr fiksēta IP iegūšana var radīt problēmas arī ar Ethernet savienojumu jūsu datorā. Jūs varētu izmantot kļūdaino statisko IP adresi. Jūs varat veikt šādas darbības, lai labotu Ethernet atvienošanas problēmu:
- Vēlreiz dodieties uz iestatījumu lapu, noklikšķinot uz Windows ikonas, kam seko iestatījumu ikona vai vienlaikus nospiežot Windows taustiņu I taustiņu I atslēgā.
- Izvēlieties tīkla internetu.
- Kreisajā izvēlnē izvēlieties Ethernet.
- Meklējiet IP iestatījumus un pārliecinieties, ka IP iestatīšana uz automātisko ( DHCP ).
- Ja tas ir iestatīts uz manuālu IP piešķiršanu, tas nozīmē, ka tas ir iestatīts uz statisko IP adresi, un jums tas jāmaina, izmantojot rediģēšanas funkciju.
- Pieskarieties manuālajai opcijai.
- Izvēlieties automātisko (DHCP) pogu un noklikšķiniet uz Saglabāt, lai apstiprinātu modifikāciju.
Atsvaidziniet Ethernet draiveri
Jūsu Ethernet adapterim ir vadītājs, un jums ir jānodrošina, ka vadītājs darbojas labi un tiek regulāri atjaunināts. Mēs šeit esam veikuši darbības, lai atjauninātu jūsu Ethernet draiveri:
- Vēlreiz dodieties uz Windows Quick Access izvēlni, ar peles labo pogu noklikšķinot uz Windows ikonas datora ekrāna apakšējā kreisajā pusē vai nospiežot Windows taustiņu un X taustiņu kā saīsni.
- Atlasiet ierīces pārvaldnieku un izvēlnē izvēlieties Ethernet adapteri.
- Tagad noklikšķiniet uz Atjaunināt draiveri.
- Windows jautās, kā jūs vēlaties meklēt autovadītājus?. Izvēlieties pirmo opciju - automātiski meklējiet atjauninātu draivera programmatūru.
- Tas ir tieši tas, ko dara programma, un, ja ir pieejams atjauninājums, tas liks lejupielādēt un instalēt jūsu Ethernet draivera atjaunināto versiju.
- Atjauninātai Ethernet draivera versijai būtu jānodrošina stabils Ethernet savienojums datorā.

Atsvaidzināt maršrutētāja programmaparatūru
Dažreiz maršrutētājs varētu būt jūsu Ethernet avots, kas turpina atvienot problēmu. Maršrutētājam parasti ir programmaparatūra, un par nelielu samaksu jūs regulāri atjaunināsit programmaparatūru uz jaunāko versiju. Tomēr lietotāji daudzos gadījumos neuztraucas par abonementu un ignorē programmaparatūras atjauninājumus. Mēs iesakām jums apmeklēt maršrutētāju iestatījumus un manuāli pārbaudīt atjauninājumus . Lejupielādējiet un instalējiet atjauninājumus un pārbaudiet, vai jūsu Ethernet savienojums darbojas.
Secinājums
Kad jūsu Ethernet turpina atvienoties, problēma varētu rasties no daudziem avotiem - jūsu ierīces, Windows iestatījumiem vai maršrutētāja. Mēs esam pārdzīvojuši visas šīs iespējas un labākos risinājumus to labošanai. Neatkarīgi no tā, cik tehniskas šīs problēmas un labojumi var izklausīties, jūs vienmēr varat nedaudz izmantot DIY soļus.
