Safari este unul dintre cele mai importante browsere web de la Apple și este software -ul implicit de navigare pentru toate dispozitivele Apple.
Browserul este renumit pentru caracteristicile sale de confidențialitate, capacitățile de securitate avansată și de integrare.
În plus, Safari este rapid și perfect, garantând o experiență de navigare lină de fiecare dată.
Dar, la fel de mult ca browserul Safari este popular în rândul utilizatorilor Apple, acesta are partea sa corectă de deficiențe.
Browserul dvs. Safari ar putea avea probleme frecvente de conectare și conectare la o rețea Wi-Fi publică .
Această postare explică cum să depășiți această problemă și să vă conectați la o rețea Wi-Fi publică prin Safari.
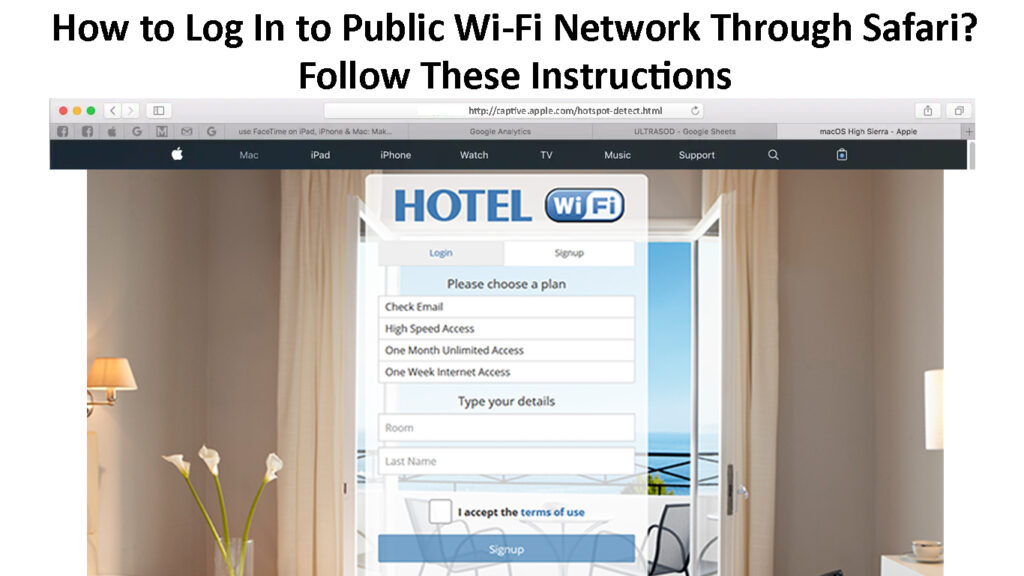
Conectați-vă la rețeaua Wi-Fi publică printr-un portal captiv
Majoritatea hotspot-urilor Wi-Fi publice din hoteluri, cafenele și aeroporturi necesită noi utilizatori să se conecteze la rețea printr-o pagină de conectare, cunoscută sub numele de portal captiv .
Au explicat portaluri captive
Un portal captiv necesită să vă abonați sau chiar să plătiți o taxă pentru a vă conecta la rețeaua publică Wi-Fi.
Deoarece browserul Safari are funcții avansate de confidențialitate și securitate, este posibil să aveți dificultăți în conectarea la o rețea Wi-Fi publică folosind browserul.
Din fericire, puteți depăși această problemă folosind acești pași:
- Atingeți Setări pe dispozitivul dvs. iOS
- Accesați Wi-Fi și căutați rețeaua publică captivă
- Atingeți numele rețelei publice Wi-Fi
- Așteptați să apară pagina de conectare
- Dacă ecranul de conectare nu apare, atingeți butonul I de lângă numele rețelei
- În mod alternativ, accesați http://captive.apple.com/hotspot-detect.html pentru a deschide portalul captiv cu forță cu forță
- Introduceți numele de utilizator și parola furnizate (puteți obține detaliile necesare de la recepția hotelului sau de la recepție)
Conectarea în siguranță la un Wi-Fi public (iPhone/iPad)
Conectați-vă la rețeaua Wi-Fi publică prin Safari automat
Dacă ați reușit anterior să vă alăturați unei rețele Wi-Fi publice prin Safari, puteți seta dispozitivul dvs. pentru a vă alătura rețelei automat ori de câte ori vă aflați în rază de acțiune.
Dispozitivul dvs. Apple poate să-și amintească de rețeaua și informațiile de conectare ale rețelelor Wi-Fi salvate , așa că nu trebuie să vă luptați să vă conectați din nou.
- Atingeți Setări pe dispozitivul dvs. iOS
- Accesați Wi-Fi și căutați rețele publice din apropiere
- Atingeți numele rețelei publice Wi-Fi
- Atingeți butonul I de lângă numele rețelei
- Atingeți glisorul de lângă unirea automată pentru a -l activa
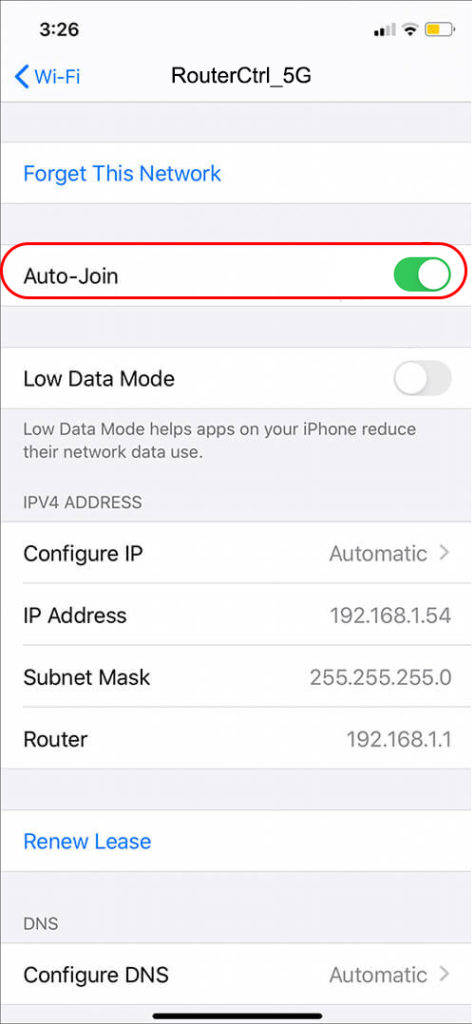
Ștergeți cache DNS
Este posibil să aveți dificultăți de conectare la o rețea Wi-Fi publică prin Safari, dacă adresele DNS indică un alt server altfel decât serverul Wi-Fi public.
Atunci când încercați să vă alăturați unui hotspot Wi-Fi public într-un hotel , o cafenea sau aeroport prin safari, adresa DNS trebuie să indice serverul de unități.
Dacă nu, trebuie să ștergeți cache -ul și adresa DNS pentru a vă asigura că noua adresă indică serverul corespunzător.
Iată pașii despre cum să mergem despre asta:
Pentru computere Mac:
- Deschideți cererea terminalului
- Introduceți următoarea comandă sudo killall -hup mdnsresponder
- Apăsați cheia de întoarcere
- Așteptați câteva secunde
- Încercați să vă alăturați din nou rețelei Wi-Fi
Cache DNS înroșind în macOS
Pentru dispozitivele iOS:
- Deschideți aplicația Setări
- Du -te la general
- Atingeți resetare
- Atingeți Resetarea setărilor de rețea
- Așteptați repornirea dispozitivului
- Încercați să vă alăturați din nou rețelei Wi-Fi
Resetarea setărilor de rețea în iOS15
Notă: puteți, de asemenea, să spălați cache -ul DNS pe dispozitivul dvs. iOS, comportă și dezactivare modul avionului . Trageți bara de notificare și atingeți pictograma avionului pentru a activa și dezactiva modul avion.
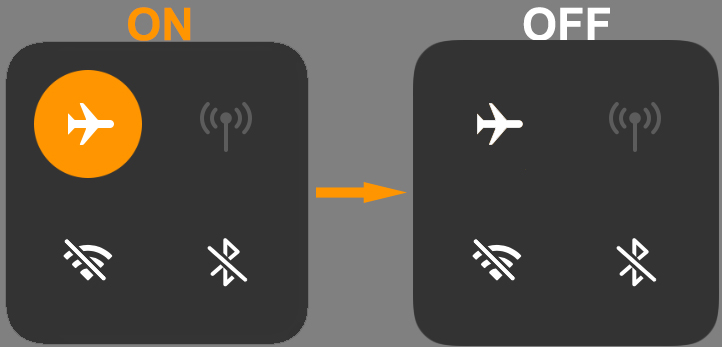
Ștergeți istoricul de navigare
Uneori, s-ar putea să aveți dificultăți în accesarea ecranului de conectare a unei rețele publice Wi-Fi din cauza activităților anterioare de navigare.
Ștergerea istoricului dvs. de navigare poate forța ecranul de conectare, permițându-vă să vă alăturați unei rețele Wi-Fi publice din apropiere.
Iată pașii pentru a vă șterge istoricul de navigare în Safari pe dispozitivul dvs. iOS:
- Deschide setările
- Mergeți la Safari
- În partea de jos a ecranului, selectați ștergeți cookie -uri și date/cache
- Confirmați selecția dvs. atunci când vi se solicită
- Încercați să vă alăturați din nou rețelei publice Wi-Fi
Ștergerea cookie -urilor și navigarea istoricului pe un iPhone
Urmați acești pași pentru a vă șterge istoricul de navigare în Safari pe Mac:
- Lansați aplicația Safari pe computerul dvs. Mac
- Faceți clic pe meniul Safari
- Faceți clic pe Clear History
- Selectați caseta de selectare de lângă toate istoricul
- Faceți clic pe Clear History
- Încercați din nou să vă alăturați rețelei
Clearing History in Safari (MacOS)
https://www.youtube.com/watch?v=zicgcrnjcuw
Opriți opțiunea Pop-up-uri bloc
Opțiunea pop-up-uri bloc din Safari împiedică de obicei să apară anunțurile pe ecran în timp ce navigați.
Cu toate acestea, această opțiune poate împiedica apariția ecranului de conectare în timp ce încercați să vă alăturați unei rețele Wi-Fi publice prin Safari.
Citire recomandată:
- Google Fi se conectează automat la Wi-Fi? (Cum să vă conectați automat la Wi-Fi atunci când utilizați Google FI?)
- Cum se conectează camera Akaso la Wi-Fi? (Sfaturi de depanare a ghidului pas cu pas)
- Cum să conectați tableta Samsung la hotel Wi-Fi? (3 metode pentru conectarea tabletei Samsung la hotel Wi-Fi)
Iată pașii pentru a dezactiva opțiunea pop-up-uri bloc pe un Mac:
- Lansați aplicația Safari pe computerul dvs. Mac
- Faceți clic pe meniul Safari
- Selectați preferințe
- Faceți clic pe Securitate
- Debifați caseta de selectare de lângă blocarea pop-up-urilor
- Închideți terminalul Preferințe
- Încercați să vă conectați la rețeaua publică Wi-Fi
Dezactivarea blocantului pop-up pe un Mac
Pentru iPhone -uri, iPads și iPod Touch:
- Din ecranul de pornire, atingeți setările
- Atingeți aplicația Safari
- Localizați opțiunea Pop-up-uri bloc în setări generale
- Atingeți glisorul pentru a dezactiva opțiunea Pop-up-uri bloc
- Recerceți să vă conectați la o rețea Wi-Fi publică cu dispozitivul dvs.
Dezactivarea blocantului pop-up în Safari (IOS Devices)
Comutați opțiunile Auto-Join și Auto-Login
Uneori, opțiunea auto-distracție nu este cea mai bună modalitate de a vă conecta la o rețea Wi-Fi publică prin Safari.
Această opțiune încearcă să ocolească ecranul de conectare captivă, ceea ce duce la numeroase probleme atunci când se conectează la Wi-Fi public .
Dezactivarea opțiunilor auto-rein și auto-logină poate ajuta la rezolvarea problemei.
Iată pașii:
- Atingeți Setări pe dispozitivul dvs. iOS
- Accesați Wi-Fi și căutați rețele publice din apropiere
- Atingeți numele rețelei publice Wi-Fi
- Atingeți butonul I de lângă numele rețelei
- Atingeți glisorul de lângă AUTO Alătură pentru a -l dezactiva
Pentru computere Mac:
- Faceți clic pe meniul Apple din colțul ecranului
- Faceți clic pe preferințele sistemului
- Faceți clic pe rețele
- Selectați fiecare rețea Wi-Fi pe care doriți să o opriți automat
- Debifați caseta de alături de a vă alătura automat în această rețea
Resetați setările rețelei
Dacă ați încercat totul, dar încă nu vă puteți conecta la o rețea Wi-Fi publică prin Safari, luați în considerare resetarea setărilor de rețea.
O resetare vă va reîmprospăta dispozitivul și va șterge memoria cache, permițând efectiv browserului de safari să forțeze deschiderea ecranului de conectare a unei rețele Wi-Fi publice.
Pentru computere Mac:
- Faceți clic pe pictograma Apple de pe Mac
- Faceți clic pe preferințele sistemului
- Faceți clic pe rețea
- Faceți clic pe conexiunea Wi-Fi publică din listă
- Faceți clic pe pictograma minus
- Faceți clic pe Aplicați
- Faceți clic pe pictograma Plus pentru a vă reconecta la rețeaua Wi-Fi
Uitând o conexiune Wi-Fi pe un Mac
Alternativ:
- Faceți clic pe simbolul Wi-Fi din bara de meniu
- Opriți Wi-Fi
- Faceți clic pe GO
- Faceți clic pe Folder
- Tip/bibliotecă/preferințe/sistem SystemConfiguration/
- Selectați și copiați următoarele fișiere:
preferințe.plist
com.apple.network.identification.plist
com.apple.airport.preferences.plist
com.apple.wifi.message-tracer.plist
NetworkInterfaces.plist
- Copiați de rezervă fișierele într -un folder separat și ștergeți fișierele originale
- Reporniți computerul Mac
- Porniți Wi-Fi și încercați să vă conectați la rețeaua publică Wi-Fi
Resetarea setărilor de rețea pe un Mac
Pentru dispozitivele iOS:
- Deschideți aplicația Setări
- Du -te la general
- Atingeți resetare
- Atingeți Resetarea setărilor de rețea
- Așteptați repornirea dispozitivului
- Încercați să vă alăturați din nou rețelei Wi-Fi
Cum se resetează setările de rețea pe un iPhone
Actualizați iOS la cea mai recentă versiune
Dacă încă nu vă conectați cu succes într-un Wi-Fi public prin Safari, actualizați dispozitivul la cea mai recentă versiune iOS.
Pentru a actualiza dispozitivul iOS:
- Atingeți aplicația Setări
- Du -te la general
- Actualizați software -ul
- Selectați actualizări automate
- Selectați Descărcați actualizări iOS
- Atingeți la Instalați actualizări iOS
Actualizarea unui iPhone
Pentru computere Mac:
- Copia de rezervă a datelor
- Faceți clic pe meniul Apple din colțul ecranului
- Faceți clic pe preferințele sistemului
- Faceți clic pe Software Update (computerul dvs. va verifica software -ul nou și va actualiza la cea mai recentă versiune)
Actualizarea macOS
https://www.youtube.com/watch?v=ngj6_q-utjw
Concluzie
Trucul pentru a vă conecta într-o rețea Wi-Fi publică prin Safari este să deschideți ecranul de conectare de pe dispozitiv .
Utilizați sfaturile noastre recomandate pentru a deschide portalul captiv și a vă conecta la o rețea Wi-Fi publică din apropiere prin Safari.
