Safari jest jedną z wiodących przeglądarków internetowych z Apple i jest domyślnym oprogramowaniem do przeglądania dla wszystkich urządzeń Apple.
Przeglądarka jest znana ze swoich funkcji prywatności, zaawansowanego bezpieczeństwa i możliwości integracji.
Poza tym Safari jest szybki i bezproblemowy, gwarantując płynne przeglądanie za każdym razem.
Ale choć przeglądarka Safari jest popularna wśród użytkowników Apple, ma sprawiedliwy udział w niedociągnięciach.
Twoja przeglądarka Safari może mieć częste problemy z łączeniem i logowaniem się z publiczną siecią Wi-Fi .
Ten post wyjaśnia, jak przezwyciężyć ten problem i zalogować się do publicznej sieci Wi-Fi za pośrednictwem Safari.
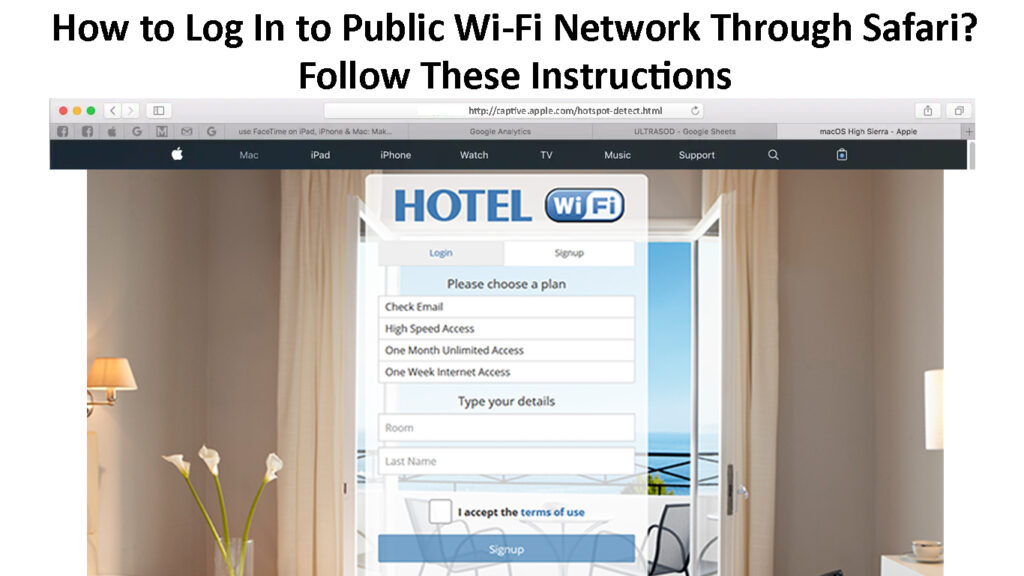
Zaloguj się do publicznej sieci Wi-Fi za pośrednictwem portalu w niewoli
Większość publicznych hotspotów Wi-Fi w hotelach, kawiarniach i lotniskach wymaga od nowych użytkowników połączenia z siecią za pomocą strony logowania, znanej jako portal w niewoli .
Wyjaśniono portale w niewoli
Portal w niewoli wymaga subskrypcji lub nawet płacenia opłaty za zalogowanie się do publicznej sieci Wi-Fi.
Ponieważ przeglądarka Safari ma zaawansowane funkcje prywatności i bezpieczeństwa, możesz mieć trudności z zalogowaniem się do publicznej sieci Wi-Fi za pomocą przeglądarki.
Na szczęście możesz przezwyciężyć ten problem przy użyciu tych kroków:
- Stuknij Ustawienia na urządzeniu iOS
- Przejdź do Wi-Fi i wyszukaj sieć publiczną w niewoli
- Stuknij nazwę publicznej sieci Wi-Fi
- Poczekaj, aż pojawi się strona logowania
- Jeśli ekran logowania nie pojawia się, dotknij przycisku I obok nazwy sieci
- Alternatywnie, przejdź do http://captive.apple.com/hotspot-detect.html , aby mocno otworzyć portal w niewoli
- Wprowadź podaną nazwę użytkownika i hasło (możesz uzyskać wymagane szczegóły z recepcji hotelowej lub recepcji)
Bezpieczne łączenie się z publicznym Wi-Fi (iPhone/iPad)
Zaloguj się do publicznej sieci Wi-Fi za pośrednictwem Safari automatycznie
Jeśli wcześniej udało ci się dołączyć do publicznej sieci Wi-Fi za pośrednictwem Safari, możesz ustawić urządzenie, aby automatycznie dołączał do sieci , gdy znajdziesz się w zasięgu.
Twoje urządzenie Apple może zapamiętać informacje o sieci i logowania zapisanych sieci Wi-Fi , więc nie musisz walczyć o ponowne zalogowanie się.
- Stuknij Ustawienia na urządzeniu iOS
- Idź na Wi-Fi i poszukaj pobliskich sieci publicznych
- Stuknij nazwę publicznej sieci Wi-Fi
- Stuknij przycisk I obok nazwy sieci
- Stuknij suwak obok Auto Join, aby włączyć
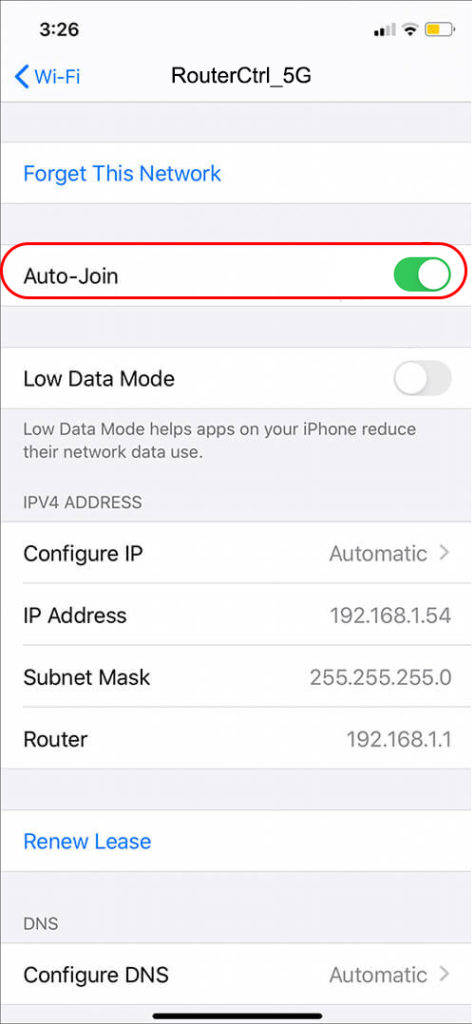
Wyczyść pamięć podręczną DNS
Możesz mieć trudności z zalogowaniem się do publicznej sieci Wi-Fi za pośrednictwem Safari, jeśli adresy DNS wskazują na inny serwer inny niż publiczny serwer Wi-Fi.
Próbując dołączyć do publicznego hotspotu Wi-Fi w hotelu , kawiarni lub lotnisku za pośrednictwem Safari, adres DNS musi wskazywać na serwer zakładów.
Jeśli nie, musisz wyczyścić pamięć podręczną i adres DNS, aby zapewnić, że nowy adres wskazuje na odpowiedni serwer.
Oto kroki, jak to zrobić:
Dla komputerów Mac:
- Otwórz aplikację terminalową
- Wprowadź następujące polecenie sudo killall -Hup mdnsresponder
- Naciśnij klawisz powrotu
- Poczekaj kilka sekund
- Spróbuj ponownie dołączyć do sieci Wi-Fi
Płuczanie pamięci podręcznej DNS w macOS
Dla urządzeń iOS:
- Otwórz aplikację Ustawienia
- Idź do generała
- Stuknij na reset
- Stuknij Zresetuj Ustawienia sieciowe
- Poczekaj, aż twoje urządzenie uruchomi się ponownie
- Spróbuj ponownie dołączyć do sieci Wi-Fi
Resetowanie ustawień sieci w iOS15
Uwaga: możesz również wypłukać pamięć podręczną DNS na urządzeniu iOS, włączając i wyłączając tryb samolotu . Przeciągnij pasek powiadomień i dotknij ikonę samolotu, aby włączyć i wyłączyć tryb samolotu.
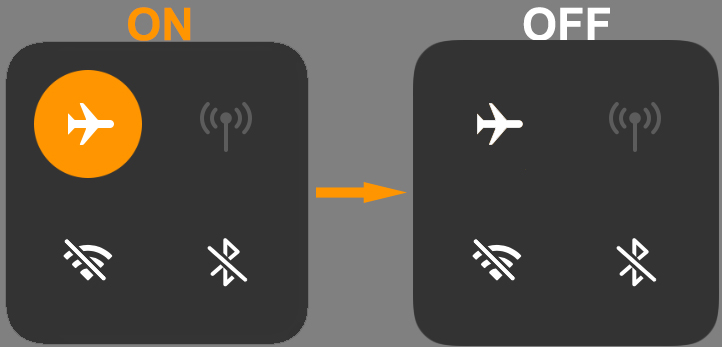
Wyczyść historię przeglądania
Czasami możesz mieć trudności z dostępem do ekranu logowania publicznej sieci Wi-Fi z powodu poprzednich działań przeglądania.
Oczyszczenie historii przeglądania może zmusić ekran logowania, umożliwiając dołączenie do pobliskiej publicznej sieci Wi-Fi.
Oto kroki, aby wyczyścić swoją historię przeglądania w Safari na urządzeniu iOS:
- Otwórz ustawienia
- Idź do Safari
- Na dole ekranu wybierz Wyczyść pliki cookie i dane/pamięć podręczną
- Potwierdź swój wybór po wyświetleniu monitu
- Spróbuj ponownie dołączyć do publicznej sieci Wi-Fi
Oczyszczanie plików cookie i przeglądanie historii na iPhonie
Wykonaj następujące kroki, aby wyczyścić swoją historię przeglądania w Safari na Macu:
- Uruchom aplikację Safari na komputerze Mac
- Kliknij menu Safari
- Kliknij jasną historię
- Wybierz pole wyboru obok wszystkich historii
- Kliknij jasną historię
- Spróbuj ponownie dołączyć do sieci
Historia oczyszczania w Safari (macOS)
https://www.youtube.com/watch?v=zicgcrnjcuw
Wyłącz opcję wyskakujących bloków
Opcja wyskakującego bloków na Safari zwykle zapobiega pojawieniu się reklam na ekranie podczas przeglądania.
Jednak ta opcja może również uniemożliwić pojawienie się ekranu logowania podczas próbowania dołączenia do publicznej sieci Wi-Fi za pośrednictwem Safari.
Rekomendowane lektury:
- Czy Google FI automatycznie łączy się z Wi-Fi? (Jak automatycznie połączyć się z Wi-Fi podczas korzystania z Google FI?)
- Jak podłączyć kamerę Akaso z Wi-Fi? (Wskazówki dotyczące rozwiązywania problemów z przewodnikiem krok po kroku)
- Jak połączyć tablet Samsung z hotelem Wi-Fi? (3 metody podłączenia tabletu Samsung z hotelem Wi-Fi)
Oto kroki, aby wyłączyć opcję Block Wocarks na komputerze Mac:
- Uruchom aplikację Safari na komputerze Mac
- Kliknij menu Safari
- Wybierz preferencje
- Kliknij bezpieczeństwo
- Odznacz pole wyboru obok wyskakujących okienków
- Zamknij terminal preferencji
- Spróbuj zalogować się do publicznej sieci Wi-Fi
Wyłączanie wyskakującego blokera na komputerze Mac
W przypadku iPhone'ów, iPadów i iPoda Touch:
- Z ekranu głównego dotknij ustawień
- Stuknij aplikację Safari
- Znajdź opcję okienków blokowych w ustawieniach ogólnych
- Stuknij suwak, aby wyłączyć opcję wyskakujących bloków
- Prowadtuj, aby zalogować się do publicznej sieci Wi-Fi z urządzeniem
Wyłączanie wyskakującego blokera w Safari (urządzenia iOS)
Wyłącz opcje automatycznego join i auto-loginy
Czasami opcja auto-Join nie jest najlepszym sposobem na zalogowanie się do publicznej sieci Wi-Fi za pośrednictwem Safari.
Ta opcja stara się ominąć ekran logowania w niewoli, co prowadzi do licznych problemów podczas łączenia się z publicznym Wi-Fi .
Wyłączenie opcji auto-Join i auto-loginy może pomóc rozwiązać problem.
Oto kroki:
- Stuknij Ustawienia na urządzeniu iOS
- Idź na Wi-Fi i poszukaj pobliskich sieci publicznych
- Stuknij nazwę publicznej sieci Wi-Fi
- Stuknij przycisk I obok nazwy sieci
- Stuknij suwak obok Auto dołącz, aby go wyłączyć
Dla komputerów Mac:
- Kliknij menu Apple w rogu ekranu
- Kliknij Preferencje systemowe
- Kliknij sieci
- Wybierz każdą sieć Wi-Fi, którą chcesz zatrzymać auto-login
- Odkształcić pudełko obok automatycznie dołącz do tej sieci
Zrestartować ustawienia sieci
Jeśli próbowałeś wszystkiego, ale nadal nie możesz zalogować się do publicznej sieci Wi-Fi za pośrednictwem Safari, rozważ zresetowanie ustawień sieciowych.
Reset odświeży urządzenie i wyczyści pamięć podręczną, skutecznie umożliwiając przeglądarce Safari do otwarcia ekranu logowania publicznej sieci Wi-Fi.
Dla komputerów Mac:
- Kliknij ikonę Apple na komputerze Mac
- Kliknij Preferencje systemowe
- Kliknij sieć
- Kliknij publiczne połączenie Wi-Fi z listy
- Kliknij ikonę minus
- Kliknij Zastosuj
- Kliknij ikonę Plus, aby ponownie połączyć się z siecią Wi-Fi
Zapominanie o połączeniu Wi-Fi na komputerze Mac
Alternatywnie:
- Kliknij symbol Wi-Fi na pasku menu
- Wyłącz Wi-Fi
- Kliknij, idź
- Kliknij, przejdź do folderu
- Typ/biblioteka/preferencje/SystemConfiguration/
- Wybierz i skopiuj następujące pliki:
Preferencje.plist
com.apple.network.identification.plist
com.apple.airport.preferences.plist
com.apple.wifi.message-Tracer.plist
Networkinterfaces.plist
- Utwórz pliki w osobnym folderze i usuń oryginalne pliki
- Uruchom ponownie komputer Mac
- Włącz Wi-Fi i spróbuj zalogować się do publicznej sieci Wi-Fi
Resetowanie ustawień sieci na komputerze Mac
Dla urządzeń iOS:
- Otwórz aplikację Ustawienia
- Idź do generała
- Stuknij na reset
- Stuknij Zresetuj Ustawienia sieciowe
- Poczekaj, aż twoje urządzenie uruchomi się ponownie
- Spróbuj ponownie dołączyć do sieci Wi-Fi
Jak zresetować ustawienia sieciowe na iPhonie
Zaktualizuj iOS do najnowszej wersji
Jeśli nadal nie logujesz się do publicznego Wi-Fi za pośrednictwem Safari, zaktualizuj swoje urządzenie do najnowszej wersji iOS.
Aby zaktualizować urządzenie iOS:
- Stuknij aplikację Ustawienia
- Idź do generała
- Aktualizacja oprogramowania Tap
- Wybierz automatyczne aktualizacje
- Wybierz Pobierz aktualizacje iOS
- Stuknij na instalację aktualizacji iOS
Aktualizacja iPhone'a
Dla komputerów Mac:
- Utwórz kopię zapasową danych
- Kliknij menu Apple w rogu ekranu
- Kliknij Preferencje systemowe
- Kliknij aktualizację oprogramowania (Twój komputer sprawdzi nowe oprogramowanie i zaktualizuje najnowszą wersję)
Aktualizacja macOS
https://www.youtube.com/watch?v=ngj6_q-utjw
Wniosek
Sztuką logowania się do publicznej sieci Wi-Fi za pośrednictwem Safari jest wymuszenie ekranu logowania na urządzeniu .
Skorzystaj z naszych zalecanych wskazówek, aby otworzyć portal w niewoli i zaloguj się do pobliskiej publicznej sieci Wi-Fi za pośrednictwem Safari.
