Safari är en av de ledande webbläsarna från Apple och är standardprogramvaran för alla Apple -enheter.
Webbläsaren är känd för sina integritetsfunktioner, avancerad säkerhet och integrationsfunktioner.
Dessutom är Safari snabb och sömlös, vilket garanterar en smidig surfupplevelse varje gång.
Men så mycket som Safari -webbläsaren är populär bland Apple -användare, har den sin rättvisa andel av bristerna.
Din Safari-webbläsare kan ha ofta problem som ansluter och loggar in på ett offentligt Wi-Fi-nätverk.
Det här inlägget förklarar hur man kan övervinna detta problem och logga in på ett offentligt Wi-Fi-nätverk via Safari.
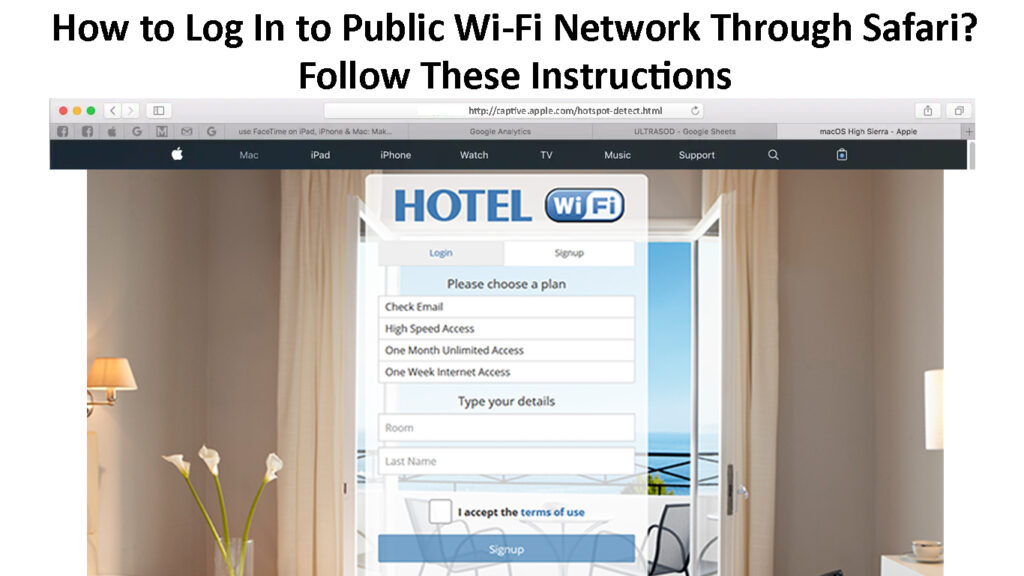
Logga in på det offentliga Wi-Fi-nätverket via en Captive Portal
De flesta offentliga Wi-Fi-hotspots på hotell, kaféer och flygplatser kräver att nya användare ansluter till nätverket via en inloggningssida, känd som en fångstportal .
Fångstportaler förklarade
En fångad portal kräver att du prenumererar eller till och med betalar en avgift för att logga in på det offentliga Wi-Fi-nätverket.
Eftersom Safari-webbläsaren har avancerade integritets- och säkerhetsfunktioner kan du ha svårt att logga in på ett offentligt Wi-Fi-nätverk med webbläsaren.
Lyckligtvis kan du övervinna det här problemet med dessa steg:
- Tryck på inställningar på din iOS -enhet
- Gå till Wi-Fi och sök efter det offentliga nätverket
- Tryck på namnet på det offentliga Wi-Fi-nätverket
- Vänta tills inloggningssidan visas
- Om inloggningsskärmen inte visas, tryck på i -knappen bredvid nätverksnamnet
- Alternativt, gå till http://captive.apple.com/hotspot-metect.html för att öppna den fångade portalen kraftfullt
- Ange det angivna användarnamnet och lösenordet (du kan få nödvändiga detaljer från hotellmottagningen eller reception)
Ansluter säkert till en offentlig Wi-Fi (iPhone/iPad)
Logga in på det offentliga Wi-Fi-nätverket via Safari automatiskt
Om du tidigare lyckats gå med i ett offentligt Wi-Fi-nätverk via Safari kan du ställa in din enhet för att gå med i nätverket automatiskt när du är inom räckhåll.
Din Apple-enhet kan komma ihåg nätverket och inloggningsinformationen för sparade Wi-Fi-nätverk , så du behöver inte kämpa för att logga in igen.
- Tryck på inställningar på din iOS -enhet
- Gå till Wi-Fi och sök efter närliggande offentliga nätverk
- Tryck på namnet på det offentliga Wi-Fi-nätverket
- Tryck på I -knappen bredvid nätverksnamnet
- Tryck på skjutreglaget bredvid Auto Join för att aktivera den
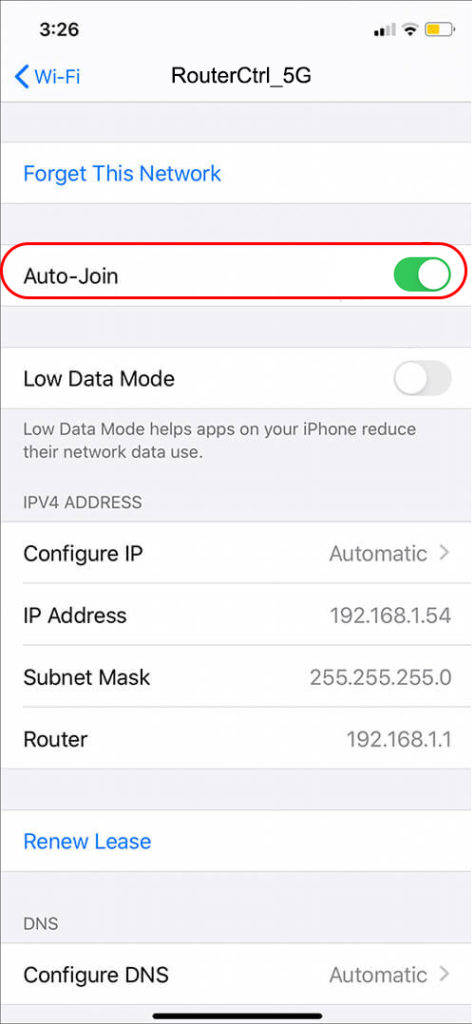
Clear DNS Cache
Du kan ha svårt att logga in på ett offentligt Wi-Fi-nätverk via Safari om dina DNS- adresser pekar på en annan server än den offentliga Wi-Fi-servern.
När du försöker gå med i en offentlig Wi-Fi-hotspot på ett hotell , café eller flygplats via Safari, måste din DNS-adress peka på anläggningsservern.
Om inte, måste du rensa DNS -cachen och adressen för att säkerställa att den nya adressen pekar på lämplig server.
Här är stegen för hur man gör det:
För MAC -datorer:
- Öppna terminalprogrammet
- Ange följande kommando sudo killall -hup mdnsresponder
- Tryck på returnyckeln
- Vänta i några sekunder
- Försök att gå med i Wi-Fi-nätverket igen
Flushing DNS -cache i macOS
För iOS -enheter:
- Öppna inställningsappen
- Gå till general
- Klicka på återställning
- Tryck på återställningsnätverksinställningar
- Vänta tills din enhet startar om
- Försök att gå med i Wi-Fi-nätverket igen
Återställ nätverksinställningar i IOS15
Obs: Du kan också spola DNS -cachen på din iOS -enhet genom att växla flygplansläge . Dra meddelandestången och tryck på flygplanikonen för att aktivera och inaktivera flygplansläge.
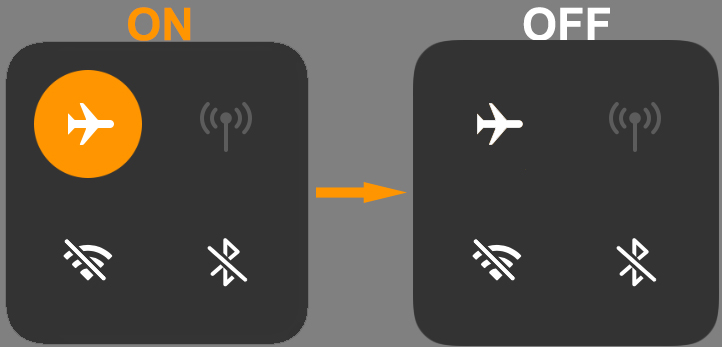
Tydlig surfhistorik
Ibland kan du ha svårt att komma åt inloggningsskärmen för ett offentligt Wi-Fi-nätverk på grund av dina tidigare surfaktiviteter.
Att rensa din surfhistorik kan tvinga in inloggningsskärmen, vilket gör att du kan gå med i ett närliggande offentligt Wi-Fi-nätverk.
Här är stegen för att rensa din surfhistorik i Safari på din iOS -enhet:
- Öppna Inställningar
- Gå till Safari
- Längst ner på skärmen väljer du tydliga kakor och data/cache
- Bekräfta ditt val när du uppmanas
- Försök att gå med i det offentliga Wi-Fi-nätverket igen
Rensa kakor och surfhistorik på en iPhone
Följ dessa steg för att rensa din surfhistorik i Safari på MAC:
- Starta Safari -appen på din Mac -dator
- Klicka på Safari -menyn
- Klicka på Rensa historien
- Välj kryssrutan bredvid all historia
- Klicka på Rensa historien
- Försök att gå med i nätverket igen
Clearing History in Safari (MacOS)
https://www.youtube.com/watch?v=zicgcrnjcuw
Stäng av alternativet Block Pop-Ups
Alternativet Block Pop-Ups på Safari förhindrar vanligtvis annonser från att visas på skärmen när du bläddrar.
Detta alternativ kan dock också förhindra att inloggningsskärmen visas medan du försöker gå med i ett offentligt Wi-Fi-nätverk via Safari.
Rekommenderad läsning:
- Ansluter Google Fi automatiskt till Wi-Fi? (Hur man automatiskt ansluter till Wi-Fi när du använder Google FI?)
- Hur ansluter jag Akaso-kameran till Wi-Fi? (Steg-för-steg guide felsökningstips)
- Hur ansluter jag Samsung-surfplatta till Hotel Wi-Fi? (3 metoder för att ansluta din Samsung-surfplatta till Hotel Wi-Fi)
Här är stegen för att inaktivera alternativet Block Pop-Ups på en MAC:
- Starta Safari -appen på din Mac -dator
- Klicka på Safari -menyn
- Välj preferenser
- Klicka på säkerheten
- Avmarkera kryssrutan bredvid blockera pop-ups
- Stäng preferenser terminal
- Försök att logga in på det offentliga Wi-Fi-nätverket
Inaktivera pop-up-blockerare på en Mac
För iPhones, iPads och iPod Touch:
- Från hemskärmen trycker du på inställningar
- Tryck på Safari -appen
- Hitta alternativet Block Pop-Ups under allmänna inställningar
- Tryck på reglaget för att inaktivera alternativet Block Pop-Ups
- Försök igen för att logga in på ett offentligt Wi-Fi-nätverk med din enhet
Inaktivera pop-up-blockerare i Safari (iOS-enheter)
Växla av alternativen för auto-join och auto-login
Ibland är alternativet Auto-Join inte det bästa sättet att logga in på ett offentligt Wi-Fi-nätverk via Safari.
Detta alternativ försöker kringgå inloggningsskärmen för fångst, vilket leder till många problem när man ansluter till allmän Wi-Fi .
Att inaktivera alternativen för auto-join och auto-login kan hjälpa till att lösa problemet.
Här är stegen:
- Tryck på inställningar på din iOS -enhet
- Gå till Wi-Fi och sök efter närliggande offentliga nätverk
- Tryck på namnet på det offentliga Wi-Fi-nätverket
- Tryck på I -knappen bredvid nätverksnamnet
- Tryck på skjutreglaget bredvid Auto Join för att inaktivera den
För MAC -datorer:
- Klicka på Apple -menyn i hörnet på skärmen
- Klicka på systeminställningar
- Klicka på nätverk
- Välj varje Wi-Fi-nätverk du vill stoppa auto-login
- Avmarkera lådan bredvid automatiskt gå med i detta nätverk
Återställ nätverksinställningar
Om du har provat allt men du fortfarande inte kan logga in på ett offentligt Wi-Fi-nätverk via Safari, kan du överväga att återställa dina nätverksinställningar.
En återställning kommer att uppdatera din enhet och rensa cachen, vilket effektivt gör att din Safari-webbläsare kan tvinga in inloggningsskärmen i ett offentligt Wi-Fi-nätverk.
För MAC -datorer:
- Klicka på Apple -ikonen på din Mac
- Klicka på systeminställningar
- Klicka på nätverket
- Klicka på den offentliga Wi-Fi-anslutningen från listan
- Klicka på minusikonen
- Klicka på Apply
- Klicka på plusikonen för att återansluta till Wi-Fi-nätverket
Glömmer en Wi-Fi-anslutning på en Mac
Alternativt:
- Klicka på Wi-Fi-symbolen i menyfältet
- Stäng av Wi-Fi
- Klicka på
- Klicka på gå till mappen
- Typ/bibliotek/preferenser/systemkonfiguration/
- Välj och kopiera följande filer:
preferenser.plist
com.apple.network.identification.plist
com.apple.airport.preferences.plist
com.apple.wifi.Message-Tracer.plist
NetworkInterfaces.plist
- Säkerhetskopiera filerna i en separat mapp och ta bort de ursprungliga filerna
- Starta om din Mac -dator
- Slå på Wi-Fi och försök att logga in på det offentliga Wi-Fi-nätverket
Återställ nätverksinställningar på en MAC
För iOS -enheter:
- Öppna inställningsappen
- Gå till general
- Klicka på återställning
- Tryck på återställningsnätverksinställningar
- Vänta tills din enhet startar om
- Försök att gå med i Wi-Fi-nätverket igen
Hur man återställer nätverksinställningar på en iPhone
Uppdatera iOS till den senaste versionen
Om du fortfarande inte är framgångsrikt loggar in i en offentlig Wi-Fi via Safari, uppdatera din enhet till den senaste iOS-versionen.
För att uppdatera din iOS -enhet:
- Tryck på inställningsappen
- Gå till general
- Tryck på programvaruuppdatering
- Välj automatiska uppdateringar
- Välj Ladda ner iOS -uppdateringar
- Tryck på Installera iOS -uppdateringar
Uppdaterar en iPhone
För MAC -datorer:
- Säkerhetskopiera dina data
- Klicka på Apple -menyn i hörnet på skärmen
- Klicka på systeminställningar
- Klicka på Software Update (din dator kommer att leta efter ny programvara och uppdatera till den senaste versionen)
Uppdatering av macOS
https://www.youtube.com/watch?v=ngj6_q-utjw
Slutsats
Tricket för att logga in på ett offentligt Wi-Fi-nätverk via Safari är att tvinga in inloggningsskärmen på din enhet .
Använd våra rekommenderade tips för att öppna Captive-portalen och logga in i ett närliggande offentligt Wi-Fi-nätverk via Safari.
