Safari - один з провідних веб -браузерів з Apple і є програмним забезпеченням для перегляду за замовчуванням для всіх пристроїв Apple.
Браузер відомий своїми функціями конфіденційності, розширеною безпекою та інтеграцією.
Крім того, Safari швидкий і безшовний, що гарантує плавний досвід перегляду кожного разу.
Але стільки, скільки браузер Safari користується популярністю серед користувачів Apple, він має справедливу частку недоліків.
Ваш браузер Safari може мати часті проблеми, що з'єднують та входять до публічної мережі Wi-Fi .
Ця публікація пояснює, як подолати цю проблему та увійти до публічної мережі Wi-Fi через Safari.
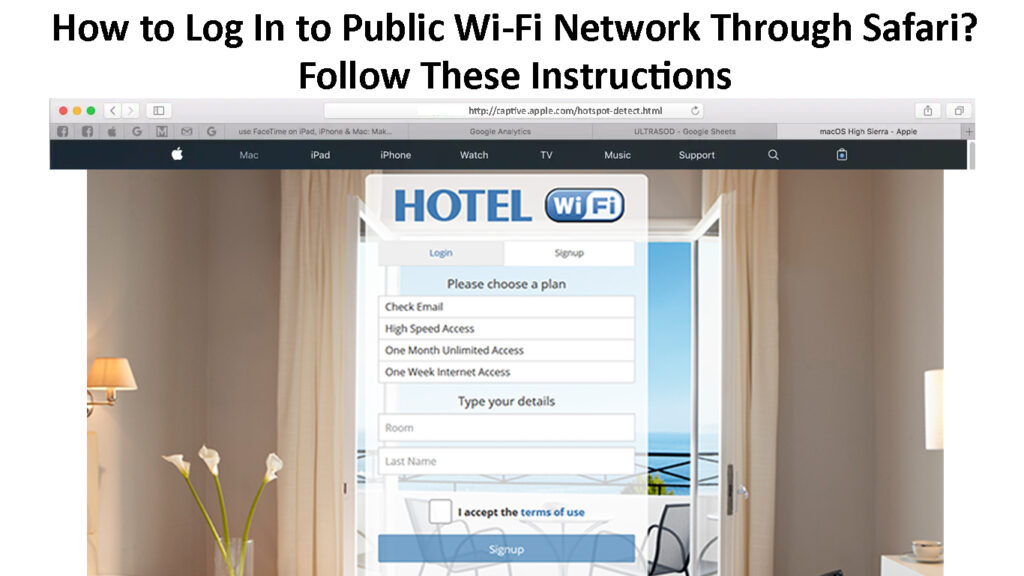
Увійдіть у загальнодоступну мережу Wi-Fi через полонний портал
Більшість публічних точок доступу Wi-Fi в готелях, кафе та аеропортах вимагають від нових користувачів для підключення до мережі через сторінку входу, відому як портал у полоні .
Портали, що не входять
Портал у полоненому вимагає, щоб ви підписалися або навіть сплатили плату за вхід у публічну мережу Wi-Fi.
Оскільки браузер Safari має вдосконалені функції конфіденційності та безпеки, у вас можуть виникнути труднощі увійти в публічну мережу Wi-Fi за допомогою браузера.
На щастя, ви можете подолати цю проблему за допомогою цих кроків:
- Торкніться налаштувань на своєму пристрої iOS
- Перейдіть до Wi-Fi та шукайте загальнодоступну мережу в полоні
- Торкніться назви публічної мережі Wi-Fi
- Зачекайте, поки з'явиться сторінка входу
- Якщо екран входу не з’явиться, натисніть кнопку I поруч із іменем мережі
- Альтернативно, перейдіть на веб-сайт http://captive.apple.com/hotspot-detect.html , щоб насильно відкрити в полоні портал
- Введіть надане ім’я користувача та пароль (ви можете отримати необхідні дані з прийому готелю або реєстрації)
Безпечно підключається до публічного Wi-Fi (iPhone/iPad)
Увійдіть до публічної мережі Wi-Fi через Safari автоматично
Якщо вам раніше вдалося приєднатися до публічної мережі Wi-Fi через Safari, ви можете встановити свій пристрій для автоматичного приєднання до мережі , коли ви знаходитесь в межах діапазону.
Ваш пристрій Apple може запам'ятати інформацію про мережу та вхід у збережених мережах Wi-Fi , тому вам не доведеться боротися, щоб увійти знову.
- Торкніться налаштувань на своєму пристрої iOS
- Перейдіть до Wi-Fi та шукайте сусідні громадські мережі
- Торкніться назви публічної мережі Wi-Fi
- Торкніться кнопки I поруч із іменем мережі
- Торкніться повзунка поруч із автоматичним приєднанням, щоб увімкнути його
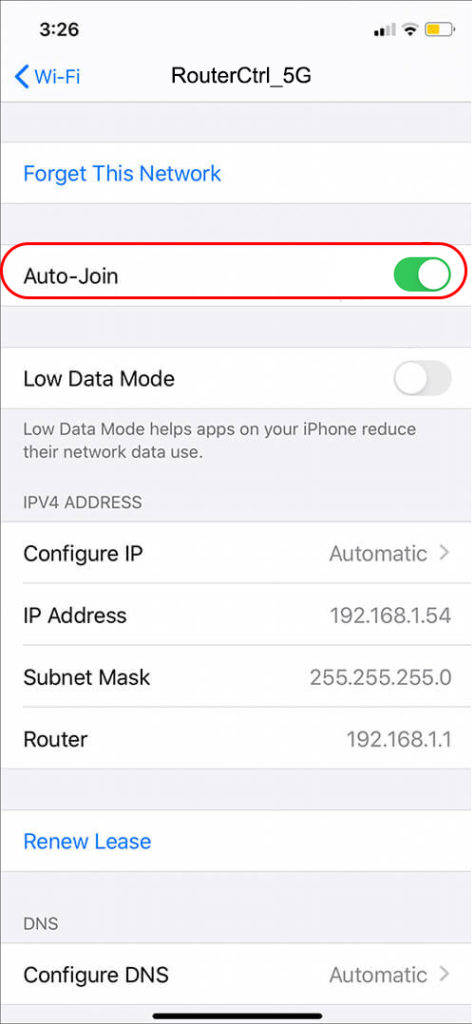
Очистити кеш DNS
У вас можуть виникнути труднощі увійти в публічну мережу Wi-Fi через Safari, якщо ваші адреси DNS вказують на інший сервер, крім публічного сервера Wi-Fi.
При спробі приєднатися до публічної точки доступу Wi-Fi в готелі , кафе чи аеропорту через Safari, ваша адреса DNS повинна вказати на сервер закладів.
Якщо ні, ви повинні очистити кеш DNS та адресу, щоб забезпечити нову адресу на відповідний сервер.
Ось кроки, як це зробити:
Для комп'ютерів Mac:
- Відкрийте заявку на термінал
- Введіть наступну команду sudo killall -hup mdnsresponder
- Натисніть клавішу повернення
- Зачекайте кілька секунд
- Спробуйте знову приєднатися до мережі Wi-Fi
Промивання кешу DNS в MacOS
Для пристроїв iOS:
- Відкрийте додаток Налаштування
- Ідіть до генерала
- Натисніть на скидання
- Натисніть Налаштування мережі
- Зачекайте, поки ваш пристрій перезавантажиться
- Спробуйте знову приєднатися до мережі Wi-Fi
Скидання налаштувань мережі в iOS15
Примітка. Ви також можете промивати кеш DNS на своєму пристрої iOS, перемикаючи та вимикаючи режим літака . Перетягніть панель сповіщень і торкніться значка літака, щоб увімкнути та відключити режим літака.
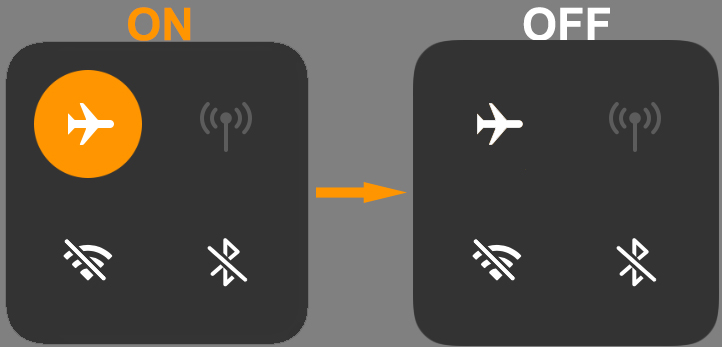
Чітка історія перегляду
Іноді у вас можуть виникнути труднощі з доступом до екрану входу в публічну мережу Wi-Fi через ваші попередні заходи щодо перегляду.
Очищення історії перегляду може змусити відкрити екран входу, що дозволяє вам приєднатися до сусідньої публічної мережі Wi-Fi.
Ось кроки, щоб очистити історію перегляду в Safari на вашому пристрої iOS:
- Відкриті налаштування
- Перейдіть до сафарі
- У нижній частині екрана виберіть Очистити файли cookie та дані/кеш
- Підтвердьте свій вибір, коли буде запропоновано
- Спробуйте знову приєднатися до публічної мережі Wi-Fi
Очищення файлів cookie та історії перегляду на iPhone
Виконайте ці кроки, щоб очистити історію перегляду в Safari на Mac:
- Запустіть додаток Safari на своєму комп’ютері Mac
- Клацніть меню Safari
- Клацніть Clear History
- Виберіть прапорець поруч із усією історією
- Клацніть Clear History
- Спробуйте знову приєднатись до мережі
Очищення історії в сафарі (MACOS)
https://www.youtube.com/watch?v=zicgcrnjcuw
Вимкніть параметр Block Popus
Параметр Block Popups на Safari зазвичай запобігає з’являтися на екрані оголошення під час перегляду.
Однак ця опція може також запобігти з’єднанню екрана входу, коли ви намагаєтесь приєднатися до публічної мережі Wi-Fi через Safari.
Рекомендоване читання:
- Google FI автоматично підключається до Wi-Fi? (Як автоматично підключитися до Wi-Fi при використанні Google Fi?)
- Як підключити камеру Akaso до Wi-Fi? (Поради щодо усунення несправностей
- Як підключити планшет Samsung до готелю Wi-Fi? (3 методи підключення планшета Samsung до готелю Wi-Fi)
Ось кроки для відключення параметра Block Popups на Mac:
- Запустіть додаток Safari на своєму комп’ютері Mac
- Клацніть меню Safari
- Виберіть уподобання
- Клацніть безпеку
- Зніміть прапорець поруч із блоками спливаючі вікна
- Закрийте термінал уподобань
- Спробуйте увійти до публічної мережі Wi-Fi
Відключення спливаючого блокатора на Mac
Для iPhone, iPad та iPod Touch:
- На головному екрані торкніться налаштувань
- Торкніться програми Safari
- Знайдіть параметр Block Popups у загальних налаштуваннях
- Торкніться повзунка, щоб відключити опцію Block Popus
- Повторіть, щоб увійти до публічної мережі Wi-Fi з вашим пристроєм
Відключення блокатора спливаючого вікна в Safari (пристрої iOS)
Перемикайте параметри автоматичного приєднання та автоматичного логіну
Іноді варіант Auto-приєднання-це не найкращий спосіб увійти до публічної мережі Wi-Fi через Safari.
Цей варіант прагне обійти екран входу в полон, що призводить до численних проблем при підключенні до публічного Wi-Fi .
Відключення варіантів автоматичного приєднання та автоматичного логіну може допомогти вирішити проблему.
Ось кроки:
- Торкніться налаштувань на своєму пристрої iOS
- Перейдіть до Wi-Fi та шукайте сусідні громадські мережі
- Торкніться назви публічної мережі Wi-Fi
- Торкніться кнопки I поруч із іменем мережі
- Торкніться повзунка поруч із автоматичним приєднанням, щоб відключити його
Для комп'ютерів Mac:
- Клацніть в меню Apple у куті екрана
- Клацніть Налаштування системи
- Клацніть на мережі
- Виберіть кожну мережу Wi-Fi, яку ви хочете зупинити автоматичне логін
- Зніміть прапорець поруч, щоб автоматично приєднатися до цієї мережі
Скидання налаштувань мережі
Якщо ви спробували все, але ви все одно не можете увійти до публічної мережі Wi-Fi через Safari, подумайте про скидання налаштувань мережі.
Скидання оновлює ваш пристрій і очистить кеш, ефективно дозволяючи вашому браузеру Safari відкрити екран входу в публічну мережу Wi-Fi.
Для комп'ютерів Mac:
- Клацніть піктограму Apple на вашому Mac
- Клацніть Налаштування системи
- Клацніть Мережа
- Клацніть на публічне з'єднання Wi-Fi зі списку
- Клацніть на значок мінус
- Клацніть Застосувати
- Клацніть піктограму плюс, щоб знову підключитися до мережі Wi-Fi
Забувши підключення до Wi-Fi на Mac
Альтернативно:
- Клацніть символ Wi-Fi на панелі меню
- Вимкніть Wi-Fi
- Клацніть GO
- Клацніть перейти до папки
- Тип/Бібліотека/Налаштування/SystemConfiguration/
- Виберіть та скопіюйте наступні файли:
переваги.
com.apple.network.identification.plist
com.apple.airport.preferences.plist
com.apple.wifi.message-tracer.plist
NetworkInterfaces.plist
- Резервне копіювання файлів в окремій папці та видаліть оригінальні файли
- Перезавантажте комп'ютер Mac
- Увімкніть Wi-Fi та спробуйте увійти до публічної мережі Wi-Fi
Скидання налаштувань мережі на Mac
Для пристроїв iOS:
- Відкрийте додаток Налаштування
- Ідіть до генерала
- Натисніть на скидання
- Натисніть Налаштування мережі
- Зачекайте, поки ваш пристрій перезавантажиться
- Спробуйте знову приєднатися до мережі Wi-Fi
Як скинути налаштування мережі на iPhone
Оновіть iOS до останньої версії
Якщо ви все ще не успішно ввійшли в публічний Wi-Fi через Safari, оновіть свій пристрій до останньої версії iOS.
Щоб оновити свій пристрій iOS:
- Торкніться програми «Налаштування»
- Ідіть до генерала
- Торкніться оновлення програмного забезпечення
- Виберіть автоматичні оновлення
- Виберіть Завантажити оновлення iOS
- Торкніться встановлення оновлень iOS
Оновлення iPhone
Для комп'ютерів Mac:
- Створіть резервну копію своїх даних
- Клацніть в меню Apple у куті екрана
- Клацніть Налаштування системи
- Клацніть оновлення програмного забезпечення (ваш комп'ютер перевірить наявність нового програмного забезпечення та оновлення до останньої версії)
Оновлення MACOS
https://www.youtube.com/watch?v=ngj6_q-utjw
Висновок
Хитрість увійти в публічну мережу Wi-Fi через Safari-це відкрити екран входу на ваш пристрій .
Використовуйте наші рекомендовані поради, щоб відкрити портал у полоні та увійти в сусідню публічну мережу Wi-Fi через Safari.
