Safari adalah salah satu browser web terkemuka dari Apple dan merupakan perangkat lunak penjelajahan default untuk semua perangkat Apple.
Browser terkenal dengan fitur privasinya, keamanan canggih, dan kemampuan integrasi.
Selain itu, Safari cepat dan mulus, menjamin pengalaman penelusuran yang mulus setiap saat.
Tetapi sebanyak browser Safari populer di kalangan pengguna Apple, ia memiliki kekurangan yang adil.
Browser Safari Anda mungkin memiliki masalah yang sering menghubungkan dan masuk ke jaringan Wi-Fi publik .
Posting ini menjelaskan cara mengatasi masalah ini dan masuk ke jaringan Wi-Fi publik melalui Safari.
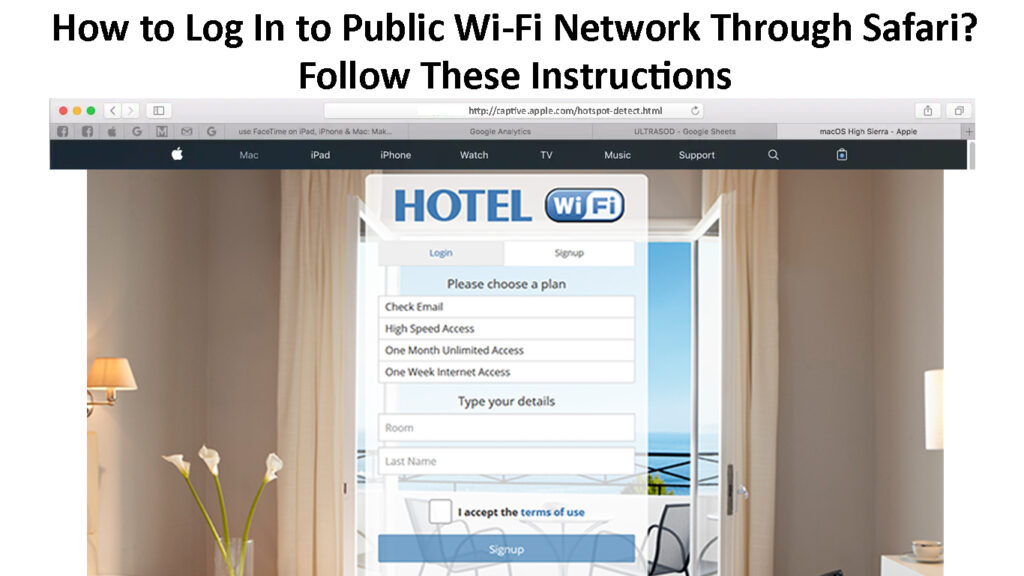
Masuk ke jaringan Wi-Fi publik melalui portal captive
Sebagian besar hotspot Wi-Fi publik di hotel, kafe, dan bandara mengharuskan pengguna baru untuk terhubung ke jaringan melalui halaman login, yang dikenal sebagai portal captive .
Portal tawanan menjelaskan
Portal tawanan mengharuskan Anda untuk berlangganan atau bahkan membayar biaya untuk masuk ke jaringan Wi-Fi publik.
Karena browser Safari memiliki fitur privasi dan keamanan canggih, Anda mungkin mengalami kesulitan masuk ke jaringan Wi-Fi publik menggunakan browser.
Untungnya, Anda dapat mengatasi masalah ini dengan menggunakan langkah -langkah ini:
- Ketuk Pengaturan di perangkat iOS Anda
- Pergi ke Wi-Fi dan cari jaringan publik yang ditahan
- Ketuk Nama Jaringan Wi-Fi Publik
- Tunggu halaman login muncul
- Jika layar login tidak muncul, ketuk tombol I di sebelah nama jaringan
- Atau, kunjungi http://captive.apple.com/hotspot-detect.html untuk membuka portal tawanan dengan paksa
- Masukkan nama pengguna dan kata sandi yang disediakan (Anda dapat memperoleh detail yang diperlukan dari resepsi hotel atau meja depan)
Menghubungkan dengan aman ke Wi-Fi publik (iPhone/iPad)
Masuk ke jaringan Wi-Fi publik melalui Safari secara otomatis
Jika Anda sebelumnya berhasil bergabung dengan jaringan Wi-Fi publik melalui Safari, Anda dapat mengatur perangkat Anda untuk bergabung dengan jaringan secara otomatis setiap kali Anda berada dalam jangkauan.
Perangkat Apple Anda dapat mengingat jaringan dan informasi login dari jaringan Wi-Fi yang disimpan , jadi Anda tidak perlu berjuang untuk masuk lagi.
- Ketuk Pengaturan di perangkat iOS Anda
- Pergi ke Wi-Fi dan cari jaringan publik terdekat
- Ketuk Nama Jaringan Wi-Fi Publik
- Ketuk tombol I di sebelah nama jaringan
- Ketuk Slider di sebelah Auto Gabung untuk mengaktifkannya
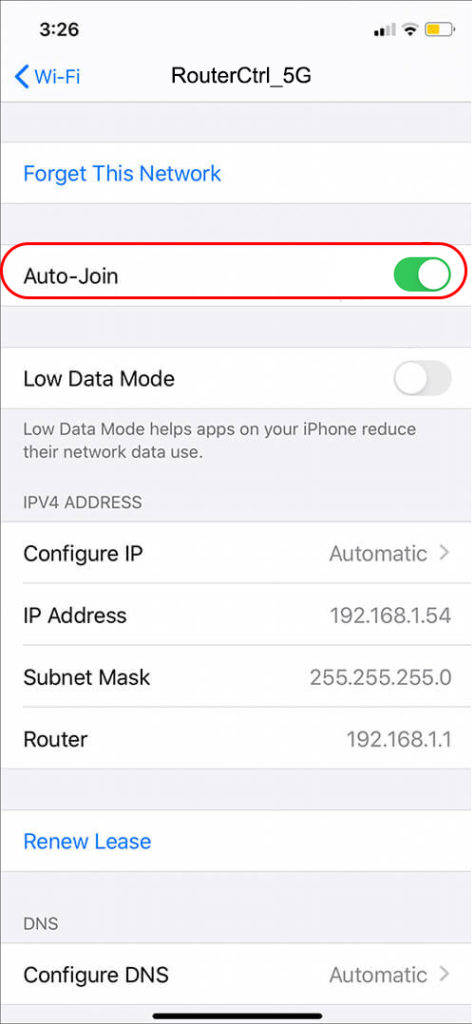
Hapus cache DNS
Anda mungkin mengalami kesulitan masuk ke jaringan Wi-Fi publik melalui Safari jika alamat DNS Anda menunjuk ke server yang berbeda selain dari server Wi-Fi publik.
Saat mencoba bergabung dengan hotspot Wi-Fi publik di hotel , kafe, atau bandara melalui Safari, alamat DNS Anda harus menunjuk ke server perusahaan.
Jika tidak, Anda harus menghapus cache DNS dan alamat untuk memastikan alamat baru menunjuk ke server yang sesuai.
Berikut adalah langkah -langkah tentang cara melakukannya:
Untuk komputer Mac:
- Buka Aplikasi Terminal
- Masukkan perintah berikut sudo killall -hup mdnsresponder
- Tekan kunci kembali
- Tunggu beberapa detik
- Cobalah untuk bergabung dengan jaringan Wi-Fi lagi
Flushing DNS Cache di MacOS
Untuk perangkat iOS:
- Buka Aplikasi Pengaturan
- Pergi ke Jenderal
- Ketuk Reset
- Ketuk Pengaturan Jaringan Reset
- Tunggu perangkat Anda reboot
- Cobalah untuk bergabung dengan jaringan Wi-Fi lagi
Mengatur ulang pengaturan jaringan di iOS15
CATATAN: Anda juga dapat menyiram cache DNS pada perangkat iOS Anda dengan menghidupkan dan mematikan mode pesawat . Seret bilah pemberitahuan dan ketuk ikon pesawat untuk mengaktifkan dan menonaktifkan mode pesawat.
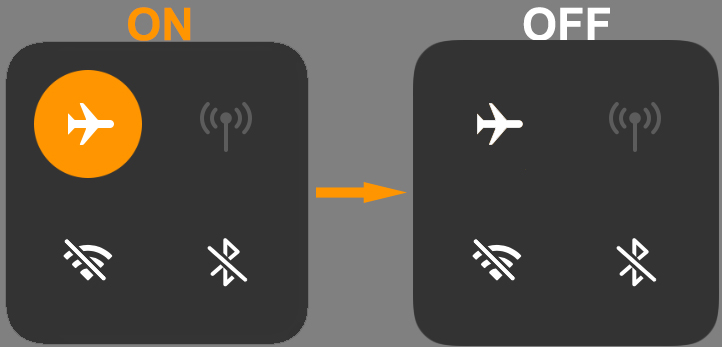
Menghapus sejarah pencarian
Terkadang Anda mungkin mengalami kesulitan mengakses layar login dari jaringan Wi-Fi publik karena aktivitas penelusuran Anda sebelumnya.
Membersihkan riwayat penelusuran Anda dapat memaksa layar login, memungkinkan Anda untuk bergabung dengan jaringan Wi-Fi publik di dekatnya.
Berikut adalah langkah -langkah untuk menghapus riwayat penelusuran Anda di Safari di perangkat iOS Anda:
- Buka Pengaturan
- Pergi ke Safari
- Di bagian bawah layar, pilih Clear Cookie dan Data/Cache
- Konfirmasikan pilihan Anda saat diminta
- Cobalah untuk bergabung dengan jaringan Wi-Fi publik lagi
Membersihkan cookie dan riwayat penelusuran di iPhone
Ikuti langkah -langkah ini untuk menghapus riwayat penelusuran Anda di Safari di Mac:
- Luncurkan aplikasi Safari di komputer Mac Anda
- Klik menu Safari
- Klik Clear History
- Pilih kotak centang di sebelah semua riwayat
- Klik Clear History
- Coba bergabung dengan jaringan lagi
Kliring Sejarah di Safari (MacOS)
https://www.youtube.com/watch?v=zicgcrnjcuw
Matikan opsi pop-up blok
Opsi pop-up blok di Safari biasanya mencegah iklan muncul di layar Anda saat menjelajah.
Namun, opsi ini juga dapat mencegah layar login muncul saat Anda mencoba untuk bergabung dengan jaringan Wi-Fi publik melalui Safari.
Bacaan yang Disarankan:
- Apakah Google FI secara otomatis terhubung ke Wi-Fi? (Bagaimana cara terhubung secara otomatis ke Wi-Fi saat menggunakan Google FI?)
- Bagaimana cara menghubungkan kamera akaso ke wi-fi? (Kiat pemecahan masalah panduan langkah demi langkah)
- Bagaimana cara menghubungkan tablet samsung ke hotel wi-fi? (3 metode untuk menghubungkan tablet samsung Anda ke hotel wi-fi)
Berikut adalah langkah-langkah untuk menonaktifkan opsi pop-up blok pada Mac:
- Luncurkan aplikasi Safari di komputer Mac Anda
- Klik menu Safari
- Pilih Preferensi
- Klik Keamanan
- Hapus centang kotak centang di sebelahnya untuk memblokir pop-up
- Tutup Terminal Preferensi
- Cobalah untuk masuk ke jaringan Wi-Fi publik
Menonaktifkan blocker pop-up di Mac
Untuk iPhone, iPad, dan iPod Touch:
- Dari layar beranda, ketuk Pengaturan
- Ketuk Aplikasi Safari
- Temukan opsi pop-up blok di bawah pengaturan umum
- Ketuk Slider untuk menonaktifkan opsi pop-up blok
- Coba lagi masuk ke jaringan Wi-Fi publik dengan perangkat Anda
Menonaktifkan blocker pop-up di safari (perangkat iOS)
Mati Opsi Opsi Auto-Join dan Auto-Login
Terkadang opsi auto-join bukanlah cara terbaik untuk masuk ke jaringan Wi-Fi publik melalui Safari.
Opsi ini berupaya mem-bypass layar login captive, yang mengarah ke banyak masalah saat menghubungkan ke Wi-Fi publik .
Menonaktifkan opsi auto-join dan login otomatis dapat membantu menyelesaikan masalah ini.
Inilah langkah -langkahnya:
- Ketuk Pengaturan di perangkat iOS Anda
- Pergi ke Wi-Fi dan cari jaringan publik terdekat
- Ketuk Nama Jaringan Wi-Fi Publik
- Ketuk tombol I di sebelah nama jaringan
- Ketuk Slider di sebelah Auto Bergabunglah untuk Menonaktifkannya
Untuk komputer Mac:
- Klik menu Apple di sudut layar Anda
- Klik Preferensi Sistem
- Klik pada jaringan
- Pilih setiap jaringan Wi-Fi yang ingin Anda hentikan login otomatis
- Hapus centang kotak di sebelahnya untuk secara otomatis bergabung dengan jaringan ini
Reset Pengaturan Jaringan
Jika Anda telah mencoba semuanya tetapi Anda masih tidak dapat masuk ke jaringan Wi-Fi publik melalui Safari, pertimbangkan untuk mengatur ulang pengaturan jaringan Anda.
Reset akan menyegarkan perangkat Anda dan menghapus cache, secara efektif memungkinkan browser Safari Anda untuk memaksa membuka layar login dari jaringan Wi-Fi publik.
Untuk komputer Mac:
- Klik ikon Apple di Mac Anda
- Klik Preferensi Sistem
- Klik jaringan
- Klik koneksi Wi-Fi publik dari daftar
- Klik ikon minus
- Klik Terapkan
- Klik ikon Plus untuk terhubung kembali ke jaringan Wi-Fi
Melupakan koneksi wi-fi di mac
Kalau tidak:
- Klik simbol Wi-Fi di bilah menu
- Matikan Wi-Fi
- Klik Pergi
- Klik Pergi ke Folder
- Type/pustaka/preferensi/sistem konfigurasi/
- Pilih dan salin file berikut:
preferensi.plist
com.apple.network.Identification.plist
com.apple.airport.preferences.plist
com.apple.wifi.message-tracer.plist
NetworkInterfaces.plist
- Cadangkan file dalam folder terpisah dan hapus file asli
- Mulai ulang komputer mac Anda
- Nyalakan Wi-Fi dan coba masuk ke jaringan Wi-Fi Publik
Mengatur ulang pengaturan jaringan pada mac
Untuk perangkat iOS:
- Buka Aplikasi Pengaturan
- Pergi ke Jenderal
- Ketuk Reset
- Ketuk Pengaturan Jaringan Reset
- Tunggu perangkat Anda reboot
- Cobalah untuk bergabung dengan jaringan Wi-Fi lagi
Cara mengatur ulang pengaturan jaringan di iPhone
Perbarui iOS ke versi terbaru
Jika Anda masih belum berhasil masuk ke Wi-Fi publik melalui Safari, perbarui perangkat Anda ke versi iOS terbaru.
Untuk memperbarui perangkat iOS Anda:
- Ketuk Aplikasi Pengaturan
- Pergi ke Jenderal
- Ketuk Pembaruan Perangkat Lunak
- Pilih Pembaruan Otomatis
- Pilih Unduh Pembaruan iOS
- Ketuk Install iOS UPDATE
Memperbarui iPhone
Untuk komputer Mac:
- Cadangkan data Anda
- Klik menu Apple di sudut layar Anda
- Klik Preferensi Sistem
- Klik Pembaruan Perangkat Lunak (komputer Anda akan memeriksa perangkat lunak baru dan memperbarui ke versi terbaru)
Memperbarui macOS
https://www.youtube.com/watch?v=ngj6_Q-UTJW
Kesimpulan
Trik untuk masuk ke jaringan Wi-Fi publik melalui Safari adalah untuk membuka layar login di perangkat Anda .
Gunakan tips yang kami rekomendasikan untuk membuka portal captive dan masuk ke jaringan Wi-Fi publik terdekat melalui Safari.
