Safari er en af de førende webbrowsere fra Apple og er standard browsing -softwaren til alle Apple -enheder.
Browseren er kendt for sine privatlivsfunktioner, avanceret sikkerhed og integrationsfunktioner.
Desuden er Safari hurtig og sømløs og garanterer en glat browsingoplevelse hver gang.
Men så meget som Safari -browseren er populær blandt Apple -brugere, har den sin rimelige andel af mangler.
Din safari-browser har muligvis hyppige problemer med at forbinde og logge ind på et offentligt Wi-Fi-netværk .
Dette indlæg forklarer, hvordan man overvinder dette problem og logger ind på et offentligt Wi-Fi-netværk gennem Safari.
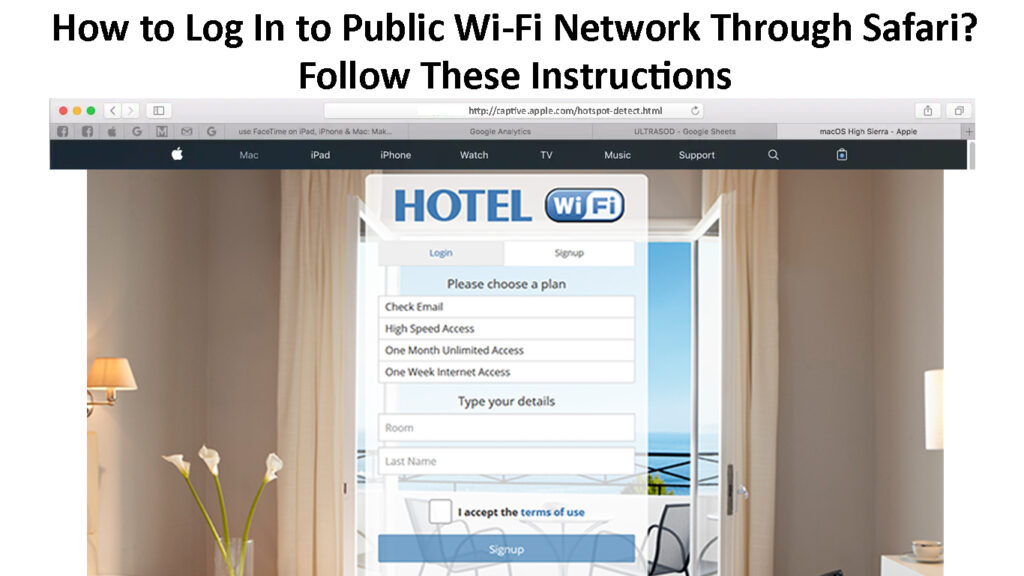
Log ind på det offentlige Wi-Fi-netværk via en fanget portal
De fleste offentlige Wi-Fi-hotspots på hoteller, caféer og lufthavne kræver nye brugere til at oprette forbindelse til netværket via en login-side, kendt som en fanget portal .
Captive Portals forklarede
En fanget portal kræver, at du abonnerer eller endda betaler et gebyr for at logge ind på det offentlige Wi-Fi-netværk.
Da Safari-browseren har avanceret privatliv og sikkerhedsfunktioner, har du måske svært ved at logge ind på et offentligt Wi-Fi-netværk ved hjælp af browseren.
Heldigvis kan du overvinde dette problem ved hjælp af disse trin:
- Tryk på Indstillinger på din iOS -enhed
- Gå til Wi-Fi og søg efter det captive offentlige netværk
- Tryk på navnet på det offentlige Wi-Fi-netværk
- Vent på, at login -siden vises
- Hvis login -skærmen ikke vises, skal du trykke på knappen I ved siden af netværksnavnet
- Alternativt skal du gå til http://captive.apple.com/hotspot-detect.html for at åbne den fangede portal kraftigt
- Indtast det medfølgende brugernavn og adgangskode (du kan få de krævede detaljer fra hotelmodtagelsen eller receptionen)
Tilslutning sikkert til en offentlig Wi-Fi (iPhone/iPad)
Log ind på det offentlige Wi-Fi-netværk gennem Safari automatisk
Hvis du tidligere har formået at deltage i et offentligt Wi-Fi-netværk gennem Safari, kan du indstille din enhed til at deltage i netværket automatisk, når du er inden for rækkevidde.
Din Apple-enhed kan huske netværket og loginoplysninger om gemte Wi-Fi-netværk , så du behøver ikke at kæmpe for at logge ind igen.
- Tryk på Indstillinger på din iOS -enhed
- Gå til Wi-Fi og søg efter nærliggende offentlige netværk
- Tryk på navnet på det offentlige Wi-Fi-netværk
- Tryk på knappen I ved siden af netværksnavnet
- Tryk på skyderen ved siden af Auto -sammenføjning for at aktivere den
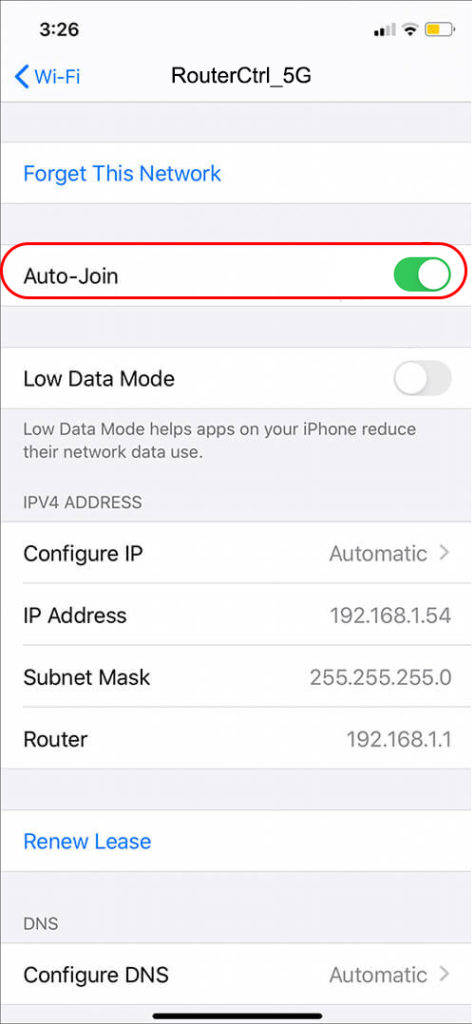
Ryd DNS -cache
Du kan have svært ved at logge ind på et offentligt Wi-Fi-netværk gennem Safari, hvis dine DNS- adresser peger på en anden server end den offentlige Wi-Fi-server.
Når du forsøger at deltage i en offentlig Wi-Fi-hotspot på et hotel , café eller lufthavn via Safari, skal din DNS-adresse pege på virksomhedsserveren.
Hvis ikke, skal du rydde DNS -cache og adresse for at sikre, at den nye adresse peger på den relevante server.
Her er trinene til, hvordan man gør det:
For Mac -computere:
- Åbn terminalapplikationen
- Indtast følgende kommando Sudo Killall -Hup MdnsResponder
- Tryk på returnøglen
- Vent et par sekunder
- Prøv at deltage i Wi-Fi-netværket igen
Flushing DNS -cache i makos
For iOS -enheder:
- Åbn appen Indstillinger
- Gå til general
- Tryk på Nulstil
- Tryk på Nulstil netværksindstillinger
- Vent på, at din enhed genstarter
- Prøv at deltage i Wi-Fi-netværket igen
Nulstilling af netværksindstillinger i iOS15
Bemærk: Du kan også skylle DNS -cache på din iOS -enhed ved at skifte flytilstand til og fra. Træk anmeldelsesbjælken, og tryk på flyets ikon for at aktivere og deaktivere flyetilstand.
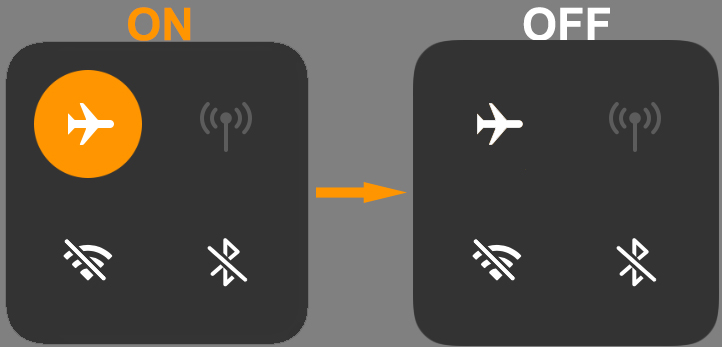
Klar browserhistorie
Nogle gange har du måske svært ved at få adgang til loginskærmen på et offentligt Wi-Fi-netværk på grund af dine tidligere browsingaktiviteter.
At rydde din browserhistorie kan tvinge op med login-skærmen, så du kan deltage i et nærliggende offentligt Wi-Fi-netværk.
Her er trinnene til at rydde din browserhistorie i Safari på din iOS -enhed:
- Åbne indstillinger
- Gå til Safari
- I bunden af skærmen skal du vælge Ryd cookies og data/cache
- Bekræft dit valg, når du bliver bedt om
- Prøv at deltage i det offentlige Wi-Fi-netværk igen
Clearing cookies og browsing historie på en iPhone
Følg disse trin for at rydde din browserhistorie i Safari på Mac:
- Start Safari -appen på din Mac -computer
- Klik på Safari -menuen
- Klik på Ryd historie
- Marker afkrydsningsfeltet ved siden af al historie
- Klik på Ryd historie
- Prøv at deltage i netværket igen
Clearing History in Safari (MacOS)
https://www.youtube.com/watch?v=zicgcrnjcuw
Sluk for Block Pop-Ups-muligheden
Indstillingen Block Pop-Ups på Safari forhindrer normalt, at annoncer vises på din skærm, mens du gennemser.
Imidlertid kan denne indstilling også forhindre, at login-skærmen vises, mens du forsøger at deltage i et offentligt Wi-Fi-netværk via Safari.
Anbefalet læsning:
- Forbinder Google FI automatisk til Wi-Fi? (Sådan oprettes forbindelse automatisk til Wi-Fi, når du bruger Google FI?)
- Hvordan tilslutter man Akaso-kameraet til Wi-Fi? (Trin-for-trin guide fejlfinding tip)
- Hvordan tilslutter jeg Samsung Tablet til Hotel Wi-Fi? (3 metoder til at forbinde din Samsung-tablet til hotel Wi-Fi)
Her er trinnene til at deaktivere indstillingen Block Pop-Ups på en Mac:
- Start Safari -appen på din Mac -computer
- Klik på Safari -menuen
- Vælg præferencer
- Klik på sikkerhed
- Fjern markeringen af afkrydsningsfeltet ved siden af blokering af pop-ups
- Luk præferencer terminal
- Prøv at logge ind på det offentlige Wi-Fi-netværk
Deaktivering af pop-up-blokkering på en Mac
For iPhones, iPads og iPod touch:
- Fra startskærmen skal du trykke på indstillinger
- Tryk på Safari -appen
- Find indstillingen Block Pop-Ups under generelle indstillinger
- Tryk på skyderen for at deaktivere indstillingen Block Pop-Ups
- Forsøg igen for at logge ind på et offentligt Wi-Fi-netværk med din enhed
Deaktivering af pop-up-blokering i Safari (iOS-enheder)
Skift mulighederne for auto-Join og auto-login
Nogle gange er indstillingen Auto-Join ikke den bedste måde at logge ind på et offentligt Wi-Fi-netværk gennem Safari.
Denne indstilling søger at omgå den fangne login-skærm, hvilket fører til adskillige problemer, når man opretter forbindelse til offentlig Wi-Fi .
Deaktivering af auto-join- og auto-login-indstillinger kan hjælpe med at løse problemet.
Her er trinnene:
- Tryk på Indstillinger på din iOS -enhed
- Gå til Wi-Fi og søg efter nærliggende offentlige netværk
- Tryk på navnet på det offentlige Wi-Fi-netværk
- Tryk på knappen I ved siden af netværksnavnet
- Tryk på skyderen ved siden af Auto tilsluttet sig for at deaktivere den
For Mac -computere:
- Klik på Apple -menuen i hjørnet af din skærm
- Klik på systempræferencer
- Klik på netværk
- Vælg hvert Wi-Fi-netværk, du vil stoppe auto-login
- Fjern markeringen ved siden af til automatisk at deltage i dette netværk
Nulstil netværksindstillinger
Hvis du har prøvet alt, men du kan stadig ikke logge ind på et offentligt Wi-Fi-netværk gennem Safari, kan du overveje at nulstille dine netværksindstillinger.
En nulstilling opdaterer din enhed og rydder cachen, hvilket effektivt giver din safari-browser mulighed for at tvinge login-skærmen på et offentligt Wi-Fi-netværk.
For Mac -computere:
- Klik på Apple -ikonet på din Mac
- Klik på systempræferencer
- Klik på netværk
- Klik på den offentlige Wi-Fi-forbindelse fra listen
- Klik på minusikonet
- Klik på Anvend
- Klik på Plus-ikonet for at oprette forbindelse igen til Wi-Fi-netværket
Glemmer en Wi-Fi-forbindelse på en Mac
Alternativt:
- Klik på Wi-Fi-symbolet i menulinjen
- Sluk for Wi-Fi
- Klik på GO
- Klik på gå til mappen
- Type/bibliotek/præferencer/systemkonfiguration/
- Vælg og kopier følgende filer:
Præferencer.plist
com.apple.network.identification.plist
com.apple.airport.preferences.plist
com.apple.wifi.message-tracer.plist
NetworkInterfaces.plist
- Sikkerhedskopier filerne i en separat mappe og slet de originale filer
- Genstart din Mac -computer
- Tænd for Wi-Fi og forsøg på at logge ind på det offentlige Wi-Fi-netværk
Nulstilling af netværksindstillinger på en Mac
For iOS -enheder:
- Åbn appen Indstillinger
- Gå til general
- Tryk på Nulstil
- Tryk på Nulstil netværksindstillinger
- Vent på, at din enhed genstarter
- Prøv at deltage i Wi-Fi-netværket igen
Sådan nulstilles netværksindstillinger på en iPhone
Opdater iOS til den nyeste version
Hvis du stadig ikke med succes logger ind på en offentlig Wi-Fi gennem Safari, skal du opdatere din enhed til den nyeste iOS-version.
For at opdatere din iOS -enhed:
- Tryk på appen Indstillinger
- Gå til general
- Tap softwareopdatering
- Vælg automatiske opdateringer
- Vælg Download iOS -opdateringer
- Tryk på Installer iOS -opdateringer
Opdatering af en iPhone
For Mac -computere:
- Sikkerhedskopier dine data
- Klik på Apple -menuen i hjørnet af din skærm
- Klik på systempræferencer
- Klik på softwareopdatering (din computer vil kontrollere for ny software og opdatere til den nyeste version)
Opdatering af macOS
https://www.youtube.com/watch?v=ngj6_q-tjw
Konklusion
Tricket til at logge ind på et offentligt Wi-Fi-netværk gennem Safari er at tvinge åbent login-skærmen på din enhed .
Brug vores anbefalede tip til at åbne den fangede portal og logge ind på et nærliggende offentligt Wi-Fi-netværk gennem Safari.
