Safari est l'un des principaux navigateurs Web d'Apple et est le logiciel de navigation par défaut pour tous les appareils Apple.
Le navigateur est réputé pour ses fonctionnalités de confidentialité, sa sécurité avancée et ses capacités d'intégration.
En outre, Safari est rapide et transparent, garantissant une expérience de navigation fluide à chaque fois.
Mais autant que le navigateur Safari est populaire auprès des utilisateurs d'Apple, il a sa juste part de lacunes.
Votre navigateur Safari pourrait avoir des problèmes fréquents de connexion et de connexion à un réseau Wi-Fi public .
Cet article explique comment surmonter ce problème et se connecter à un réseau Wi-Fi public via Safari.
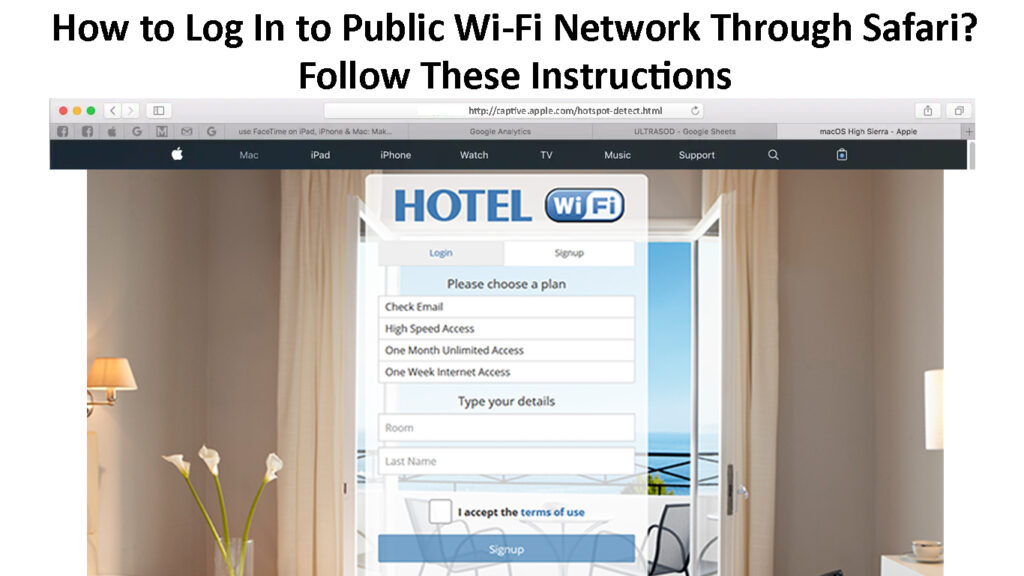
Connectez-vous au réseau Wi-Fi public via un portail captif
La plupart des points chauds Wi-Fi publics dans les hôtels, les cafés et les aéroports nécessitent que de nouveaux utilisateurs se connectent au réseau via une page de connexion, appelée portail captif .
Les portails captifs expliqués
Un portail captif vous oblige à vous abonner ou même à payer des frais pour vous connecter au réseau Wi-Fi public.
Étant donné que le navigateur Safari a des fonctionnalités avancées de confidentialité et de sécurité, vous pourriez avoir du mal à vous connecter à un réseau Wi-Fi public en utilisant le navigateur.
Heureusement, vous pouvez surmonter ce problème en utilisant ces étapes:
- Appuyez sur Paramètres sur votre appareil iOS
- Allez au Wi-Fi et recherchez le réseau public captif
- Appuyez sur le nom du réseau Wi-Fi public
- Attendez que la page de connexion apparaisse
- Si l'écran de connexion n'apparaît pas, appuyez sur le bouton I à côté du nom du réseau
- Alternativement, allez sur http://captive.apple.com/hotspot-detect.html pour ouvrir le portail captif avec force
- Entrez le nom d'utilisateur et le mot de passe fourni (vous pouvez obtenir les détails requis de la réception de l'hôtel ou de la réception)
Connexion en toute sécurité à un Wi-Fi public (iPhone / iPad)
Connectez-vous au réseau Wi-Fi public via safari automatiquement
Si vous avez déjà réussi à rejoindre un réseau Wi-Fi public via Safari, vous pouvez définir votre appareil pour rejoindre automatiquement le réseau chaque fois que vous êtes à portée.
Votre appareil Apple peut se souvenir du réseau et des informations de connexion des réseaux Wi-Fi enregistrés , vous n'avez donc pas à lutter pour vous connecter à nouveau.
- Appuyez sur Paramètres sur votre appareil iOS
- Allez au Wi-Fi et recherchez des réseaux publics à proximité
- Appuyez sur le nom du réseau Wi-Fi public
- Appuyez sur le bouton I à côté du nom du réseau
- Appuyez sur le curseur à côté de l'adhésion automatique pour l'activer
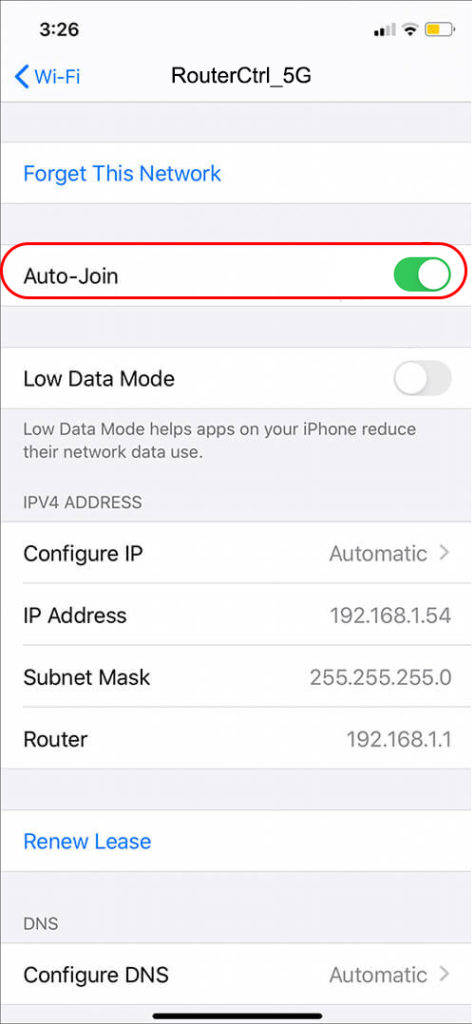
Cache DNS effacer
Vous pouvez avoir du mal à vous connecter à un réseau Wi-Fi public via Safari si vos adresses DNS pointent vers un serveur différent autre que le serveur Wi-Fi public.
Lorsque vous tentez de rejoindre un hotspot Wi-Fi public dans un hôtel , un café ou un aéroport via Safari, votre adresse DNS doit pointer vers le serveur des établissements.
Sinon, vous devez effacer le cache et l'adresse DNS pour vous assurer que la nouvelle adresse pointe vers le serveur approprié.
Voici les étapes sur la façon de procéder:
Pour les ordinateurs Mac:
- Ouvrez la demande de terminal
- Entrez la commande suivante sudo killall -hup mdnsponder
- Appuyez sur la touche de retour
- Attendez quelques secondes
Cache DNS rinçage en macOS
Pour les appareils iOS:
- Ouvrez l'application Paramètres
- Aller au général
- Appuyez sur la réinitialisation
- Appuyez sur Réinitialiser les paramètres du réseau
- Attendez que votre appareil redémarre
- Essayez à nouveau de rejoindre le réseau Wi-Fi
Réinitialisation des paramètres réseau dans iOS15
Remarque: Vous pouvez également rincer le cache DNS sur votre appareil iOS en activant et désactivé le mode avion . Faites glisser la barre de notification et appuyez sur l'icône de l'avion pour activer et désactiver le mode avion.
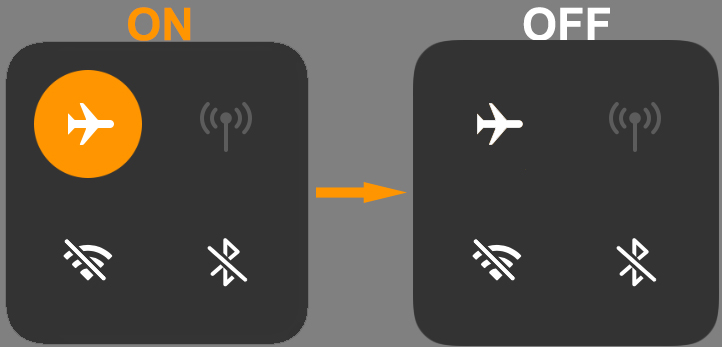
Effacer l'historique de navigation
Parfois, vous pouvez avoir du mal à accéder à l'écran de connexion d'un réseau Wi-Fi public en raison de vos activités de navigation précédentes.
Effacer votre historique de navigation peut forcer l'écran de connexion, vous permettant de rejoindre un réseau Wi-Fi public à proximité.
Voici les étapes pour effacer l'historique de votre navigation dans Safari sur votre appareil iOS:
- Paramètres ouvrir
- Aller à Safari
- En bas de l'écran, sélectionnez Effacer les cookies et les données / cache
- Confirmez votre sélection lorsque vous êtes invité
- Essayez à nouveau de rejoindre le réseau Wi-Fi public
Effacer les cookies et la navigation sur l'historique sur un iPhone
Suivez ces étapes pour effacer l'historique de votre navigation dans Safari sur Mac:
- Lancez l'application Safari sur votre ordinateur Mac
- Cliquez sur le menu Safari
- Cliquez sur Clear History
- Sélectionnez la case à côté de tous les histoires
- Cliquez sur Clear History
- Essayez de rejoindre le réseau
Effacer l'histoire à Safari (macOS)
https://www.youtube.com/watch?v=zicgcrnjcuw
Éteignez l'option de pop-ups de bloc
L'option de fenêtres de blocs sur Safari empêche généralement les publicités d'apparaître sur votre écran pendant la navigation.
Cependant, cette option peut également empêcher l'écran de connexion d'apparaître pendant que vous essayez de rejoindre un réseau Wi-Fi public via Safari.
Lecture recommandée:
- Google Fi se connecte-t-il automatiquement au Wi-Fi? (Comment se connecter automatiquement au Wi-Fi lors de l'utilisation de Google Fi?)
- Comment connecter une caméra Akaso au Wi-Fi? (Conseils de dépannage des guides étape par étape)
- Comment connecter la tablette Samsung au Wi-Fi de l'hôtel? (3 méthodes pour connecter votre tablette Samsung au Wi-Fi de l'hôtel)
Voici les étapes pour désactiver l'option de pop-ups de bloc sur un Mac:
- Lancez l'application Safari sur votre ordinateur Mac
- Cliquez sur le menu Safari
- Sélectionner les préférences
- Cliquez sur la sécurité
- Décochez la case à cocher à côté de bloquer les fenêtres contextuelles
- Fermez le terminal des préférences
- Essayez de vous connecter au réseau Wi-Fi public
Blocker pop-up désactivé sur un Mac
Pour iPhones, iPads et iPod Touch:
- Depuis l'écran d'accueil, appuyez sur Paramètres
- Appuyez sur l'application Safari
- Localisez l'option de fenêtres contextuelles dans les paramètres généraux
- Appuyez sur le curseur pour désactiver l'option Pop-ups Block
- Réessayer pour vous connecter à un réseau Wi-Fi public avec votre appareil
Blocker pop-up désactivé dans Safari (dispositifs iOS)
Éliminez les options de joueuse automatique et de blocage automatique
Parfois, l'option automatique n'est pas le meilleur moyen de se connecter à un réseau Wi-Fi public via Safari.
Cette option cherche à contourner l'écran de connexion captive, entraînant de nombreux problèmes lors de la connexion au Wi-Fi public .
La désactivation des options automatique et de login automatique peut aider à résoudre le problème.
Voici les étapes:
- Appuyez sur Paramètres sur votre appareil iOS
- Allez au Wi-Fi et recherchez des réseaux publics à proximité
- Appuyez sur le nom du réseau Wi-Fi public
- Appuyez sur le bouton I à côté du nom du réseau
- Appuyez sur le curseur à côté de l'adhésion automatique pour le désactiver
Pour les ordinateurs Mac:
- Cliquez sur le menu Apple dans le coin de votre écran
- Cliquez sur les préférences du système
- Cliquez sur les réseaux
- Sélectionnez chaque réseau Wi-Fi que vous souhaitez arrêter
- Décochez la boîte à côté pour rejoindre automatiquement ce réseau
Réinitialiser les réglages réseau
Si vous avez tout essayé mais que vous ne pouvez toujours pas vous connecter à un réseau Wi-Fi public via Safari, envisagez de réinitialiser les paramètres de votre réseau.
Une réinitialisation actualisera votre appareil et effacera le cache, permettant efficacement à votre navigateur Safari de forcer l'ouvrir l'écran de connexion d'un réseau Wi-Fi public.
Pour les ordinateurs Mac:
- Cliquez sur l'icône Apple sur votre Mac
- Cliquez sur les préférences du système
- Cliquez sur le réseau
- Cliquez sur la connexion publique Wi-Fi à partir de la liste
- Cliquez sur l'icône moins
- Cliquez sur Appliquer
- Cliquez sur l'icône Plus pour vous reconnecter au réseau Wi-Fi
Oublier une connexion Wi-Fi sur un Mac
Alternativement:
- Cliquez sur le symbole Wi-Fi dans la barre de menu
- Éteindre le Wi-Fi
- Cliquez sur aller
- Cliquez sur Aller dans le dossier
- Type / bibliothèque / préférences / systemConfiguration /
- Sélectionnez et copiez les fichiers suivants:
préférences.plist
com.apple.network.identification.plist
com.apple.airport.preferences.plist
com.apple.wifi.message-tracer.plist
NetworkInterfaces.plist
- Sauvegardez les fichiers dans un dossier séparé et supprimez les fichiers d'origine
- Redémarrez votre ordinateur Mac
- Allumez le Wi-Fi et essayez de vous connecter au réseau Wi-Fi public
Réinitialisation des paramètres réseau sur un Mac
Pour les appareils iOS:
- Ouvrez l'application Paramètres
- Aller au général
- Appuyez sur la réinitialisation
- Appuyez sur Réinitialiser les paramètres du réseau
- Attendez que votre appareil redémarre
- Essayez à nouveau de rejoindre le réseau Wi-Fi
Comment réinitialiser les paramètres réseau sur un iPhone
Mettre à jour iOS vers la dernière version
Si vous ne vous connectez toujours pas à un Wi-Fi public via Safari, mettez à jour votre appareil vers la dernière version iOS.
Pour mettre à jour votre appareil iOS:
- Appuyez sur l'application Paramètres
- Aller au général
- Appuyez sur la mise à jour du logiciel
- Sélectionnez des mises à jour automatiques
- Sélectionnez Télécharger les mises à jour iOS
- Appuyez sur Installer iOS Mises à jour
Mise à jour d'un iPhone
Pour les ordinateurs Mac:
- Sauvegardez vos données
- Cliquez sur le menu Apple dans le coin de votre écran
- Cliquez sur les préférences du système
- Cliquez sur la mise à jour du logiciel (votre ordinateur vérifiera les nouveaux logiciels et mettra à jour vers la dernière version)
Mise à jour de macOS
https://www.youtube.com/watch?v=ngj6_q-utjw
Conclusion
L'astuce pour se connecter à un réseau Wi-Fi public via Safari est d' ouvrir l'écran de connexion sur votre appareil .
Utilisez nos conseils recommandés pour ouvrir le portail captif et connectez-vous à un réseau Wi-Fi public à proximité via Safari.
