Safari is een van de toonaangevende webbrowsers van Apple en is de standaardbrowsingsoftware voor alle Apple -apparaten.
De browser staat bekend om zijn privacyfuncties, geavanceerde beveiliging en integratiemogelijkheden.
Bovendien is Safari snel en naadloos en garandeert het elke keer een soepele browse -ervaring.
Maar zoveel als de safari -browser populair is bij Apple -gebruikers, heeft het een behoorlijk deel van de tekortkomingen.
Uw safari-browser kan frequente problemen hebben die verbinden en inloggen met een openbaar wifi-netwerk .
Dit bericht legt uit hoe dit probleem kan worden opgelost en via Safari kunt inloggen op een openbaar Wi-Fi-netwerk .
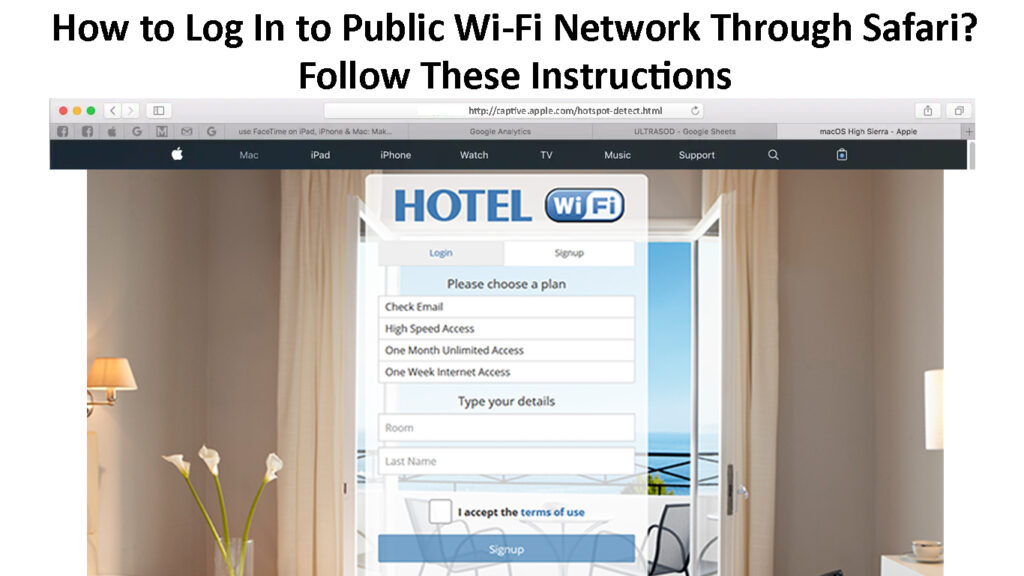
Log in op Public Wi-Fi Network via een gevangen Portal
De meeste openbare Wi-Fi-hotspots in hotels, cafés en luchthavens vereisen nieuwe gebruikers om verbinding te maken met het netwerk via een inlogpagina, bekend als een Captive Portal .
Captive Portals legden uit
Een gevangen Portal vereist dat u zich abonneert of zelfs een vergoeding betaalt om in te loggen op het openbare Wi-Fi-netwerk.
Aangezien de Safari-browser geavanceerde privacy- en beveiligingsfuncties heeft, kunt u mogelijk moeite hebben met inloggen op een openbaar wifi-netwerk met behulp van de browser.
Gelukkig kunt u dit probleem met deze stappen overwinnen:
- Tik op Instellingen op uw iOS -apparaat
- Ga naar Wi-Fi en zoek naar het openbare netwerk
- Tik op de naam van het openbare Wi-Fi-netwerk
- Wacht tot de inlogpagina verschijnt
- Als het inlogscherm niet verschijnt, tikt u op de I -knop I naast de netwerknaam
- Als alternatief, ga naar http://captive.apple.com/hotspot-etect.html om het Captive Portal krachtig te openen
- Voer de verstrekte gebruikersnaam en het wachtwoord in (u kunt de vereiste details verkrijgen van de hotelreceptie of receptie)
Veilig verbinding maken met een openbare Wi-Fi (iPhone/iPad)
Log in op het openbare Wi-Fi Network via Safari automatisch
Als u eerder bent geslaagd om lid te worden van een openbaar Wi-Fi-netwerk via Safari, kunt u uw apparaat instellen om automatisch bij het netwerk te komen wanneer u binnen bereik bent.
Uw Apple-apparaat kan het netwerk onthouden en informatie inloggen van opgeslagen Wi-Fi-netwerken , zodat u niet hoeft te worstelen om opnieuw in te loggen.
- Tik op Instellingen op uw iOS -apparaat
- Ga naar Wi-Fi en zoek naar openbare netwerken in de buurt
- Tik op de naam van het openbare Wi-Fi-netwerk
- Tik op de I -knop I naast de netwerknaam
- Tik op de schuifregelaar naast Auto Join om deze in te schakelen
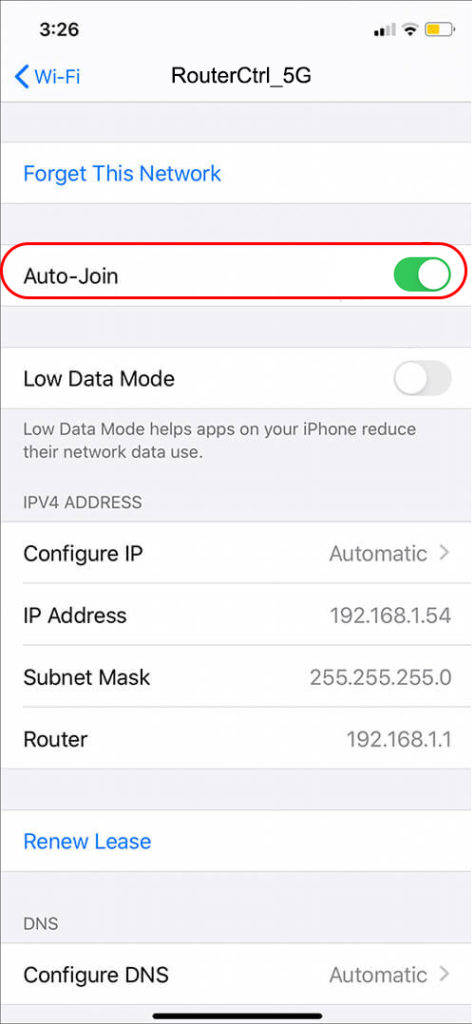
Dns Cache wissen
Mogelijk heeft u moeite om in te loggen op een openbaar Wi-Fi-netwerk via Safari als uw DNS- adressen wijzen op een andere server anders dan de openbare Wi-Fi-server.
Wanneer u probeert deel te nemen aan een openbare Wi-Fi-hotspot in een hotel , café of luchthaven via Safari, moet uw DNS-adres wijzen op de vestigingsserver.
Als dit niet het geval is, moet u de DNS -cache en het adres wissen om ervoor te zorgen dat het nieuwe adres naar de juiste server verwijst.
Hier zijn de stappen om het te doen:
Voor Mac -computers:
- Open de terminale toepassing
- Voer het volgende opdracht Sudo Killall -hup MdnsResponder in
- Druk op de retoursleutel
- Wacht een paar seconden
Doorspoelen DNS -cache in macOS
Voor iOS -apparaten:
- Open de app Instellingen
- Ga naar het algemeen
- Tik op Reset
- Tik op Reset Network -instellingen
- Wacht tot uw apparaat opnieuw opstart
- Probeer opnieuw lid te worden van het Wi-Fi-netwerk
Netwerkinstellingen resetten in iOS15
Opmerking: u kunt ook de DNS -cache op uw iOS -apparaat spoelen door de vliegtuigmodus in en uit te schakelen. Sleep de meldingsbalk en tik op het vliegtuigpictogram om de vliegtuigmodus in te schakelen en uit te schakelen.
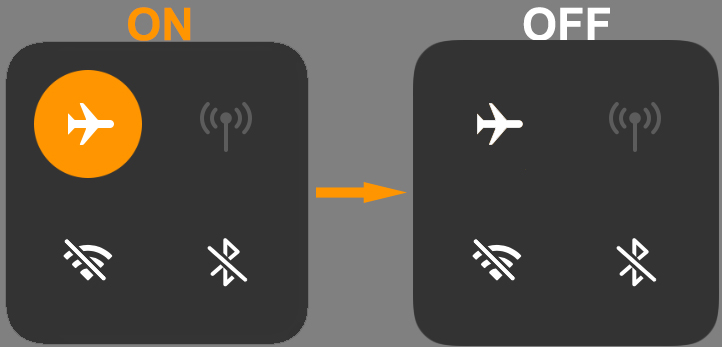
Duidelijke browsegeschiedenis
Soms heb je misschien moeite om toegang te krijgen tot het inlogscherm van een openbaar wifi-netwerk vanwege je eerdere browse-activiteiten.
Door uw browsegeschiedenis te wissen, kan het inlogscherm worden geopend, waardoor u zich kunt aansluiten bij een nabijgelegen openbaar wifi-netwerk.
Hier zijn de stappen om uw browsegeschiedenis in Safari op uw iOS -apparaat te wissen:
- Open instellingen
- Ga naar Safari
- Selecteer onderaan het scherm cookies en data/cache wissen
- Bevestig uw selectie wanneer gevraagd
- Probeer opnieuw lid te worden van het Public Wi-Fi-netwerk
Cookies wissen en geschiedenis op een iPhone opruimen
Volg deze stappen om uw browsegeschiedenis te wissen in Safari op Mac:
- Start de safari -app op uw Mac -computer
- Klik op het safari -menu
- Klik op Geschiedenis Wissen
- Selecteer het selectievakje naast alle geschiedenis
- Klik op Geschiedenis Wissen
- Probeer opnieuw deel te nemen aan het netwerk
Geschiedenis opruimen in Safari (MacOS)
https://www.youtube.com/watch?v=zicgcrnjcuw
Schakel de optie Block Pop-Ups uit
De optie Block Pop-ups op Safari voorkomt meestal dat advertenties tijdens het browsen op uw scherm verschijnen.
Deze optie kan echter ook voorkomen dat het inlogscherm verschijnt terwijl u probeert deel te nemen aan een openbaar wifi-netwerk via Safari.
Aanbevolen lezen:
- Maakt Google FI automatisch verbinding met Wi-Fi? (Hoe automatisch verbinding te maken met Wi-Fi bij gebruik van Google FI?)
- Hoe verbind je Akaso-camera met Wi-Fi? (Stapsgewijze gids voor het oplossen van problemen met probleemoplossing)
- Hoe verbind ik Samsung-tablet met hotel wifi? (3 methoden om uw Samsung-tablet te verbinden met hotel wifi)
Hier zijn de stappen om de optie Block Pop-Ups op een Mac uit te schakelen:
- Start de safari -app op uw Mac -computer
- Klik op het safari -menu
- Selecteer voorkeuren
- Klik op Beveiliging
- Schakel het selectievakje uit naast Block Pop-ups
- Sluit de voorkeuren terminal
- Probeer in te loggen op het openbare Wi-Fi-netwerk
Pop-up blocker uitschakelen op een Mac
Voor iPhones, iPads en iPod Touch:
- Tik vanuit het startscherm op Instellingen
- Tik op de safari -app
- Zoek de optie Block Pop-Ups onder algemene instellingen
- Tik op de schuifregelaar om de optie Block Pop-Ups uit te schakelen
- Rety opnieuw om in te loggen op een openbaar wifi-netwerk met uw apparaat
Pop-up blocker uitschakelen in Safari (iOS-apparaten)
Schakel de opties voor auto-join en automatische login uit
Soms is de optie Auto-Join niet de beste manier om in te loggen op een openbaar Wi-Fi-netwerk via Safari.
Deze optie is bedoeld om het inlogscherm in gevangenschap te omzeilen, wat leidt tot tal van problemen bij het verbinding maken met openbare Wi-Fi .
Het uitschakelen van de opties voor auto-join- en auto-login kan helpen het probleem op te lossen.
Hier zijn de stappen:
- Tik op Instellingen op uw iOS -apparaat
- Ga naar Wi-Fi en zoek naar openbare netwerken in de buurt
- Tik op de naam van het openbare Wi-Fi-netwerk
- Tik op de I -knop I naast de netwerknaam
- Tik op de schuifregelaar naast Auto Join om deze uit te schakelen
Voor Mac -computers:
- Klik op het Apple -menu in de hoek van uw scherm
- Klik op Systeemvoorkeuren
- Klik op netwerken
- Selecteer elk Wi-Fi-netwerk dat u wilt stoppen met automatische Login
- Schakel de doos uit om naast dit netwerk automatisch lid te worden van dit netwerk
Reset netwerk instellingen
Als je alles hebt geprobeerd, maar je kunt nog steeds niet inloggen op een openbaar wifi-netwerk via Safari, overweeg dan om je netwerkinstellingen te resetten.
Een reset zal uw apparaat vernieuwen en de cache wist, waardoor uw safari-browser effectief het inlogscherm van een openbaar wifi-netwerk kan openen.
Voor Mac -computers:
- Klik op het Apple -pictogram op uw Mac
- Klik op Systeemvoorkeuren
- Klik op het netwerk
- Klik op de openbare Wi-Fi-verbinding vanaf de lijst
- Klik op het pictogram Minus
- Klik op Toepassen
- Klik op het pluspictogram om opnieuw verbinding te maken met het Wi-Fi-netwerk
Een wifi-verbinding vergeten op een Mac
Alternatief:
- Klik op het Wi-Fi-symbool in de menubalk
- Schakel Wi-Fi uit
- Klik op Go
- Klik op GA NAAR MOLDER
- Type/bibliotheek/voorkeuren/SystemConfiguration/
- Selecteer en kopieer de volgende bestanden:
Voorkeuren. plist
com.apple.network.identification.plist
com.apple.airport.preferences.plist
com.apple.wifi.message-tracer.plist
Netwerkinterfaces.plist
- Maak een back -up van de bestanden in een afzonderlijke map en verwijder de originele bestanden
- Start uw Mac -computer opnieuw op
- Schakel Wi-Fi in en probeer in te loggen op het openbare Wi-Fi-netwerk
Netwerkinstellingen resetten op een Mac
Voor iOS -apparaten:
- Open de app Instellingen
- Ga naar het algemeen
- Tik op Reset
- Tik op Reset Network -instellingen
- Wacht tot uw apparaat opnieuw opstart
- Probeer opnieuw lid te worden van het Wi-Fi-netwerk
Hoe u netwerkinstellingen op een iPhone opnieuw instelt
Update iOS naar de nieuwste versie
Als u nog steeds niet met succes inlogt bij een openbare wifi via Safari, werkt u uw apparaat bij naar de nieuwste iOS-versie.
Om uw iOS -apparaat bij te werken:
- Tik op de app Instellingen
- Ga naar het algemeen
- Tik op Software -update
- Selecteer automatische updates
- Selecteer Download iOS -updates
- Tik op IOS -updates installeren
Een iPhone bijwerken
Voor Mac -computers:
- Maak een back -up van uw gegevens
- Klik op het Apple -menu in de hoek van uw scherm
- Klik op Systeemvoorkeuren
- Klik op Software -update (uw computer controleert op nieuwe software en update naar de nieuwste versie)
MacOS bijwerken
https://www.youtube.com/watch?v=ngj6_q-utjw
Conclusie
De truc om in te loggen bij een openbaar Wi-Fi-netwerk via Safari is het inlogscherm op uw apparaat forceren .
Gebruik onze aanbevolen tips om de Captive Portal te openen en in te loggen op een nabijgelegen openbaar Wi-Fi-netwerk via Safari.
