Safari ist einer der führenden Webbrowser von Apple und die Standard -Browsing -Software für alle Apple -Geräte.
Der Browser ist bekannt für seine Datenschutzfunktionen, fortschrittliche Sicherheit und Integrationsfunktionen.
Außerdem ist Safari schnell und nahtlos und garantiert jedes Mal ein reibungsloses Browsing -Erlebnis.
So sehr der Safari -Browser bei Apple -Nutzern beliebt ist, hat er einen angemessenen Anteil an Mängel.
Ihr Safari-Browser hat möglicherweise häufige Probleme, die sich mit einem öffentlichen Wi-Fi-Netzwerk verbinden und anmelden .
In diesem Beitrag wird erklärt, wie dieses Problem überwunden und sich in einem öffentlichen Wi-Fi-Netzwerk über Safari anmelden kann .
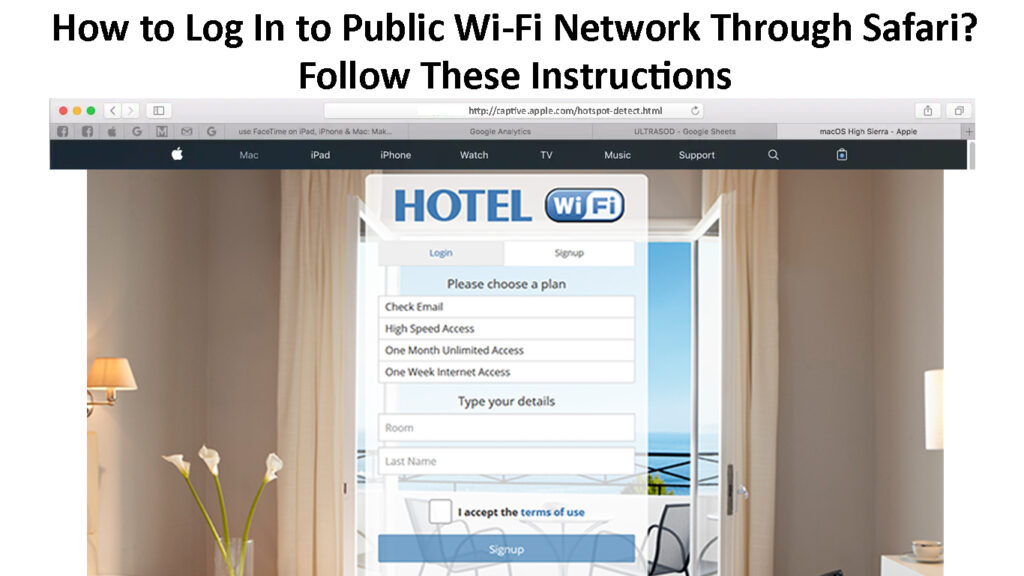
Melden Sie sich im öffentlichen Wi-Fi-Netzwerk über ein Captive-Portal an
In den meisten öffentlichen Wi-Fi-Hotspots in Hotels, Cafés und Flughäfen müssen neue Benutzer über eine Anmeldeseite, die als Captive-Portal bezeichnet wird, eine Verbindung zum Netzwerk herstellen.
Gefangene Portale erklärten
Bei einem Captive-Portal müssen Sie sich anmelden oder sogar eine Gebühr zahlen, um sich im öffentlichen Wi-Fi-Netzwerk anzumelden.
Da der Safari-Browser über fortgeschrittene Datenschutz- und Sicherheitsfunktionen verfügt, haben Sie möglicherweise Schwierigkeiten, sich mit dem Browser in ein öffentliches Wi-Fi-Netzwerk anzumelden.
Glücklicherweise können Sie dieses Problem mit diesen Schritten überwinden:
- Tippen Sie auf Einstellungen auf Ihrem iOS -Gerät
- Gehen Sie zum Wi-Fi und suchen Sie nach dem Captive Public Network
- Tippen Sie auf den Namen des öffentlichen Wi-Fi-Netzwerks
- Warten Sie, bis die Anmeldeseite angezeigt wird
- Wenn der Anmeldebildschirm nicht angezeigt wird, tippen Sie auf die Schaltfläche I neben dem Netzwerknamen
- Alternativ gehen Sie zu http://captive.apple.com/hotspot-detect.html
- Geben Sie den bereitgestellten Benutzernamen und das angegebene Passwort ein (Sie können die erforderlichen Details vom Hotelempfang oder der Rezeption erhalten).
Sicher mit einem öffentlichen Wi-Fi (iPhone/iPad) an eine öffentliche Wi-Fi herstellen
Melden Sie sich automatisch im öffentlichen Wi-Fi-Netzwerk über Safari an
Wenn Sie zuvor es geschafft haben, ein öffentliches Wi-Fi-Netzwerk über Safari anzuschließen, können Sie Ihr Gerät so festlegen, dass Sie dem Netzwerk automatisch beitreten , wenn Sie in Reichweite sind.
Ihr Apple-Gerät kann sich an das Netzwerk und die Anmeldeinformationen von gespeicherten Wi-Fi-Netzwerken erinnern, sodass Sie nicht Schwierigkeiten haben müssen, sich erneut anzumelden.
- Tippen Sie auf Einstellungen auf Ihrem iOS -Gerät
- Gehen Sie zu Wi-Fi und suchen Sie nach öffentlichen Netzwerken in der Nähe
- Tippen Sie auf den Namen des öffentlichen Wi-Fi-Netzwerks
- Tippen Sie auf die Schaltfläche I neben dem Netzwerknamen
- Tippen Sie auf den Schieberegler neben Auto -Join, um ihn zu aktivieren
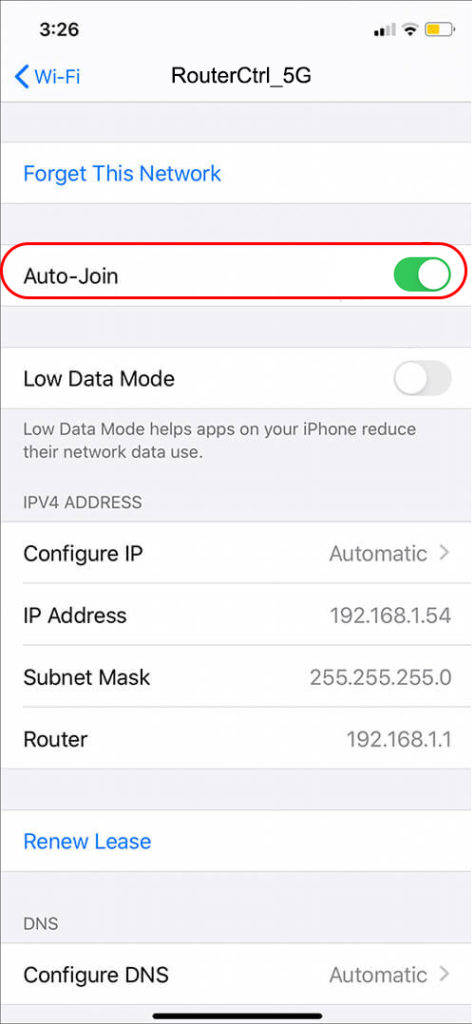
DNS -Cache löschen
Möglicherweise haben Sie Schwierigkeiten, sich über Safari in ein öffentliches Wi-Fi-Netzwerk anzumelden, wenn Ihre DNS- Adressen auf einen anderen Server als den öffentlichen Wi-Fi-Server hinweisen.
Wenn Sie versuchen , sich einem öffentlichen Wi-Fi-Hotspot in einem Hotel, einem Café oder einem Flughafen über Safari anzuschließen , muss Ihre DNS-Adresse auf den Einrichtungsserver verweisen.
Wenn nicht, müssen Sie den DNS -Cache und die Adresse löschen, um sicherzustellen, dass die neuen Adresse auf den entsprechenden Server punktiert.
Hier sind die Schritte, wie man es macht:
Für Mac -Computer:
- Öffnen Sie die Terminalanwendung
- Geben Sie den folgenden Befehl sudo Killall -hup mdnsresponder ein
- Drücken Sie den Rückgänger
- Warten Sie ein paar Sekunden
- Versuchen Sie erneut, dem Wi-Fi-Netzwerk beizutreten
Flushing DNS -Cache in MacOS
Für iOS -Geräte:
- Öffnen Sie die Einstellungs -App
- Gehen Sie zu General
- Tippen Sie auf Reset
- Tippen Sie auf Netzwerkeinstellungen zurück
- Warten Sie, bis Ihr Gerät neu startet
- Versuchen Sie erneut, dem Wi-Fi-Netzwerk beizutreten
Zurücksetzen der Netzwerkeinstellungen in iOS15
Hinweis: Sie können auch den DNS -Cache auf Ihrem iOS -Gerät spülen, indem Sie den Flugzeugmodus ein- und ausschalten. Ziehen Sie die Benachrichtigungsleiste und tippen Sie auf das Flugzeugsymbol, um den Flugzeugmodus zu aktivieren und zu deaktivieren.
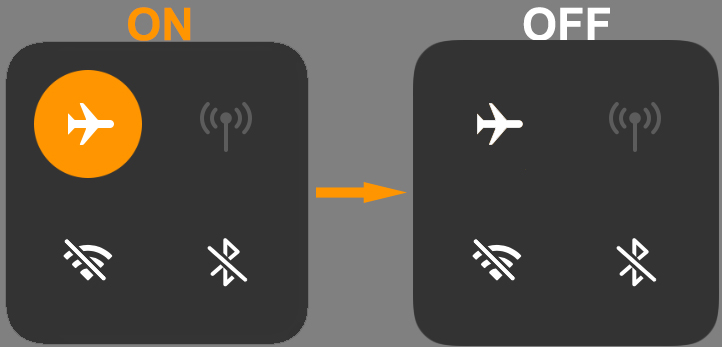
Browserverlauf löschen
Manchmal haben Sie möglicherweise Schwierigkeiten beim Anmeldebildschirm eines öffentlichen Wi-Fi-Netzwerks aufgrund Ihrer vorherigen Browsing-Aktivitäten.
Wenn Sie Ihre Browserhistorie löschen, können Sie den Anmeldebildschirm erzwingen, sodass Sie einem nahe gelegenen öffentlichen Wi-Fi-Netzwerk anschließen können.
Hier sind die Schritte, um Ihre Browserhistorie in Safari auf Ihrem iOS -Gerät zu löschen:
- Einstellungen öffnen
- Geh nach Safari
- Wählen Sie am unteren Bildschirmuntersuchung Löschen Sie Cookies und Daten/Cache löschen
- Bestätigen Sie Ihre Auswahl, wenn Sie aufgefordert werden
- Versuchen Sie erneut , sich dem öffentlichen Wi-Fi-Netzwerk anzuschließen
Löschen von Cookies und Durchsuchen der Historie auf einem iPhone
Befolgen Sie diese Schritte, um Ihre Browserhistorie in Safari auf Mac zu löschen:
- Starten Sie die Safari -App auf Ihrem Mac -Computer
- Klicken Sie auf das Safari -Menü
- Klicken Sie auf Löschen des Verlaufs
- Wählen Sie das Kontrollkästchen neben dem gesamten Verlauf aus
- Klicken Sie auf Löschen des Verlaufs
- Versuchen Sie erneut, sich dem Netzwerk anzuschließen
Clearing History in Safari (macOS)
https://www.youtube.com/watch?v=zicgcrnjcuw
Schalten Sie die Option Block Popups aus
Die Blockpop-ups-Option auf Safari verhindert normalerweise, dass Anzeigen auf Ihrem Bildschirm beim Surfen angezeigt werden.
Diese Option kann jedoch auch verhindern, dass der Anmeldebildschirm angezeigt wird, während Sie versuchen, ein öffentliches Wi-Fi-Netzwerk über Safari anzuschließen.
Literatur-Empfehlungen:
- Stellen Google Fi automatisch eine Verbindung zu Wi-Fi her? (Wie stellt ich bei Verwendung von Google FI automatisch eine Verbindung zu Wi-Fi her?)
- Wie verbinde ich die Akaso-Kamera mit Wi-Fi? (Schritt-für-Schritt-Anleitung Fehlerbehebungstipps)
- Wie verbinde ich Samsung Tablet mit dem Hotel Wi-Fi? (3 Methoden zum Verbinden Ihres Samsung-Tablets mit dem Hotel Wi-Fi)
Hier sind die Schritte, um die Option Block-Popups auf einem Mac zu deaktivieren:
- Starten Sie die Safari -App auf Ihrem Mac -Computer
- Klicken Sie auf das Safari -Menü
- Wählen Sie Einstellungen
- Klicken Sie auf Sicherheit
- Deaktivieren Sie das Kontrollkästchen neben Blockieren von Pop-ups
- Schließen Sie das Terminal der Präferenzen
- Versuchen Sie, sich im öffentlichen Wi-Fi-Netzwerk anzumelden
Deaktivieren Sie den Pop-up-Blocker auf einem Mac
Für iPhones, iPads und iPod Touch:
- Tippen Sie auf Einstellungen auf den Startbildschirm
- Tippen Sie auf die Safari -App
- Suchen Sie die Option Block-Popups unter den allgemeinen Einstellungen
- Tippen Sie auf den Schieberegler, um die Option Block-Popups zu deaktivieren
- Wiederholen Sie dies für ein öffentliches Wi-Fi-Netzwerk mit Ihrem Gerät
Deaktivieren von Pop-up-Blocker in Safari (iOS-Geräte)
Schalten Sie die Optionen für automatische Join und Auto-Login ab
Manchmal ist die Auto-Join-Option nicht der beste Weg, um sich über Safari in einem öffentlichen Wi-Fi-Netzwerk anzumelden.
Diese Option versucht, den Captive-Anmeldebildschirm zu umgehen, was zu zahlreichen Problemen führt, wenn sie sich mit öffentlichem WLAN verbinden .
Durch Deaktivieren der Optionen für automatische Join und Auto-Login können Sie das Problem lösen.
Hier sind die Schritte:
- Tippen Sie auf Einstellungen auf Ihrem iOS -Gerät
- Gehen Sie zu Wi-Fi und suchen Sie nach öffentlichen Netzwerken in der Nähe
- Tippen Sie auf den Namen des öffentlichen Wi-Fi-Netzwerks
- Tippen Sie auf die Schaltfläche I neben dem Netzwerknamen
- Tippen Sie auf den Schieberegler neben automatischer Verbindung, um ihn zu deaktivieren
Für Mac -Computer:
- Klicken Sie in der Ecke Ihres Bildschirms auf das Apple -Menü
- Klicken Sie auf Systemeinstellungen
- Klicken Sie auf Netzwerke
- Wählen Sie jedes Wi-Fi-Netzwerk aus, das Sie mit dem Auto-Login einstellen möchten
- Deaktivieren Sie das Feld neben dem Netzwerk automatisch diesem Netzwerk bei
Netzwerkeinstellungen zurücksetzen
Wenn Sie alles ausprobiert haben, aber Sie können sich immer noch nicht in einem öffentlichen Wi-Fi-Netzwerk über Safari anmelden, sollten Sie Ihre Netzwerkeinstellungen zurücksetzen.
Bei einem Reset werden Ihr Gerät aktualisiert und den Cache gelöscht, sodass Ihr Safari-Browser effektiv den Anmeldebild eines öffentlichen Wi-Fi-Netzwerks öffnen kann.
Für Mac -Computer:
- Klicken Sie auf dem Apple -Symbol auf Ihrem Mac
- Klicken Sie auf Systemeinstellungen
- Klicken Sie auf Netzwerk
- Klicken Sie auf die öffentliche Wi-Fi-Verbindung von der Liste
- Klicken Sie auf das Minus -Symbol
- Klicken Sie auf Bewerben
- Klicken Sie auf das Plus-Symbol, um sich wieder mit dem Wi-Fi-Netzwerk zu verbinden
Vergessen einer Wi-Fi-Verbindung auf einem Mac
Alternative:
- Klicken Sie in der Menüleiste auf das Wi-Fi-Symbol
- Wi-Fi ausschalten
- Klicken Sie auf Go
- Klicken Sie auf den Ordner gehen
- Typ/Bibliothek/Einstellungen/Systemkonfiguration/
- Wählen Sie die folgenden Dateien aus und kopieren Sie die Dateien:
Vorlieben.plist
com.apple.network.identification.plist
com.apple.airport.preferences.plist
com.apple.wifi.message-tracer.plist
NetworkInterfaces.plist
- Sichern Sie die Dateien in einem separaten Ordner und löschen Sie die Originaldateien
- Starten Sie Ihren Mac -Computer neu
- Schalten Sie Wi-Fi ein und versuchen Sie, sich im öffentlichen Wi-Fi-Netzwerk anzumelden
Zurücksetzen der Netzwerkeinstellungen auf einem Mac
Für iOS -Geräte:
- Öffnen Sie die Einstellungs -App
- Gehen Sie zu General
- Tippen Sie auf Reset
- Tippen Sie auf Netzwerkeinstellungen zurück
- Warten Sie, bis Ihr Gerät neu startet
- Versuchen Sie erneut, dem Wi-Fi-Netzwerk beizutreten
So setze die Netzwerkeinstellungen auf einem iPhone zurück
Aktualisieren Sie iOS auf die neueste Version
Wenn Sie sich immer noch nicht erfolgreich bei einem öffentlichen WLAN über Safari anmelden, aktualisieren Sie Ihr Gerät auf die neueste iOS-Version.
So aktualisieren Sie Ihr iOS -Gerät:
- Tippen Sie auf die Einstellungs -App
- Gehen Sie zu General
- Tippen Sie auf Software -Update
- Wählen Sie automatische Updates
- Wählen Sie iOS -Updates herunter herunterladen
- Tippen Sie auf iOS -Updates installieren
Aktualisieren eines iPhone
Für Mac -Computer:
- Sicherstellen Sie Ihre Daten
- Klicken Sie in der Ecke Ihres Bildschirms auf das Apple -Menü
- Klicken Sie auf Systemeinstellungen
- Klicken Sie auf Software -Update (Ihr Computer prüft nach neuer Software und aktualisiert die neueste Version).
Aktualisieren von MacOS
https://www.youtube.com/watch?v=ngj6_q-utjw
Abschluss
Der Trick, sich in einem öffentlichen Wi-Fi-Netzwerk über Safari anzumelden, besteht darin , den Anmeldebildschirm auf Ihrem Gerät zu eröffnen .
Verwenden Sie unsere empfohlenen Tipps, um das Captive-Portal zu öffnen, und melden Sie sich über Safari in einem nahe gelegenen öffentlichen Wi-Fi-Netzwerk an.
