O Safari é um dos principais navegadores da Web da Apple e é o software de navegação padrão para todos os dispositivos da Apple.
O navegador é conhecido por seus recursos de privacidade, segurança avançada e recursos de integração.
Além disso, o Safari é rápido e contínuo, garantindo uma experiência de navegação suave todas as vezes.
Mas, por mais que o navegador Safari seja popular entre os usuários da Apple, ele tem seu quinhão de deficiências.
Seu navegador Safari pode ter problemas frequentes conectando e efetuando login em uma rede Wi-Fi pública .
Esta postagem explica como superar esse problema e efetuar login em uma rede Wi-Fi pública através do Safari.
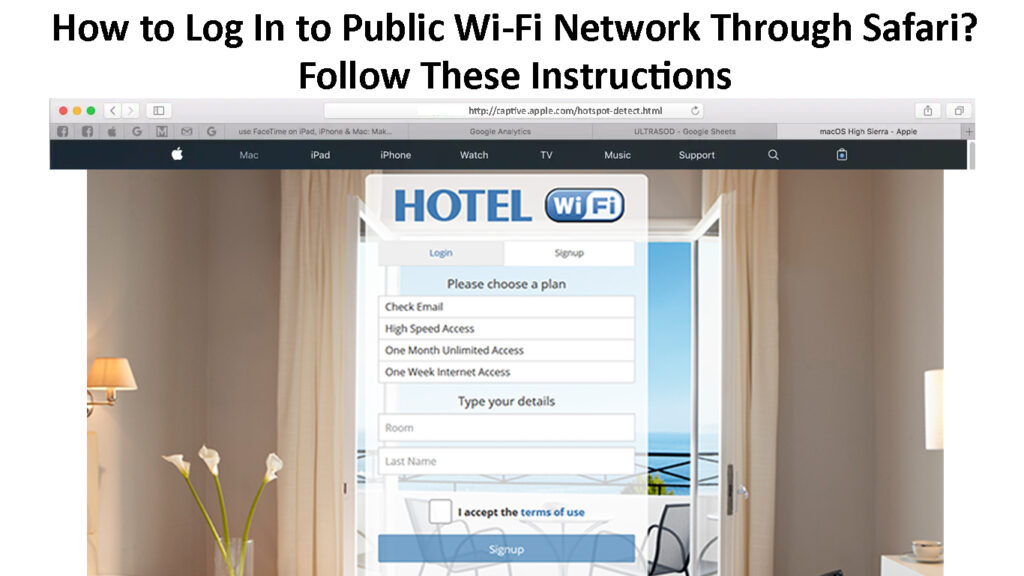
Faça login na rede Wi-Fi pública por meio de um portal cativo
A maioria dos pontos de acesso Wi-Fi públicos em hotéis, cafés e aeroportos exige que novos usuários se conectem à rede por meio de uma página de login, conhecida como portal em cativeiro .
Portais cativos explicados
Um portal em cativeiro exige que você se inscreva ou até mesmo pague uma taxa para fazer login na rede Wi-Fi pública.
Como o navegador Safari possui recursos avançados de privacidade e segurança, você pode ter dificuldade em fazer login em uma rede Wi-Fi pública usando o navegador.
Felizmente, você pode superar esse problema usando estas etapas:
- Toque em configurações no seu dispositivo iOS
- Vá para Wi-Fi e procure a rede pública em cativeiro
- Toque no nome da rede Wi-Fi pública
- Aguarde a página de login aparecer
- Se a tela de login não aparecer, toque no botão I ao lado do nome da rede
- Como alternativa, acesse http://captive.apple.com/hotspot-detect.html para abrir o portal cativo com força
- Digite o nome de usuário e a senha fornecidos (você pode obter os detalhes necessários da recepção do hotel ou da recepção)
Conectando-se com segurança a um Wi-Fi público (iPhone/iPad)
Faça login na rede Wi-Fi pública através do Safari automaticamente
Se você conseguiu ingressar em uma rede Wi-Fi pública através do Safari, poderá definir seu dispositivo para ingressar na rede automaticamente sempre que estiver dentro do intervalo.
Seu dispositivo Apple pode lembrar a rede e o login das informações de redes Wi-Fi salvas , para que você não precise lutar para fazer login novamente.
- Toque em configurações no seu dispositivo iOS
- Vá para Wi-Fi e procure por redes públicas próximas
- Toque no nome da rede Wi-Fi pública
- Toque no botão I ao lado do nome da rede
- Toque no controle deslizante ao lado da união automática para ativá -lo
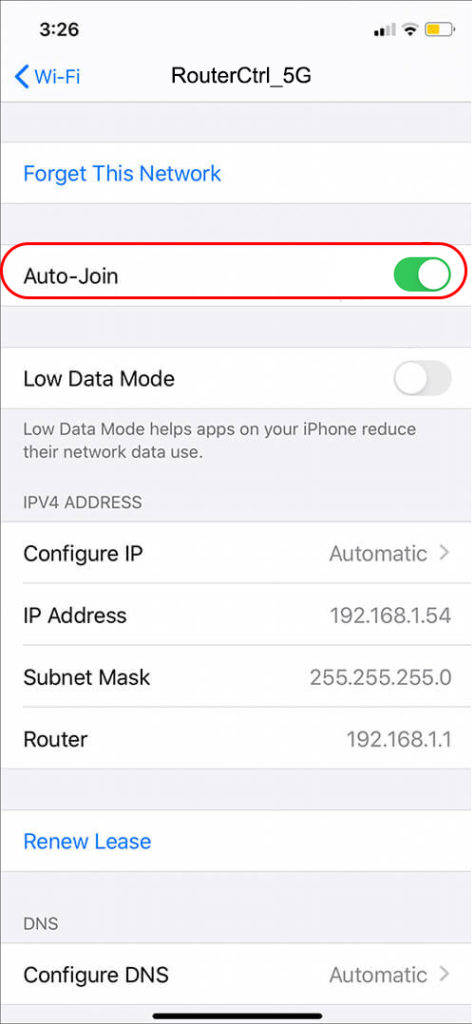
Cache de DNS limpo
Você pode ter dificuldade em fazer login em uma rede Wi-Fi pública através do Safari se seus endereços DNS estiverem apontando para um servidor diferente do servidor Wi-Fi público.
Ao tentar ingressar em um ponto de acesso Wi-Fi público em um hotel , café ou aeroporto via Safari, seu endereço DNS deve apontar para o servidor de estabelecimentos.
Caso contrário, você deve limpar o cache e o endereço do DNS para garantir que o novo endereço aponte para o servidor apropriado.
Aqui estão as etapas de como fazer isso:
Para computadores Mac:
- Abra a aplicação do terminal
- Digite o seguinte comando sudo killall -hup mdnsResponder
- Bata a chave de retorno
- Espere alguns segundos
Cache de DNS de descarga em macos
Para dispositivos iOS:
- Abra o aplicativo de configurações
- Vá para o general
- Toque em redefinir
- Redefinir as configurações de rede de redefinição
- Espere o seu dispositivo reiniciar
- Tente ingressar na rede Wi-Fi novamente
Redefinir as configurações de rede no iOS15
Nota: Você também pode lavar o cache DNS no seu dispositivo iOS, atendendo e desativando o modo de avião . Arraste a barra de notificação e toque no ícone do avião para ativar e desativar o modo de avião.
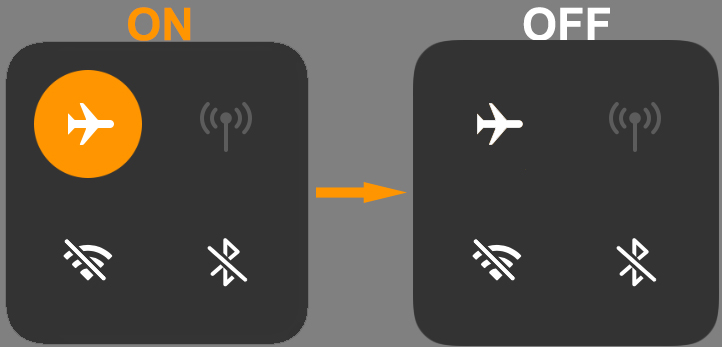
Limpar histórico de navegação
Às vezes, você pode ter dificuldade em acessar a tela de login de uma rede Wi-Fi pública devido às suas atividades de navegação anteriores.
A limpeza do seu histórico de navegação pode forçar-se a tela de login, permitindo que você ingressasse em uma rede Wi-Fi pública próxima.
Aqui estão as etapas para limpar seu histórico de navegação no Safari no seu dispositivo iOS:
- Abrir configurações
- Vá para o Safari
- Na parte inferior da tela, selecione Limpar cookies e dados/cache
- Confirme sua seleção quando solicitado
- Tente ingressar na rede Wi-Fi pública novamente
Limpando cookies e a história de navegação em um iPhone
Siga estas etapas para limpar sua história de navegação no Safari no Mac:
- Inicie o aplicativo Safari no seu computador Mac
- Clique no menu Safari
- Clique em Limpar histórico
- Selecione a caixa de seleção ao lado de toda a história
- Clique em Limpar histórico
- Tente ingressar na rede novamente
Clearing History in Safari (MacOS)
https://www.youtube.com/watch?v=zicgcrnjcuw
Desligue a opção pop-ups de bloco
A opção pop-ups de blocos no Safari geralmente impede que os anúncios apareçam na tela enquanto navegam.
No entanto, essa opção também pode impedir que a tela de login apareça enquanto você tenta ingressar em uma rede Wi-Fi pública via Safari.
Leitura recomendada:
- O Google FI se conecta automaticamente ao Wi-Fi? (Como se conectar automaticamente ao Wi-Fi ao usar o Google FI?)
- Como conectar a câmera Akaso ao Wi-Fi? (Guia passo a passo Dicas para solução de problemas)
- Como conectar o tablet Samsung ao Wi-Fi do Hotel? (3 métodos para conectar seu tablet Samsung ao Wi-Fi do Hotel)
Aqui estão as etapas para desativar a opção pop-ups de bloco em um Mac:
- Inicie o aplicativo Safari no seu computador Mac
- Clique no menu Safari
- Selecione Preferências
- Clique em segurança
- Desmarque a caixa de seleção ao lado de bloquear pop-ups
- Feche o terminal de preferências
- Tente fazer login na rede Wi-Fi pública
Desativando o bloqueador pop-up em um mac
Para iPhones, iPads e iPod touch:
- Na tela inicial, toque em configurações
- Toque no aplicativo Safari
- Localize a opção pop-ups de bloco em configurações gerais
- Toque no controle deslizante para desativar a opção pop-ups de bloco
- Represente para fazer login em uma rede Wi-Fi pública com seu dispositivo
Desativando o bloqueador pop-up no Safari (dispositivos iOS)
Desative as opções de joias automáticas e automáticas
Às vezes, a opção Auto-Join não é a melhor maneira de fazer login em uma rede Wi-Fi pública através do Safari.
Esta opção procura ignorar a tela de login em cativeiro, levando a vários problemas ao se conectar ao Wi-Fi público .
Desativar as opções de jovens automáticas e automáticas pode ajudar a resolver o problema.
Aqui estão as etapas:
- Toque em configurações no seu dispositivo iOS
- Vá para Wi-Fi e procure por redes públicas próximas
- Toque no nome da rede Wi-Fi pública
- Toque no botão I ao lado do nome da rede
- Toque no controle deslizante ao lado de se unir automaticamente para desativá -lo
Para computadores Mac:
- Clique no menu Apple no canto da sua tela
- Clique em Preferências do sistema
- Clique nas redes
- Selecione cada rede Wi-Fi que você deseja interromper o Login automático
- Desmarque a caixa ao lado de ingressar automaticamente nesta rede
Redefinir Ajustes de Rede
Se você tentou de tudo, mas ainda não pode fazer login em uma rede Wi-Fi pública através do Safari, considere redefinir suas configurações de rede.
Uma redefinição atualizará seu dispositivo e limpará o cache, permitindo efetivamente o seu navegador Safari para forçar a tela de login de uma rede Wi-Fi pública.
Para computadores Mac:
- Clique no ícone da Apple no seu Mac
- Clique em Preferências do sistema
- Clique em rede
- Clique na conexão Public Wi-Fi da lista
- Clique no ícone de menos
- Clique em Aplicar
- Clique no ícone Plus para se reconectar à rede Wi-Fi
Esquecendo uma conexão Wi-Fi em um Mac
Alternativamente:
- Clique no símbolo Wi-Fi na barra de menus
- Desligue o Wi-Fi
- Clique em ir
- Clique em ir para a pasta
- Tipo/biblioteca/preferências/SystemConfiguration/
- Selecione e copie os seguintes arquivos:
Preferências.Plist
com.apple.network.Identification.Plist
com.apple.airport.Preferences.Plist
com.apple.wifi.message-tracer.plist
NetworkInterfaces.plist
- Faça backup dos arquivos em uma pasta separada e exclua os arquivos originais
- Reinicie seu computador Mac
- Ligue o Wi-Fi e tente fazer login na rede Wi-Fi pública
Redefinir as configurações de rede em um Mac
Para dispositivos iOS:
- Abra o aplicativo de configurações
- Vá para o general
- Toque em redefinir
- Redefinir as configurações de rede de redefinição
- Espere o seu dispositivo reiniciar
- Tente ingressar na rede Wi-Fi novamente
Como redefinir as configurações de rede em um iPhone
Atualize o iOS para a versão mais recente
Se você ainda não estiver fazendo login com sucesso em um Wi-Fi público através do Safari, atualize seu dispositivo para a versão mais recente do iOS.
Para atualizar seu dispositivo iOS:
- Toque no aplicativo de configurações
- Vá para o general
- Toque na atualização do software
- Selecione atualizações automáticas
- Selecione Baixar atualizações do iOS
- Toque na instalação de atualizações do iOS
Atualizando um iPhone
Para computadores Mac:
- Faça backup de seus dados
- Clique no menu Apple no canto da sua tela
- Clique em Preferências do sistema
- Clique em Atualização de software (seu computador verificará o novo software e a atualização da versão mais recente)
Atualizando o MacOS
https://www.youtube.com/watch?v=ngj6_q-utjw
Conclusão
O truque para fazer login em uma rede Wi-Fi pública através do Safari é forçar a tela de login no seu dispositivo .
Use nossas dicas recomendadas para abrir o portal cativo e faça login em uma rede Wi-Fi pública próxima através do Safari.
