Safari, Apple'ın önde gelen web tarayıcılarından biridir ve tüm Apple cihazları için varsayılan tarama yazılımıdır.
Tarayıcı, gizlilik özellikleri, gelişmiş güvenlik ve entegrasyon özellikleriyle ünlüdür.
Ayrıca, Safari hızlı ve kesintisizdir, her seferinde sorunsuz bir tarama deneyimini garanti eder.
Ancak Safari tarayıcısı Apple kullanıcıları arasında popüler olduğu kadar, eksikliklerden adil bir payı vardır.
Safari tarayıcınız , bir kamu Wi-Fi ağına bağlanan ve oturum açan sık sık sorunlara sahip olabilir.
Bu yazı, bu sorunun üstesinden nasıl geleceği ve Safari aracılığıyla bir kamu Wi-Fi ağında nasıl oturum açacağınızı açıklar.
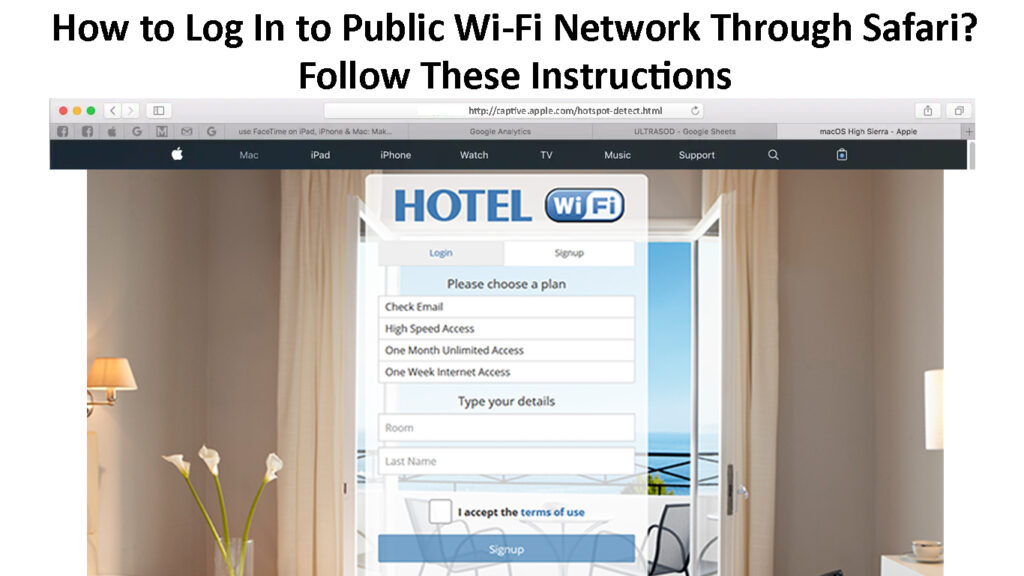
Esir bir portal üzerinden genel Wi-Fi ağına giriş yapın
Oteller, kafeler ve havaalanlarındaki genel Wi-Fi sıcak noktalarının çoğu, yeni kullanıcıların esir portal olarak bilinen bir giriş sayfası aracılığıyla ağa bağlanmasını gerektirir.
Esir portallar açıkladı
Esir bir portal, kamu Wi-Fi ağına giriş yapmak için abone olmanızı veya hatta bir ücret ödemenizi gerektirir.
Safari tarayıcısı gelişmiş gizlilik ve güvenlik özelliklerine sahip olduğundan, tarayıcıyı kullanarak bir kamu Wi-Fi ağına giriş yapmakta zorluk çekebilirsiniz.
Neyse ki, şu adımları kullanarak bu sorunun üstesinden gelebilirsiniz:
- İOS cihazınızdaki ayarlara dokunun
- Wi-Fi'ye gidin ve esir kamu ağını arayın
- Genel Wi-Fi ağının adına dokunun
- Giriş sayfasının görünmesini bekleyin
- Giriş ekranı görünmüyorsa, ağ adının yanındaki i düğmesine dokunun
- Alternatif olarak, esir portalı zorla açmak için http://captive.apple.com/hotspot-detect.html adresine gidin.
- Sağlanan kullanıcı adı ve şifreyi girin (otel resepsiyonundan veya ön bürodan gerekli ayrıntıları elde edebilirsiniz)
Bir kamu Wi-Fi'ye güvenli bir şekilde bağlanma (iPhone/iPad)
Safari aracılığıyla otomatik olarak kamu Wi-Fi ağına giriş yapın
Daha önce Safari aracılığıyla bir kamu Wi-Fi ağına katılmayı başardıysanız, aralıkta olduğunuzda cihazınızı ağa otomatik olarak birleştirecek şekilde ayarlayabilirsiniz.
Apple cihazınız , kaydedilmiş Wi-Fi ağlarının ağını ve giriş bilgilerini hatırlayabilir, böylece tekrar giriş yapmak için mücadele etmek zorunda değilsiniz.
- İOS cihazınızdaki ayarlara dokunun
- Wi-Fi'ye gidin ve yakındaki genel ağları arayın
- Genel Wi-Fi ağının adına dokunun
- Ağ adının yanındaki i düğmesine dokunun
- Etkinleştirmek için otomatik birleştirmenin yanındaki kaydırıcıya dokunun
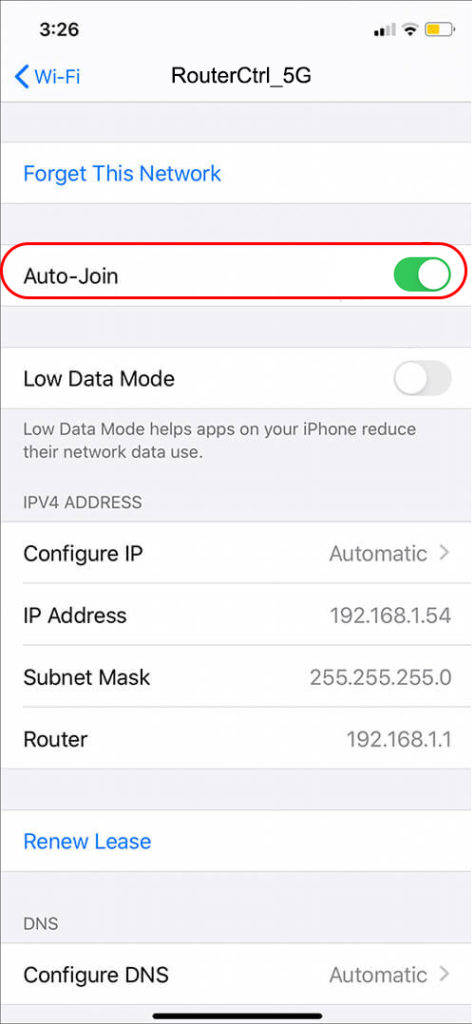
DNS önbelleği temizleyin
DNS adresleriniz genel Wi-Fi sunucusu dışında farklı bir sunucuya işaret ediyorsa, Safari aracılığıyla genel bir Wi-Fi ağına giriş yapmakta zorluk çekebilirsiniz.
Safari aracılığıyla bir otel, kafe veya havaalanında bir kamu Wi-Fi hotspot'a katılmaya çalışırken, DNS adresiniz Kuruluşlar Sunucusuna işaret etmelidir.
Değilse, yeni adresin uygun sunucuya işaret etmesini sağlamak için DNS önbelleğini ve adresini temizlemelisiniz.
İşte nasıl yapılacağına dair adımlar:
Mac bilgisayarlar için:
- Terminal uygulamasını aç
- Aşağıdaki komutu girin sudo Killall -Hup MDNSREPONDER
- Dönüş anahtarına basın
- Birkaç saniye bekle
- Wi-Fi ağına tekrar katılmaya çalışın
MacOS'ta DNS önbelleği yıkama
İOS cihazları için:
- Ayarlar uygulamasını aç
- General'e git
- Sıfırla
- Ağ ayarlarını sıfırla dokunun
- Cihazınızın yeniden başlatmasını bekleyin
- Wi-Fi ağına tekrar katılmaya çalışın
IOS15'te ağ ayarlarını sıfırlama
Not: Uçak modunu açıp kapatarak iOS cihazınızdaki DNS önbelleğini de temizleyebilirsiniz. Bildirim çubuğunu sürükleyin ve uçak modunu etkinleştirmek ve devre dışı bırakmak için uçak simgesine dokunun.
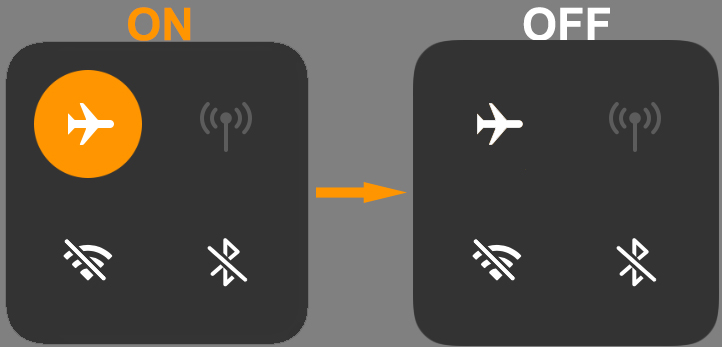
Tarama geçmişini temizle
Bazen önceki tarama etkinlikleriniz nedeniyle bir kamu Wi-Fi ağının oturum açma ekranına erişmekte zorluk çekebilirsiniz.
Göz atma geçmişinizi temizlemek, giriş ekranını zorlayarak yakındaki bir kamu Wi-Fi ağına katılmanızı sağlayabilir.
İOS cihazınızda Safari'deki tarama geçmişinizi temizleme adımları:
- Ayarları aç
- Safari'ye git
- Ekranın altında, çerezleri ve verileri/önbellekleri temizleyin
- İstendiğinde seçiminizi onaylayın
Bir iPhone'da çerezleri temizlemek ve geçmişe göz atma
Mac'teki Safari'de tarama geçmişinizi temizlemek için bu adımları izleyin:
- Safari uygulamasını mac bilgisayarınızda başlatın
- Safari menüsünü tıklayın
- Tarihi Temizle Tıklayın
- Tüm geçmişin yanındaki onay kutusunu seçin
- Tarihi Temizle Tıklayın
- Ağa tekrar katılmayı deneyin
Safari'de Tarihi Temizleme (MacOS)
https://www.youtube.com/watch?v=zicgcrnjcuw
Block Pop-up seçeneğini kapatın
Safari'deki Block Pop-up seçeneği genellikle göz atarken reklamların ekranınızda görünmesini önler.
Ancak, bu seçenek, Safari üzerinden bir kamu Wi-Fi ağına katılmaya çalışırken giriş ekranının görünmesini önleyebilir.
Önerilen Kaynaklar:
- Google FI otomatik olarak Wi-Fi'ye bağlanıyor mu? (Google FI kullanırken Wi-Fi'ye otomatik olarak nasıl bağlanır?)
- Akaso kamerasını Wi-Fi'ye nasıl bağlar? (Adım Adım Kılavuz Sorun Giderme İpuçları)
- Samsung tableti Hotel Wi-Fi'ye nasıl bağlanır? (Samsung tabletinizi Hotel Wi-Fi'ye bağlamak için 3 yöntem)
Mac'teki Block Pop-Ups seçeneğini devre dışı bırakma adımları:
- Safari uygulamasını mac bilgisayarınızda başlatın
- Safari menüsünü tıklayın
- Tercihleri seçin
- Güvenliği tıklayın
- Pop-up'ları engelleyen onay kutusunun işaretini kaldırın
- Tercihler terminalini kapatın
- Genel Wi-Fi ağında oturum açmayı deneyin
Mac'te açılır bloker devre dışı bırakma
İPhone, iPad ve iPod Touch için:
- Ana ekrandan ayarlara dokunun
- Safari uygulamasına dokunun
- Genel Ayarlar altında Block Pop-Up seçeneğini bulun
- Block Pop-Ups seçeneğini devre dışı bırakmak için kaydırıcıya dokunun
- Cihazınızla genel bir Wi-Fi ağına giriş yapmak için yeniden deneyin
Safari'de (iOS cihazları) açılır bloker devre dışı bırakma
Otomatik birleştirme ve otomatik login seçeneklerini kapatın
Bazen otomatik birleştirme seçeneği, Safari aracılığıyla bir kamu Wi-Fi ağına giriş yapmanın en iyi yolu değildir.
Bu seçenek, esir giriş ekranını atlamayı amaçlayarak kamu Wi-Fi'ye bağlanırken sayısız soruna yol açar.
Otomatik birleştirme ve otomatik login seçeneklerinin devre dışı bırakılması sorunun çözülmesine yardımcı olabilir.
İşte adımlar:
- İOS cihazınızdaki ayarlara dokunun
- Wi-Fi'ye gidin ve yakındaki genel ağları arayın
- Genel Wi-Fi ağının adına dokunun
- Ağ adının yanındaki i düğmesine dokunun
- Devre dışı bırakmak için otomatik birleştirin yanındaki kaydırıcıya dokunun
Mac bilgisayarlar için:
- Ekranınızın köşesindeki Apple menüsünü tıklayın
- Sistem tercihlerini tıklayın
- Ağlara tıklayın
- Otomatik logini durdurmak istediğiniz her Wi-Fi ağını seçin
- Bu ağa otomatik olarak katılmanın yanındaki kutuyu işaretleyin
Ağ Ayarları Sıfırlama
Her şeyi denediyseniz, ancak Safari aracılığıyla hala bir Wi-Fi ağında oturum açamıyorsanız, ağ ayarlarınızı sıfırlamayı düşünün.
Bir sıfırlama, cihazınızı yenileyecek ve önbelleğini temizleyerek Safari tarayıcınızın bir kamu Wi-Fi ağının giriş ekranını açmasına zorlanacak.
Mac bilgisayarlar için:
- Mac'inizdeki Apple simgesini tıklayın
- Sistem tercihlerini tıklayın
- Ağ'ı tıklayın
- Listeden genel Wi-Fi bağlantısını tıklayın
- Eksi simgesini tıklayın
- Uygula'yı tıklayın
- Wi-Fi ağına yeniden bağlantı kurmak için artı simgesini tıklayın
Mac'te bir Wi-Fi bağlantısını unutmak
Alternatif olarak:
- Menü çubuğundaki Wi-Fi sembolünü tıklayın
- Wi-Fi'yi kapat
- Git'i tıklayın
- Klasöre Git'i tıklayın
- Tür/Kütüphane/Tercihler/SystemConfiguration/
- Aşağıdaki dosyaları seçin ve kopyalayın:
Tercihler.Plist
com.apple.network.tentifiation.plist
com.apple.airport.preferences.plist
com.apple.wifi.message-tracer.plist
NetworkInterfaces.Plist
- Dosyaları ayrı bir klasörde yedekleyin ve orijinal dosyaları silin
- Mac bilgisayarınızı yeniden başlatın
- Wi-Fi'yi açın ve genel Wi-Fi ağına giriş yapmaya çalışın
Mac'te ağ ayarlarını sıfırlama
İOS cihazları için:
- Ayarlar uygulamasını aç
- General'e git
- Sıfırla
- Ağ ayarlarını sıfırla dokunun
- Cihazınızın yeniden başlatmasını bekleyin
- Wi-Fi ağına tekrar katılmaya çalışın
Bir iPhone'da ağ ayarları nasıl sıfırlanır
İOS'u en son sürüme güncelleyin
Safari aracılığıyla hala bir kamu Wi-Fi'de başarıyla giriş yapmıyorsanız, cihazınızı en son iOS sürümüne güncelleyin.
İOS cihazınızı güncellemek için:
- Ayarlar uygulamasına dokunun
- General'e git
- Yazılım güncellemesine dokunun
- Otomatik güncellemeleri seçin
- İndir iOS güncellemelerini seçin
- Kurulum iOS güncellemelerine dokunun
Bir iPhone güncelleme
Mac bilgisayarlar için:
- Verilerinizi yedekleyin
- Ekranınızın köşesindeki Apple menüsünü tıklayın
- Sistem tercihlerini tıklayın
- Yazılım güncellemesini tıklayın (bilgisayarınız yeni yazılımları kontrol edecek ve en son sürüme güncellenecek)
MacOS güncelleme
https://www.youtube.com/watch?v=ngj6_q-utjw
Çözüm
Safari aracılığıyla bir kamu Wi-Fi ağına giriş yapmanın hilesi , giriş ekranını cihazınızda zorlamaktır .
Esir portalı açmak için önerilen ipuçlarımızı kullanın ve Safari aracılığıyla yakındaki bir kamu Wi-Fi ağına giriş yapın.
