Safari ir viena no vadošajām tīmekļa pārlūkprogrammām no Apple un ir visu Apple ierīču noklusējuma pārlūkošanas programmatūra.
Pārlūkprogramma ir slavena ar savām privātuma funkcijām, uzlaboto drošību un integrācijas iespējām.
Turklāt Safari ir ātrs un nemanāms, katru reizi garantējot vienmērīgu pārlūkošanas pieredzi.
Bet, tā kā Safari pārlūks ir iecienīts Apple lietotājiem, tam ir taisnīga daļa no trūkumiem.
Jūsu Safari pārlūkprogrammai varētu būt biežas problēmas, kas savieno un piesakās publiskā Wi-Fi tīklā .
Šī ziņa izskaidro, kā pārvarēt šo problēmu, un, izmantojot Safari , pieteikties publiskā Wi-Fi tīklā .
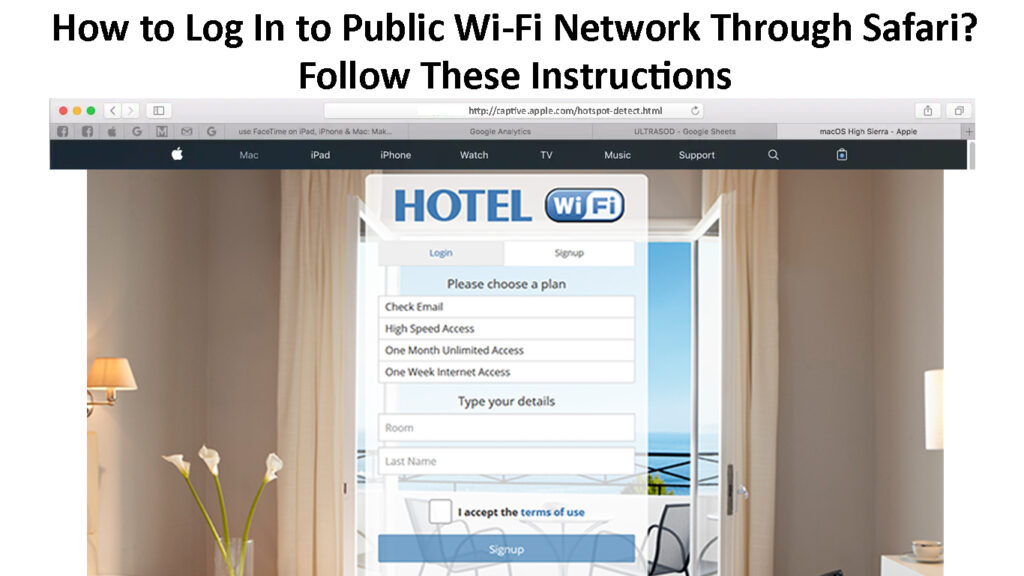
Piesakieties publiskajā Wi-Fi tīklā, izmantojot nebrīvē portālu
Lielākajai daļai publisko Wi-Fi karsto punktu viesnīcās, kafejnīcās un lidostās jauniem lietotājiem ir nepieciešams izveidot savienojumu ar tīklu, izmantojot pieteikšanās lapu, kas pazīstama kā nebrīvē esošs portāls .
Paskaidroja nebrīvē portāli
Nebrīvē portāls prasa abonēt vai pat maksāt maksu, lai pieteiktos publiskajā Wi-Fi tīklā.
Tā kā Safari pārlūkam ir uzlabotas privātuma un drošības funkcijas, jums varētu būt grūtības pieteikties publiskā Wi-Fi tīklā, izmantojot pārlūku.
Par laimi, jūs varat pārvarēt šo problēmu, izmantojot šīs darbības:
- Pieskarieties iestatījumiem savā iOS ierīcē
- Dodieties uz Wi-Fi un meklējiet nebrīvē publisko tīklu
- Pieskarieties publiskā Wi-Fi tīkla nosaukumam
- Pagaidiet, līdz parādīsies pieteikšanās lapa
- Ja pieteikšanās ekrāns neparādās, pieskarieties pogai I blakus tīkla nosaukumam
- Alternatīvi, dodieties uz vietni http://captive.apple.com/hotspot-detect.html , lai piespiedu kārtā atvērtu nebrīvē portālu
- Ievadiet nodrošināto lietotājvārdu un paroli (jūs varat iegūt nepieciešamo informāciju no viesnīcas uzņemšanas vai reģistratūras)
Droši savienojot ar publisku Wi-Fi (iPhone/iPad)
Piesakieties publiskajā Wi-Fi tīklā, izmantojot Safari automātiski
Ja jums iepriekš izdevās pievienoties publiskam Wi-Fi tīklam, izmantojot Safari, varat iestatīt ierīci tīklam automātiski , kad atrodaties diapazonā.
Jūsu Apple ierīce var atcerēties saglabāto Wi-Fi tīklu tīklu un pieteikšanās informāciju, tāpēc jums nav jācenšas atkal pieteikties.
- Pieskarieties iestatījumiem savā iOS ierīcē
- Dodieties uz Wi-Fi un meklējiet tuvumā esošos publiskos tīklus
- Pieskarieties publiskā Wi-Fi tīkla nosaukumam
- Pieskarieties pogai I blakus tīkla nosaukumam
- Pieskarieties slīdnim blakus auto pievienoties, lai to iespējotu
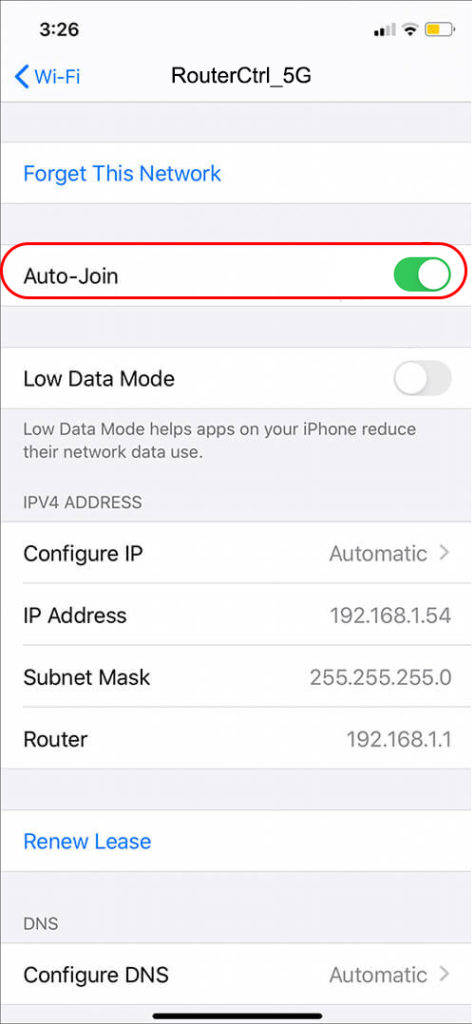
Notīrīt DNS kešatmiņu
Jums var būt grūtības pieteikties publiskā Wi-Fi tīklā, izmantojot Safari, ja jūsu DNS adreses norāda uz citu serveri, kas nav publisks Wi-Fi serveris.
Mēģinot pievienoties publiskam Wi-Fi tīklam viesnīcā , kafejnīcā vai lidostā, izmantojot Safari, jūsu DNS adresei ir jānorāda uz iestāžu serveri.
Ja nē, jums ir jāattīra DNS kešatmiņa un adrese, lai pārliecinātos, ka jaunā adrese norāda uz atbilstošo serveri.
Šeit ir soļi, kā to rīkoties:
MAC datoriem:
- Atveriet termināļa pielietojumu
- Ievadiet šo komandu sudo killall -hup mdnsreponder
- Nospiediet atgriešanās atslēgu
- Pagaidiet dažas sekundes
- Mēģiniet vēlreiz pievienoties Wi-Fi tīklam
DNS kešatmiņas skalošana macOS
IOS ierīcēm:
- Atveriet lietotni Iestatījumi
- Dodies pie ģenerāļa
- Pieskarieties atiestatīšanai
- Pieskarieties Reset Network iestatījumiem
- Pagaidiet, kamēr jūsu ierīce atsāknēs
- Mēģiniet vēlreiz pievienoties Wi-Fi tīklam
Tīkla iestatījumu atiestatīšana iOS15
Piezīme: jūs varat arī izskalot DNS kešatmiņu savā iOS ierīcē, ieslēdzot un izslēdzot lidmašīnas režīmu . Velciet paziņojuma joslu un pieskarieties lidmašīnas ikonai, lai iespējotu un atspējotu lidmašīnas režīmu.
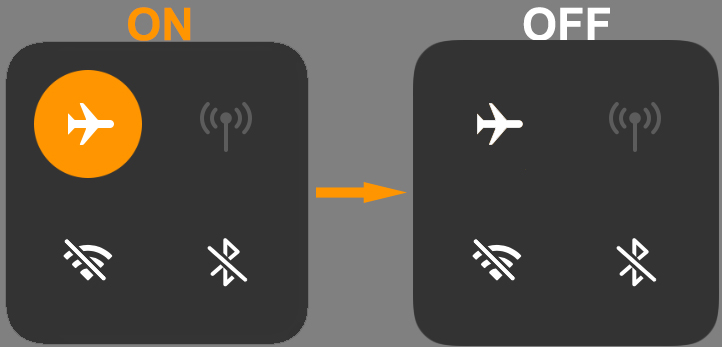
Skaidra pārlūkošanas vēsture
Dažreiz jums varētu būt grūti piekļūt publiskā Wi-Fi tīkla pieteikšanās ekrānam iepriekšējo pārlūkošanas darbību dēļ.
Pārlūkošanas vēstures tīrīšana var piespiest atvērt pieteikšanās ekrānu, ļaujot jums pievienoties tuvējā publiskajā Wi-Fi tīklā.
Šeit ir darbības, lai notīrītu jūsu pārlūkošanas vēsturi safari jūsu iOS ierīcē:
- Atvērti iestatījumi
- Dodieties uz Safari
- Ekrāna apakšā atlasiet Clear Cookies un Data/Cache
- Apstipriniet savu izvēli, kad tiek prasīts
- Mēģiniet vēlreiz pievienoties publiskajam Wi-Fi tīklam
Sīkdatņu tīrīšana un vēstures pārlūkošana iPhone
Veiciet šīs darbības, lai notīrītu pārlūkošanas vēsturi Safari vietnē Mac:
- Palaidiet lietotni Safari savā Mac datorā
- Noklikšķiniet uz Safari izvēlnes
- Noklikšķiniet uz Notīrīt vēsturi
- Atlasiet izvēles rūtiņu blakus visai vēsturei
- Noklikšķiniet uz Notīrīt vēsturi
- Mēģiniet vēlreiz pievienoties tīklam
Vēstures tīrīšana Safari (macOS)
https://www.youtube.com/watch?v=zicgcrnjcuw
Izslēdziet opciju Bloķēt uznirstošo logu
Uznirstošo logu opcija Safari parasti neļauj reklāmām parādīties jūsu ekrānā pārlūkošanas laikā.
Tomēr šī opcija var arī neļaut pieteikšanās ekrānam parādīties, kamēr jūs mēģināt pievienoties publiskam Wi-Fi tīklam, izmantojot Safari.
Ieteicamā lasīšana:
- Vai Google FI automātiski izveido savienojumu ar Wi-Fi? (Kā automātiski izveidot savienojumu ar Wi-Fi, izmantojot Google FI?)
- Kā savienot Akaso kameru ar Wi-Fi? (Soli pa solim rokasgrāmata problēmu novēršanas padomi)
- Kā savienot Samsung planšetdatoru ar viesnīcu Wi-Fi? (3 metodes, lai savienotu Samsung planšetdatoru ar viesnīcu wi-fi)
Šeit ir darbības, lai atspējotu uznirstošo logu opciju Mac:
- Palaidiet lietotni Safari savā Mac datorā
- Noklikšķiniet uz Safari izvēlnes
- Atlasiet preferences
- Noklikšķiniet uz Drošības
- Noņemiet atzīmi no izvēles rūtiņas blakus uznirstošajiem logiem
- Aizveriet preferenču termināli
- Centieties pieteikties publiskajā Wi-Fi tīklā
Pop-up bloķētāja atspējošana Mac
IPhone, iPads un iPod Touch:
- Sākuma ekrānā pieskarieties iestatījumiem
- Pieskarieties lietotnei Safari
- VISPĀRĒJĀS IESTATĪJUMU Atrodiet opciju bloķēt uznirstošos logus
- Pieskarieties slīdnim, lai atspējotu opciju bloķēt uznirstošo logu
- Atkārtoti reģistrējieties, lai pieteiktos publiskā Wi-Fi tīklā ar savu ierīci
Pop-up bloķētāja atspējošana safari (iOS ierīces)
Pārslēdziet no automātiskās pievienošanas un auto-login opcijām
Dažreiz automātiskā pievienošanās opcija nav labākais veids, kā pieteikties publiskā Wi-Fi tīklā, izmantojot Safari.
Šīs opcijas mērķis ir apiet nebrīvē turēto pieteikšanās ekrānu, izraisot daudzas problēmas, izveidojot savienojumu ar publisko Wi-Fi .
Auto-savienojuma un auto-login opciju atspējošana var palīdzēt atrisināt šo problēmu.
Šeit ir soļi:
- Pieskarieties iestatījumiem savā iOS ierīcē
- Dodieties uz Wi-Fi un meklējiet tuvumā esošos publiskos tīklus
- Pieskarieties publiskā Wi-Fi tīkla nosaukumam
- Pieskarieties pogai I blakus tīkla nosaukumam
- Pieskarieties slīdnim blakus auto pievienoties, lai to atspējotu
MAC datoriem:
- Ekrāna stūrī noklikšķiniet uz Apple izvēlnes
- Noklikšķiniet uz Sistēmas preferences
- Noklikšķiniet uz tīkliem
- Atlasiet katru Wi-Fi tīklu, kuru vēlaties apturēt automātisko loginu
- Noņemiet atzīmi no lodziņa blakus, lai automātiski pievienotos šim tīklam
Atiestatīt tīkla iestatījumus
Ja esat izmēģinājis visu, bet jūs joprojām nevarat pieteikties publiskā Wi-Fi tīklā, izmantojot Safari, apsveriet iespēju atiestatīt tīkla iestatījumus.
Atiestatīšana atsvaidzinās jūsu ierīci un notīrīs kešatmiņu, efektīvi ļaujot jūsu Safari pārlūkam piespiest atvērt publiskā Wi-Fi tīkla pieteikšanās ekrānu.
MAC datoriem:
- Noklikšķiniet uz Apple ikonas savā Mac datorā
- Noklikšķiniet uz Sistēmas preferences
- Noklikšķiniet uz tīkla
- Sarakstā noklikšķiniet uz publiskā Wi-Fi savienojuma
- Noklikšķiniet uz mīnusa ikonas
- Noklikšķiniet uz Lietot
- Noklikšķiniet uz plus ikonas, lai atjaunotu savienojumu ar Wi-Fi tīklu
Aizmirstot Wi-Fi savienojumu Mac datorā
Alternatīvi:
- Izvēlnes joslā noklikšķiniet uz Wi-Fi simbola
- Izslēdziet Wi-Fi
- Noklikšķiniet uz
- Noklikšķiniet uz Mapes
- Tips/bibliotēka/preferences/SystemConfiguration/
- Atlasiet un nokopējiet šādus failus:
Preferences.plist
com.apple.network.identification.plist
com.apple.airport.preferences.plist
com.apple.wifi.Message-Tracer.plist
NetworkInterfaces.plist
- Dublējiet failus atsevišķā mapē un izdzēsiet oriģinālos failus
- Restartējiet savu Mac datoru
- Ieslēdziet Wi-Fi un mēģiniet pieteikties publiskajā Wi-Fi tīklā
Tīkla iestatījumu atiestatīšana Mac datorā
IOS ierīcēm:
- Atveriet lietotni Iestatījumi
- Dodies pie ģenerāļa
- Pieskarieties atiestatīšanai
- Pieskarieties Reset Network iestatījumiem
- Pagaidiet, kamēr jūsu ierīce atsāknēs
- Mēģiniet vēlreiz pievienoties Wi-Fi tīklam
Kā atiestatīt tīkla iestatījumus iPhone
Atjauniniet iOS uz jaunāko versiju
Ja jūs joprojām neesat veiksmīgi piesakījies publiskajā Wi-Fi, izmantojot Safari, atjauniniet savu ierīci uz jaunāko iOS versiju.
Lai atjauninātu savu iOS ierīci:
- Pieskarieties lietotnei Iestatījumi
- Dodies pie ģenerāļa
- Pieskaras programmatūras atjaunināšana
- Atlasiet automātiskos atjauninājumus
- Atlasiet lejupielādēt iOS atjauninājumus
- Pieskarieties instalēšanas iOS atjauninājumiem
IPhone atjaunināšana
MAC datoriem:
- Dublējiet savus datus
- Ekrāna stūrī noklikšķiniet uz Apple izvēlnes
- Noklikšķiniet uz Sistēmas preferences
- Noklikšķiniet uz programmatūras atjaunināšanas (jūsu dators pārbaudīs jaunu programmatūru un atjauninās jaunāko versiju)
MacOS atjaunināšana
https://www.youtube.com/watch?v=ngj6_q-utjw
Secinājums
Triks, lai pieteiktos publiskā Wi-Fi tīklā, izmantojot Safari, ir piespiest atvērt jūsu ierīces pieteikšanās ekrānu .
Izmantojiet mūsu ieteicamos padomus, lai atvērtu nebrīvē turēto portālu un pieteiktos tuvējā publiskā Wi-Fi tīklā, izmantojot Safari.
