Regardez, comme toutes les autres machines que vous avez jamais achetées, MacBook échappe de temps en temps . Donc, si après la connexion au Wi-Fi, votre MacBook ne vous connecte pas instantanément avec vos forums de plainte préférés ou Twitter , alors nous dépêchez et essayons toutes les méthodes énumérées ci-dessous une par une. J'espère que l'un d'eux fonctionnera pour vous et que vous n'aurez pas à appeler votre FAI.

Les choses de base d'abord
Avant de faire ressortir les gros canons, vérifions d'abord les bases. Peut-être que ces étapes de dépannage de base résoudront le problème sans Internet pour vous, et vous n'aurez pas à lire le reste de l'article.
- Vérifiez si la puissance est sortie. Vérifiez également vos fusibles.
- Peut-être essayez de désactiver votre MacBook, puis attendez quelques secondes avant de le redémarrer. Parfois, un simple redémarrage résout tous les problèmes.
- Vérifiez si tous les câbles qui vont vers et depuis le modem / routeur sont correctement connectés, en cas de doute, retirez-les, attendez un peu, puis recommencez-les.
- Éteignez vos MacBooks Bluetooth - voyez si cela aide
- Accédez à vos préférences système> Partage et voyez si le partage Internet est désactivé ou non. Si c'est désactivé, activez-le.
- Voici une autre solution possible - accédez à vos préférences système> Mise à jour logicielle> MISE À JOUR MAINTENANT. S'il y a des mises à jour disponibles, installez-les et voyez si cela résout le problème sans Internet
- Retirez tous les accessoires externes connectés comme une souris sans fil, un clavier, des dongles, etc. Voyez si cela aide à votre situation Internet sans Internet.
Si aucun d'entre eux ne fonctionne, commencez simplement par le désherbage à travers les solutions possibles. Espérons que l'une des solutions suivantes fonctionnera.
- Abonnement du service Internet
Peut-être que vous n'avez pas rechargé votre abonnement (au cas où vous utilisez Internet prépayé). Il y a peut-être une panne dans toute votre zone.
Si tout semble bien de votre côté, vérifiez avec l'application ou l'équipe de support de votre entreprise de fournisseurs Internet.
- Le réseau correct
Si vous êtes dans un endroit où il y a trop de réseaux Wi-Fi gratuits / ouverts ou connus, votre Mac peut être connecté au mauvais réseau sans Internet. Pour vérifier ce problème, cliquez sur le Wi-Fi dans votre barre de menu supérieure et voyez si votre Mac est connecté au bon réseau.
Si vous utilisez MacOS Big Sur ou version ultérieure, recherchez l'icône Wi-Fi à l'intérieur du centre de contrôle MacOS.
S'il y a une marque d'exclamation, il n'y a pas d'Internet à utiliser là-bas, connectez-vous à un autre réseau. Ensuite, essayez la 3e étape.
- Déconnecter et reconnecter au Wi-Fi
Cliquez sur cette icône Wi-Fi de la barre de menu supérieure tout en appuyant sur la touche de l'option. Ok, cliquez maintenant sur Déconnecter. Après quelques secondes, reconnectez ce réseau ou à un autre réseau connu.
- Désactiver le Wi-Fi puis sur
Cliquez sur cette icône Wi-Fi à partir de votre barre / centre de contrôle de menu Mac Tops. Éteignez le Wi-Fi, attendez au moins 15 secondes, puis rallumez-le. Une fois que votre Mac est connecté au bon réseau, les choses devraient à nouveau bien fonctionner.
- Vérifiez le routeur et les câbles Wi-Fi
Oui, nous en avons juste parlé dans les préliminaires, mais voici plus à ce point. Appuyez sur le bouton d'alimentation de votre routeur, attendez une minute entière et appuyez à nouveau.
Deuxièmement, voyez si tous les câbles sont parfaitement attachés au modem / routeur.
Si vous utilisez une connexion Ethernet , assurez-vous que votre câble Ethernet est correctement connecté à votre port Ethernet Mac (ou à l'adaptateur Ethernet).
- Vérifier l'état
Vous devrez probablement vérifier l'état de vos connexions USB Wi-Fi, Ethernet ou iPhone. Suivez ces étapes:
- Accédez aux préférences du système
- Sélectionner les réseaux
- Là-bas, pour un réseau, voir un point de couleur verte signifie que les choses vont bien
- S'il y a un point jaune, le réseau est actif mais votre Mac n'y est pas connecté. Dans ce cas, essayez de désactiver les autres réseaux ou de désactiver ce réseau
- S'il y a un point rouge, il n'est pas configuré ou non connecté.
- Supprimer plusieurs entrées de réseau pour le même réseau
S'il n'y a pas d'Internet sur votre Mac malgré d'être connecté au Wi-Fi, vous devriez envisager de supprimer plusieurs entrées du même réseau.
- Accédez à Système Préférences> Réseau
- Sélectionnez le réseau que vous souhaitez supprimer
- Maintenant, cliquez sur l'icône moins (-)
- Appliquer
Pour ajouter un nouveau réseau, vous devez cliquer sur l'icône plus ().
- Définir la commande de service
Si vous échangez en permanence entre plusieurs types de connexions (Ethernet, Hotspot mobile , Wi-Fi), vous devriez essayer de réorganiser l'ordre des réseaux.
Votre Mac sélectionnera automatiquement le réseau préféré.
Supposons que vous alternez entre Ethernet et Wi-Fi - vous pouvez définir l'Ethernet sur le dessus, et votre Mac recherchera d'abord une connexion Ethernet, même si des connexions Wi-Fi sont disponibles. Il ne se connectera au Wi-Fi qu'après avoir déterminé qu'il n'y a pas de connexion Ethernet.
- Accédez à Système Préférences> Réseau
- Cliquez sur cette icône (ou paramètres) de trois points en bas à gauche
- Sélectionnez Définir la commande de service
- Maintenant, faites glisser le type de réseau souhaité sur le dessus et appuyez sur OK
- Appliquer
- Oubliez le Wi-Fi
Avant d'utiliser celui-ci, assurez-vous d'avoir le mot de passe pour ce réseau!
- Accédez à Système Préférences> Réseau
- Choisissez le Wi-Fi dans la barre latérale, puis appuyez sur Advanced
- À partir de cet onglet Wi-Fi, sélectionnez le réseau.
- Cliquez maintenant sur l'icône moins> Supprimer> OK> Appliquer
- Redémarrer MacBook
- Cliquez sur l'icône Wi-Fi dans la barre de menu supérieure, sélectionnez le réseau Wi-Fi, entrez le mot de passe et reconnectez-vous
- Cela devrait faire des choses bien maintenant.
- Heure / date / emplacement
C'est bizarre, mais avoir la mauvaise date, l'heure et les entrées de localisation dans votre Mac pourrait entraver votre accès Internet.
- Accédez aux préférences du système> Date d'heure
- Fuseau horaire> Définir le fuseau horaire automatiquement
Comment définir la date et le fuseau horaire sur macOS
Si votre Mac a le mauvais emplacement, vous devez le changer.
- Accédez à Système Préférences> Confidentialité de sécurité> Confidentialité
- Frapper les services de localisation dans la barre latérale
- Cocher la case Activer les services de localisation
- Modifier le serveur DNS
Parfois, cela fonctionne, parfois ce n'est pas le cas. Voyons si c'est le cas dans votre cas.
- Fermez votre navigateur Web
- Menu Apple> Préférences système> Réseau
- Appuyez sur le Wi-Fi, puis sélectionnez avancé
- Cliquez sur l'onglet DNS
- Sous la colonne du serveur DNS, cliquez sur plus ()
- Maintenant, entrez l'adresse IPv4 ou IPv6 pour le serveur DNS que vous souhaitez utiliser
Exemples:
- 8.8.8.8 et 8.8.4.4 pour Google Public DNS
- 1.1.1.1 et 1.0.0.1 pour CloudFlare
- 208.67.222.222 et 208.67.220.220 pour OpenDNS
- 8.26.56.26 et 8.20.247.20 pour Comodo Secure DNS
- Une fois que vous avez ajouté le serveur, appuyez sur OK
Comment changer le serveur DNS sur macOS
- Exécuter des diagnostics sans fil
Dans votre Mac, il existe un outil de diagnostic sans fil , il ne peut pas aider à résoudre la plupart de vos problèmes, mais cela pourrait directement à votre cause du problème! Voici comment utiliser cela -
- Maintenez la touche de l'option, puis cliquez sur l'icône Wi-Fi dans la barre de menu
- Sélectionnez OUTER Diagnostics sans fil dans le menu déroulant
- Vous pouvez maintenant suivre les invites à l'écran pour terminer le processus de diagnostic
- S'il y a un code d'erreur, essayez de rechercher sur cela en ligne
Comment utiliser des outils de diagnostic sans fil sur macOS
- Renouveler le bail du DHCP
Le protocole de configuration dynamique de l'hôte permet à vos appareils interconnectés de se parler. Un problème avec le serveur DHCP pourrait être la raison pour laquelle votre Internet ne fonctionne pas sur votre Mac malgré son connexion au Wi-Fi . Voici comment résoudre ce problème (votre adresse IP peut changer lorsque vous faites cela)
- Accédez à Système Préférences> Réseau
- Cliquez sur Wi-Fi dans la barre latérale
- Appuyez sur l'option avancée en bas
- Accédez à l'onglet TCP / IP et cliquez sur Renouveler le bail DHCP
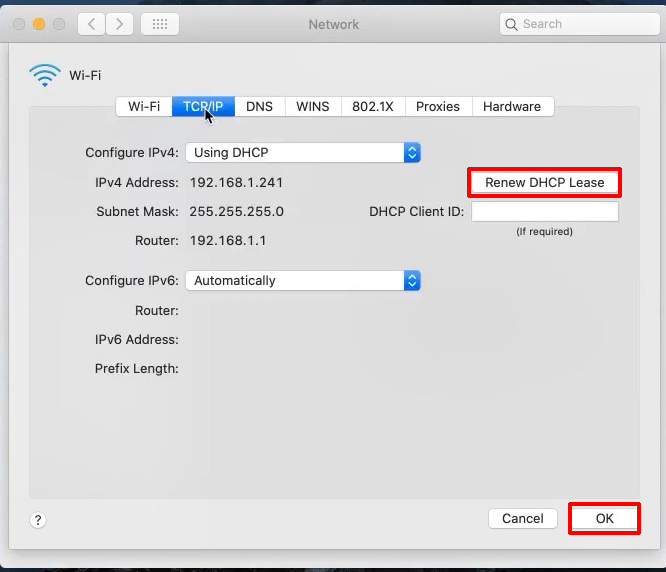
- Essayez de créer un nouvel emplacement de réseau
L'emplacement du réseau est défini automatiquement par votre Mac, mais s'il y a une erreur avec cela, voici les étapes pour le réparer:
- Accédez à Système Préférences> Réseau
- Ouvrez le menu déroulant d'emplacement de la fenêtre supérieure
- Sélectionnez Modifier les emplacements et utilisez le bouton Plus () pour en ajouter un nouveau
- Cliquez sur Terminé et postulez
- Essayez de retirer les profils
De nombreux sites Web ou applications vous demandent d'installer des profils, mais les mauvais peuvent affecter vos processus Mac et ne peuvent entraîner aucun problème d'accès Internet.
- Accédez aux préférences du système et recherchez des profils
- Supprimer chaque profil personnalisé
- Redémarrez Mac et essayez de vous connecter à nouveau au Wi-Fi
- Réinitialiser les préférences du réseau (supprimer les préférences)
Sheesh, celui-ci devient trop longtemps, mais nous devons vous donner tous les choix avant de vous dire de contacter le support technique.
Si vous supprimez tous les fichiers de préférence liés aux paramètres sans fil du dossier de configuration du système, vous pouvez restaurer votre connexion Internet. Ne vous inquiétez pas de ces fichiers - ils seront régénérés une fois que vous redémarrez votre Mac.
- Éteignez votre Wi-Fi
- Aller à Finder
- Cliquez sur aller et accédez au dossier (ou utilisez la commande shift g)
- Entrez ce qui suit:
/ Bibliothèque / Préférences / SystemConfiguration /
- Vous pouvez sélectionner tous les fichiers PLIST à l'exception de l'Apple.boot.plist
- Soit les mettre dans un nouveau dossier pour la sauvegarde ou les envoyer à la poubelle
- Maintenant, redémarrez votre mac
- Allumez le Wi-Fi et essayez de vous connecter à Internet maintenant. Vous ne serez pas connecté automatiquement - vous devrez saisir le mot de passe.
Comment supprimer les préférences de réglage sans fil
- Arrêter MDNSResponder
Ce n'est généralement pas le problème, mais si rien d'autre ne semble résoudre votre problème, alors vous devriez également essayer celui-ci.
- À l'aide de projecteurs ou d'utilitaires sur votre Mac, ouvrez le moniteur d'activité
- Accédez au réseau et cliquez sur le nom du processus pour trier tous les processus de manière alphabétique
- Trouver et appuyer sur mdnsponder
- Cliquez sur ce bouton d'arrêt octogonal dans le coin supérieur gauche de votre fenêtre
- Réinitialiser SMC, Pram ou NVRAM
Faire celui-ci pourrait valoir vos efforts. Voici les étapes:
Réinitialiser le landau ou le nvram
- Éteignez votre Mac (menu Apple> Arrêtez)
- Allume ça
- Appuyez immédiatement et maintenez complètement l'option, commande, p et r clés R
- Restez comme ça pendant 20 secondes
- Puis relâchez les clés
Comment réinitialiser SMC, Pram et NVRAM
- Enfin, contactez le support Apple
Oui, nous avons atteint le point de support client redouté. Alors, faites cela si rien d'autre ne semble fonctionner.
En conclusion
C'était tout ce que nous pouvions vous dire. Nous sommes sûrs à 99% que la lecture de notre article vous aidera à restaurer l'accès à Internet sur votre Mac. J'espère que vous n'aurez pas à aller au dernier recours. Merci d'être passé.
Articles Similaires:
- Un mauvais routeur peut-il provoquer un ralentissement Internet?
- Comment connecter un téléphone fixe à un modem?
- MediaCom Wi-Fi ne fonctionne pas (solutions faciles)
- Une adresse IP change-t-elle avec le Wi-Fi?
- Comment connecter le câble Ethernet au routeur sans fil? Guide étape par étape
- Comment déconnecter la télévision intelligente d'Internet? (6 façons faciles de déconnecter votre téléviseur intelligent d'Internet)
- CenturyLink Modem clignotant bleu (6 façons de le réparer)
- Google Nest fonctionne-t-il avec HomeKit? (Guide d'installation)
