जब भी आप घर वापस आते हैं या काम पर जाते हैं, तो वायरलेस पासवर्ड में प्रवेश करना बहुत उबाऊ और निराशाजनक होगा। यह सहेजे गए वाई-फाई नेटवर्क के लिए स्वचालित कनेक्शन बनाता है अधिकांश उपकरणों के लिए एक बहुत ही आसान सुविधा है। यद्यपि यह पहले से ही अधिकांश उपकरणों के लिए स्थापित है, कुछ मामलों में हमें मैन्युअल रूप से स्वचालित कनेक्शन स्थापित करना होगा।
अगले कुछ पैराग्राफ में, हम आपको दिखाने जा रहे हैं कि यह आपकी विंडोज मशीन, मैकबुक और आईफोन और एंड्रॉइड फोन पर कैसे करें। उसी समय, हम एक टिप या दो देने जा रहे हैं कि जब आपका डिवाइस स्वचालित रूप से कनेक्ट करने से इनकार करता है तो क्या करना है।
तो, चलो शुरू करते हैं!
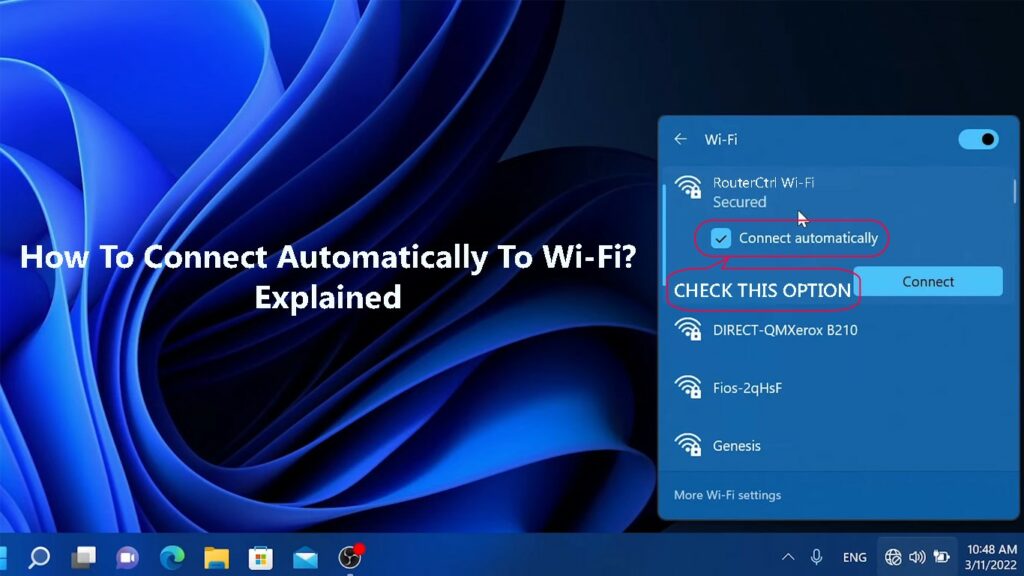
स्वचालित रूप से वाई-फाई नेटवर्क में कैसे शामिल हों?
नोट: इससे पहले कि आप ऑटो-जॉइन सुविधा को सक्षम करें आपको यह सुनिश्चित करने की आवश्यकता है कि वाई-फाई कनेक्शन सुरक्षित है । यह असुरक्षित और सार्वजनिक वायरलेस नेटवर्क से जुड़ने से बचने के लिए अनुशंसित है।
उसी समय, आपके डिवाइस को कम से कम एक बार नेटवर्क से जुड़ा होना चाहिए ताकि यह वायरलेस पासवर्ड को बचा सके।
आई - फ़ोन
अपने iPhone या iPad वाई-फाई पर ऑटो-जोइन सुविधा का उपयोग करने के लिए सक्षम किया जाना चाहिए, अन्यथा, यह स्वचालित रूप से कनेक्ट नहीं होगा।
अपने iPhone को अनलॉक करें और सेटिंग्स आइकन पर टैप करें।
अब वाई-फाई पर टैप करें।
आपके द्वारा वर्तमान में कनेक्ट किए गए नेटवर्क नाम के बगल में जानकारी आइकन पर टैप करें।
सुनिश्चित करें कि ऑटो-जॉइन सक्षम है। यदि यह नहीं है, तो ऑन/ऑफ स्वाइप बटन पर टैप करें।
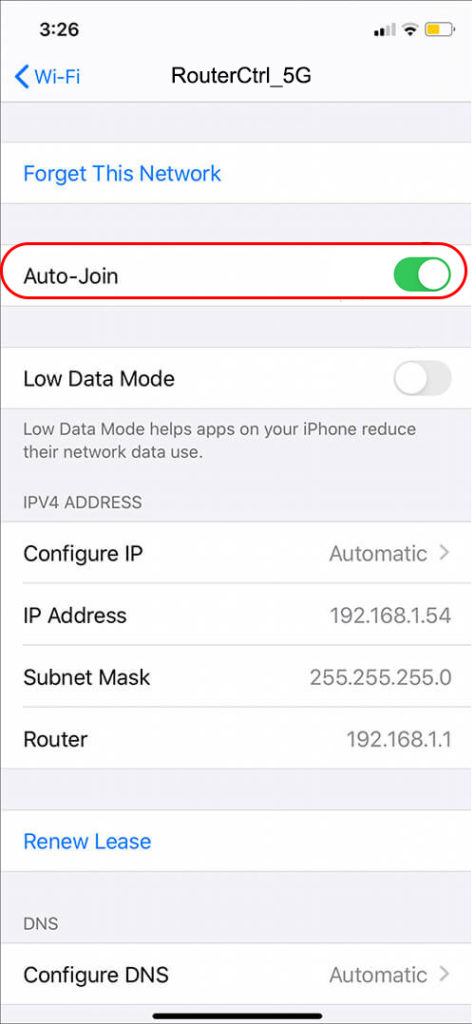
इस विकल्प को सक्षम करने के साथ, जब भी आपका डिवाइस वायरलेस नेटवर्क रेंज के भीतर हो जाता है, तो वह वायरलेस पासवर्ड दर्ज करने की आवश्यकता के बिना स्वचालित रूप से कनेक्ट हो जाएगा।
एंड्रॉयड
Android- संचालित उपकरणों पर ऑटो-जॉइन फीचर iPhones और iPads पर लगभग समान काम करता है।
अपने Android फोन को अनलॉक करें और सेटिंग्स आइकन पर टैप करें। आप होम स्क्रीन के ऊपर से नीचे स्वाइप कर सकते हैं और सेटिंग्स खोलने के लिए लिटिल गियर आइकन पर क्लिक कर सकते हैं। अब कनेक्शन पर टैप करें। फिर वाई-फाई पर टैप करें। अपने नेटवर्क नाम के बगल में गियर आइकन पर टैप करें। आप ऑटो रीकोनेक्ट सेक्शन और टॉगल ऑन/ऑफ बटन देखेंगे। सुनिश्चित करें कि यह चालू है।
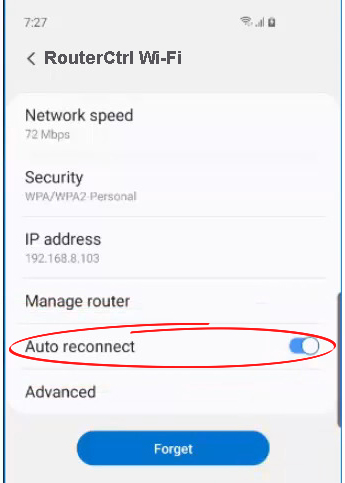
विंडोज़ 11
अपने विंडोज पर 11 कंप्यूटर डेस्कटॉप के निचले-दाएं पर वाई-फाई आइकन पर क्लिक करें।
अब वाई-फाई आइकन के बगल में छोटे तीर पर क्लिक करें।
आपके कंप्यूटर से जुड़े नेटवर्क नाम के बगल में जानकारी आइकन (गुण) पर क्लिक करें।
यदि आवश्यक हो तो थोड़ा स्क्रॉल करें और देखें कि क्या रेंज में चेक किए जाने पर स्वचालित रूप से कनेक्ट करने के लिए चेकबॉक्स का बगल है। यदि यह नहीं है, तो चेकबॉक्स की जाँच करें और इसे Thats। अगली बार जब आपका लैपटॉप रेंज में होगा तो यह उस नेटवर्क से स्वचालित रूप से कनेक्ट हो जाएगा।
विंडोज 11 में ऑटो-जॉइन फीचर को सक्षम करने का एक और तरीका डेस्कटॉप के निचले-दाएं में वाई-फाई आइकन पर क्लिक करना है और वाई-फाई आइकन के बगल में तीर पर क्लिक करें। डिस्कनेक्ट पर क्लिक करें। अब आपको फिर से कनेक्ट करने का विकल्प दिखाई देगा और स्वचालित रूप से कनेक्ट करने के लिए चेकबॉक्स की जांच करना सुनिश्चित करेगा। अब कनेक्ट पर क्लिक करें।

मैकबुक
अपने मैकबुक पर ऑटो-जॉइन फीचर को सक्षम करना बहुत आसान है। वास्तव में, आप वाई-फाई नेटवर्क को भी प्राथमिकता दे सकते हैं यदि एक से अधिक उपलब्ध हैं।
स्क्रीन के शीर्ष-बाएँ में Apple आइकन पर क्लिक करें और फिर सिस्टम वरीयताओं पर क्लिक करें।
अब नेटवर्क पर क्लिक करें।
बाएं कॉलम में वाई-फाई पर क्लिक करें और जांचें कि क्या नेटवर्क नाम के तहत इस नेटवर्क में स्वचालित रूप से शामिल हों।
यदि आपके पास अपने कार्यालय या घर में एक से अधिक नेटवर्क हैं, तो आप आसानी से सेट कर सकते हैं कि पसंदीदा नेटवर्क क्या है जिसे आपके मैकबुक से कनेक्ट करना चाहिए।
जब आप अभी भी वाई-फाई विंडो में हैं तो एडवांस्ड पर क्लिक करें। पसंदीदा नेटवर्क पैनल में, उस को खींचें जिसे आप चाहते हैं कि आपका डिवाइस सूची के शीर्ष से कनेक्ट हो।
ठीक पर क्लिक करें और फिर आवेदन करें।
मैकबुक पर स्वचालित रूप से वाई-फाई नेटवर्क में कैसे शामिल हों
यदि आपका डिवाइस स्वचालित रूप से कनेक्ट नहीं होगा तो क्या करें?
ऐसी स्थितियां हैं जब आपका डिवाइस स्वचालित रूप से कनेक्ट नहीं होगा, हालांकि आप जानते हैं कि आप पहले नेटवर्क से जुड़े हुए हैं। यदि आपके साथ ऐसा होता है, तो समस्या को ठीक करने और ठीक करने के लिए यहां कुछ चीजें हैं।
क्या आपका डिवाइस रेंज में है?
जब आपका डिवाइस रेंज में नहीं होता है या जो सिग्नल प्राप्त होता है वह बेहद कमजोर होता है , तो यह स्वचालित रूप से कनेक्ट करने में विफल हो जाएगा।
इसलिए, तार्किक रूप से, आपको राउटर के करीब जाना होगा और फिर देखना होगा कि क्या होता है। एक बार सिग्नल काफी अच्छा हो जाता है, आपके डिवाइस को बिना किसी समस्या के कनेक्ट करना चाहिए।
इसके अलावा, सुनिश्चित करें कि राउटर चालू है।
डिवाइस को पुनरारंभ करें
कुछ मामलों में, सिस्टम में एक गड़बड़ आपके डिवाइस को स्वचालित रूप से कनेक्ट करने से रोक देगा। इस मामले में सबसे आसान काम डिवाइस को पुनरारंभ करना है।
यदि आप अपने स्मार्टफोन को पुनरारंभ कर रहे हैं, तो पावर बटन का उपयोग करें, या स्टार्ट बटन पर क्लिक करें और यदि आप विंडोज पर हैं तो शट डाउन चुनें। मैकबुक उपयोगकर्ता Apple आइकन पर क्लिक कर सकते हैं और मेनू से शट डाउन चुन सकते हैं।
एक बार डिवाइस बूट करने के बाद इसे स्वचालित रूप से कनेक्ट करने का प्रयास करना चाहिए। यदि यह नहीं है, तो अगले समाधान का प्रयास करें।
नेटवर्क को भूल जाओ और फिर से कनेक्ट करें
यदि आपने वाई-फाई पासवर्ड बदल दिया है, तो आपका डिवाइस स्वचालित रूप से कनेक्ट करने में विफल हो जाएगा। यह पुराने वायरलेस पासवर्ड का उपयोग करके कनेक्ट करने की कोशिश करेगा और निश्चित रूप से, यह असफल होगा।
इस मामले में, नेटवर्क को भूल जाना और फिर से कनेक्ट करना सबसे अच्छा है। बेशक, आपको नए वायरलेस पासवर्ड तैयार करने की आवश्यकता है।
विंडोज 11-टास्कबार में वाई-फाई आइकन पर लेफ्ट-क्लिक करें, फिर वाई-फाई के बगल में तीर पर। नेटवर्क नाम पर राइट-क्लिक करें और सूची से भूल जाएं।
विंडोज 11 पर वाई-फाई नेटवर्क को भूल जाओ
मैक ओएस - शीर्ष बार में Apple आइकन पर क्लिक करें, फिर सिस्टम गुणों का चयन करें। अब नेटवर्क पर क्लिक करें। वाई-फाई पर क्लिक करें। नेटवर्क नाम सूची से वह चुनें जिसे आप भूलना चाहते हैं। उन्नत पर क्लिक करें। पसंदीदा नेटवर्क सूची से वह चुनें जिसे आप भूलना चाहते हैं। माइनस साइन (निकालें) पर क्लिक करें और फिर पूछे जाने पर निकालें पर क्लिक करें। उसके बाद, आपको ओके पर क्लिक करना होगा और फिर आवेदन करना होगा।
MacOS पर वाई-फाई नेटवर्क को भूल जाओ
Android - अपनी उंगली के साथ स्क्रीन के ऊपर से नीचे स्वाइप करें और लंबे समय तक वाई -फाई आइकन दबाएं। अब नेटवर्क नाम के बगल में लिटिल गियर आइकन (सेटिंग्स) पर टैप करें और नई विंडो में स्क्रीन के निचले भाग में फोर्ज बटन देखें। यह एक छोटे से रीसायकल बिन की तरह दिखता है। भूल जाओ और इसे thats पर क्लिक करें। आप अब सही पासवर्ड के साथ फिर से कनेक्ट कर सकते हैं।
Android पर वाई-फाई नेटवर्क को भूल जाओ
iPhone - सेटिंग्स आइकन पर टैप करें, फिर वाई -फाई पर। नेटवर्क नाम पर टैप करें और अंत में इस नेटवर्क को भूल जाएं। पॉपअप विंडो में भूलने पर टैप करें।
एक iPhone पर वाई-फाई नेटवर्क को भूल जाओ
बिजली विकल्पों की जाँच करें
यदि आपको अपने लैपटॉप पर यह समस्या हो रही है, तो बिजली के विकल्पों की जांच करना अच्छा है।
विंडोज 11 पर, स्टार्ट बटन पर क्लिक करें, और टॉप टाइप डिवाइस मैनेजर में सर्च बार में।
सूची में नेटवर्क एडेप्टर खोजें और इसके विस्तार के लिए इसके सामने तीर पर क्लिक करें।
अपने वाई-फाई एडाप्टर पर राइट-क्लिक करें और गुण चुनें।
पावर मैनेजमेंट टैब पर क्लिक करें और चेक मार्क को हटाने के लिए पावर को बचाने के लिए कंप्यूटर को इस डिवाइस को बंद करने की अनुमति देने के लिए बगल में बॉक्स पर क्लिक करें।

ओके पर क्लिक करें।
जब आप ऐसा करते हैं, तो आपका कंप्यूटर स्वचालित रूप से कनेक्ट होना चाहिए जब आप इसे पुनरारंभ करते हैं या इसे चालू करते हैं।
जांचें कि क्या ऑटो-जॉइन सक्षम है
हमने पूरी तरह से समझाया है कि विंडोज, मैक ओएस, एंड्रॉइड और आईफ़ोन/आईपैड पर ऑटो-जोइन को कैसे सक्षम किया जाए।
यह जांचने के लिए ऊपर वर्णित चरणों का पालन करें कि क्या ऑटो-जॉइन सक्षम है। यदि यह नहीं है, तो इसे सक्षम करें और देखें कि क्या होता है।
अपने वायरलेस राउटर को पुनरारंभ करें
आपके वायरलेस राउटर कॉन्फ़िगरेशन में एक त्रुटि या गड़बड़ डिवाइस को वाई-फाई से स्वचालित रूप से कनेक्ट करने से रोक सकती है। इस तरह के ग्लिच को साफ करने का सबसे आसान तरीका राउटर को पावर करना है।
अनुशंसित पाठ:
- क्या मैं वाई-फाई या ईथरनेट से जुड़ा हूं? (क्या फर्क पड़ता है?)
- IPhone पर वाई-फाई नेटवर्क में साइन इन कैसे करें? (चरण-दर-चरण गाइड)
- कैंट कनेक्ट फोन पर फ्लाइट वाई-फाई के लिए कनेक्ट? (समस्या निवारण युक्तियों)
बस दीवार से राउटर के पावर केबल को अनप्लग करें, इसे कुछ मिनटों के लिए डिस्कनेक्ट किए गए छोड़ दें और फिर इसे वापस प्लग करें। जब राउटर बूट्स अप करें, तो जांचें कि क्या डिवाइस वायरलेस नेटवर्क से जुड़ा है या नहीं।
अंतिम शब्द
हम आशा करते हैं कि अब आप जानते हैं कि आप अपने आप वाई-फाई से कैसे कनेक्ट करें, चाहे आप मैक ओएस या विंडोज-पावर्ड डिवाइस, एक एंड्रॉइड स्मार्टफोन या टैबलेट, या आईफोन/आईपैड का उपयोग कर रहे हों।
चरण बहुत सरल हैं और यदि सब कुछ ठीक से काम करता है, तो आपके डिवाइस के लिए रेंज में स्वचालित रूप से नेटवर्क से कनेक्ट करने के लिए कोई समस्या नहीं होनी चाहिए।
दूसरी ओर, यदि आप नोटिस करते हैं कि आपका डिवाइस कनेक्ट नहीं कर सकता है , और आप जानते हैं कि यह होना चाहिए, तो यहां दिए गए समाधानों को आपको समस्या को ठीक करने में मदद करनी चाहिए और डिवाइस को पहले की तरह स्वचालित रूप से कनेक्ट करना चाहिए।
