Byłoby dość nudne i frustrujące, gdyby wprowadzić hasło bezprzewodowe za każdym razem, gdy wrócisz do domu lub dostać się do pracy. To sprawia, że automatyczne połączenie z zapisanymi sieciami Wi-Fi jest dość przydatną funkcją dla większości urządzeń. Chociaż jest już skonfigurowany dla większości urządzeń, w niektórych przypadkach musimy ręcznie skonfigurować automatyczne połączenie.
W kilku następnych akapitach pokażemy Ci, jak to zrobić na systemie Windows Machine, MacBook i iPhone i telefonach z Androidem. Jednocześnie damy napiwek lub dwóch o tym, co zrobić, gdy urządzenie odmawia automatycznego połączenia.
Więc zacznijmy!
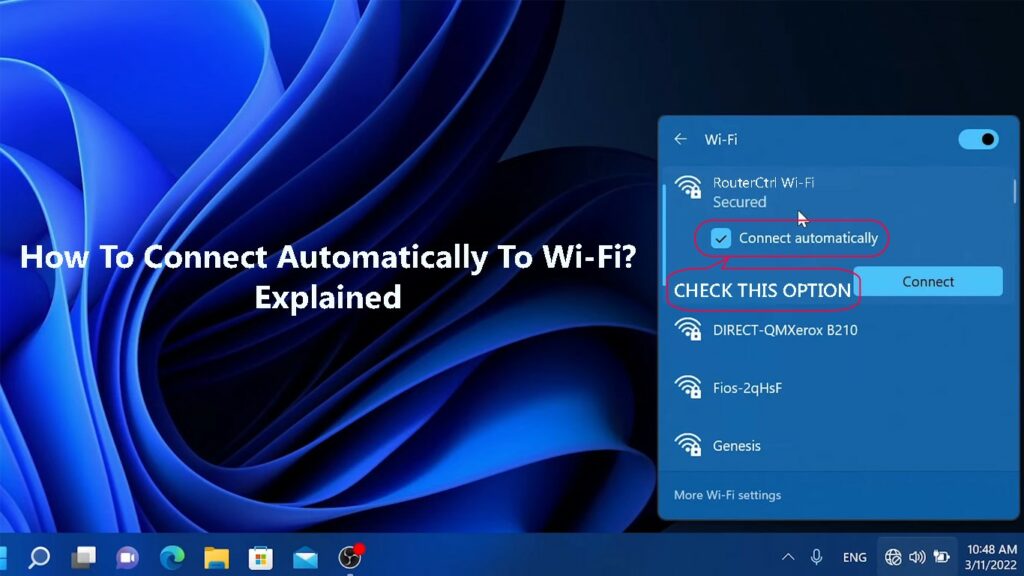
Jak automatycznie dołączyć do sieci Wi-Fi?
UWAGA: Zanim włączysz funkcję auto-Join, musisz upewnić się, że połączenie Wi-Fi jest zabezpieczone . Zaleca się unikanie łączenia się z niezabezpieczonymi i publicznymi sieciami bezprzewodowymi .
Jednocześnie urządzenie musi być przynajmniej raz podłączone do sieci, aby mogło zapisać hasło bezprzewodowe.
iPhone
Aby korzystać z funkcji automatycznej Join na iPhonie lub Wi-Fi iPada , musi być włączone, w przeciwnym razie nie będzie się połączyć automatycznie.
Odblokuj ikonę ikonę Ustawienia dotknij ikony Ustawienia.
Teraz dotknij Wi-Fi.
Stuknij ikonę informacji obok nazwy sieci, z którą jesteś aktualnie podłączony.
Upewnij się, że włączono automatyczne join. Jeśli nie jest, dotknij przycisku przeciągnięcia włączania/wyłączania.
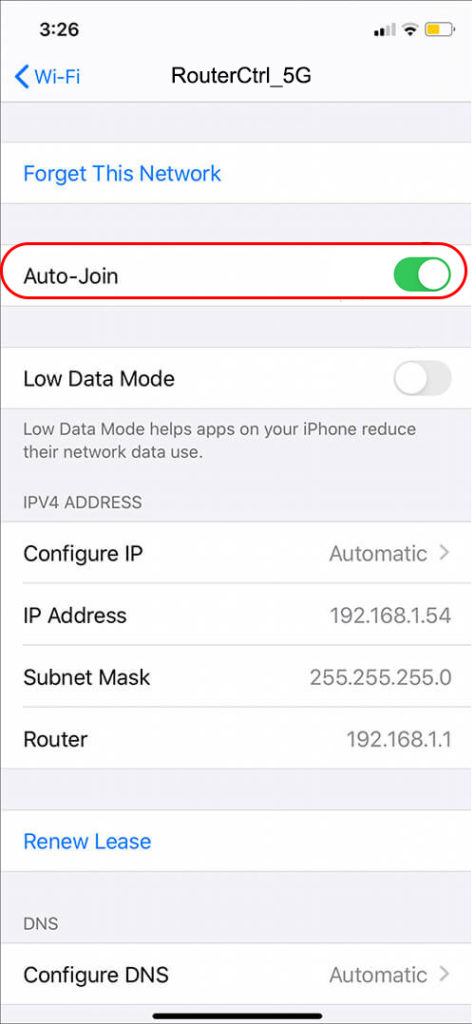
Dzięki tej opcji, gdy urządzenie dostanie się w zakresie sieci bezprzewodowej, połączy się automatycznie bez konieczności wprowadzenia hasła bezprzewodowego.
Android
Funkcja auto-Join na urządzeniach z systemem Android działa prawie taka sama jak na iPhone'ach i iPadach.
Odblokuj telefon z Androidem i dotknij ikonę ustawień. Możesz przesunąć w dół z góry ekranu głównego i kliknąć ikonę Little Gear, aby otworzyć ustawienia. Teraz dotknij połączeń. Następnie dotknij Wi-Fi. Stuknij ikonę przekładni obok nazwy sieci. Zobaczysz sekcję Auto Reonect i przycisk Włącz/wyłącz. Upewnij się, że jest włączony.
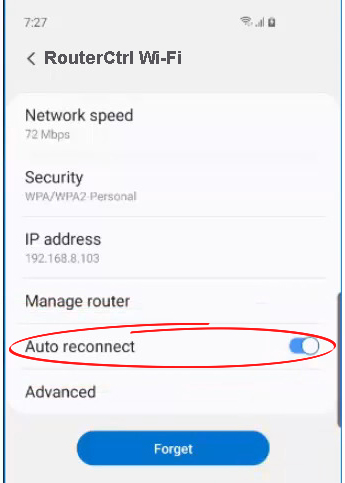
Windows 11
Na komputerze systemu Windows 11 kliknij ikonę Wi-Fi na dolnej right pulpitu.
Teraz kliknij małą strzałkę obok ikony Wi-Fi.
Kliknij ikonę informacji (właściwości) obok nazwy sieci, do której jest podłączony komputer.
W razie potrzeby przewiń trochę w górę i sprawdź, czy pole wyboru obok połączenia się automatycznie, gdy jest zaznaczone w zakresie. Jeśli nie jest, sprawdź pole wyboru i to wszystko. Następnym razem, gdy laptop będzie w zakresie, automatycznie połączy się z tą siecią.
Innym sposobem włączenia funkcji auto-Join w systemie Windows 11 jest kliknięcie ikony Wi-Fi w dolnej prawej stronie komputera stacjonarnego i kliknięcie strzałki obok ikonę Wi-Fi. Kliknij Odłącz. Teraz zobaczysz opcję ponownego połączenia i koniecznie sprawdź pole wyboru obok połączenia automatycznie. Teraz kliknij Połącz.

MacBook
Włączenie funkcji auto-Join w twoim MacBooku jest również dość łatwe. W rzeczywistości możesz również ustalić priorytety sieci Wi-Fi, jeśli jest więcej niż jeden dostępny.
Kliknij ikonę Apple w lewym górnym rogu ekranu, a następnie kliknij preferencje systemowe.
Teraz kliknij sieć.
Kliknij Wi-Fi w lewej kolumnie i sprawdź, czy automatycznie dołącz do tej sieci pod nazwą sieci.
Jeśli masz więcej niż jedną sieć w swoim biurze lub gospodarstwie domowym, możesz łatwo skonfigurować preferowaną sieć, z którą powinien się połączyć MacBook.
Gdy jesteś jeszcze w oknie Wi-Fi, kliknij Advanced. W panelu Preferred Networks przeciągnij ten, z którym chcesz, aby urządzenie się podłączyło do góry listy.
Kliknij OK, a następnie zastosuj.
Jak automatycznie dołączyć do sieci Wi-Fi na MacBooku
Co zrobić, jeśli urządzenie nie połączy się automatycznie?
Są sytuacje, w których urządzenie nie połączy się automatycznie, chociaż wiesz, że byłeś podłączony wcześniej do sieci. Jeśli to się stanie, oto kilka rzeczy do rozwiązania problemu.
Czy Twoje urządzenie jest w zasięgu?
Gdy urządzenie nie jest w zasięgu lub odbierany sygnał jest wyjątkowo słaby , nie będzie się połączyć automatycznie.
Logicznie musisz zbliżyć się do routera , a następnie zobaczyć, co się stanie. Gdy sygnał będzie wystarczająco dobry, urządzenie powinno połączyć się bez żadnych problemów.
Upewnij się również, że router jest włączony.
Uruchom ponownie urządzenie
W niektórych przypadkach usterka w systemie powstrzyma automatyczne łączenie urządzenia. Najłatwiejszą rzeczą do zrobienia w tym przypadku jest ponowne uruchomienie urządzenia.
Użyj przycisku zasilania, jeśli ponownie uruchamiasz smartfon lub kliknij przycisk Start i wybierz Zamknij, jeśli jesteś w systemie Windows. Użytkownicy MacBooka mogą kliknąć ikonę Apple i wybrać wyłączenie z menu.
Gdy urządzenie się uruchamia, powinno spróbować połączyć się automatycznie. Jeśli nie, wypróbuj następne rozwiązanie.
Zapomnij o sieci i ponownie połącz
Twoje urządzenie nie połączy się automatycznie, jeśli zmieniłeś hasło Wi-Fi . Będzie próbował połączyć się za pomocą starego hasła bezprzewodowego i oczywiście się nie powiedzie.
W takim przypadku najlepiej zapomnieć o sieci i ponownie się połączyć. Oczywiście musisz przygotować nowe hasło bezprzewodowe.
Windows 11-Kliknij w lewo ikonę Wi-Fi na pasku zadań, a następnie na strzałce obok Wi-Fi. Kliknij prawym przyciskiem myszy nazwę sieci i wybierz Forget z listy.
Zapomnij o sieci Wi-Fi w systemie Windows 11
Mac OS - kliknij ikonę Apple na górnym pasku, a następnie wybierz Właściwości systemowe. Teraz kliknij sieć. Kliknij Wi-Fi. Z listy nazw sieci wybierz tę, o której chcesz zapomnieć. Kliknij Advanced. Z listy preferowanych sieci wybierz tę, o której chcesz zapomnieć. Kliknij znak minus (usuń), a następnie kliknij Usuń, jeśli zostaniesz zapytany. Następnie musisz kliknąć OK, a następnie zastosować.
Zapomnij o sieci Wi-Fi na macOS
Android - Przesuwaj palcem z góry ekranu i naciśnij ikonę Wi -Fi. Teraz dotknij ikonę Little Gear (ustawienia) obok nazwy sieci, a w nowym oknie poszukaj przycisku zapomnienia u dołu ekranu. Wygląda jak mały kosz na recykling. Kliknij zapomnij i to wszystko. Możesz ponownie połączyć się z poprawnym hasłem.
Zapomnij o sieci Wi-Fi na Androidzie
iPhone - dotknij ikonę Ustawienia, a następnie Wi -Fi. Stuknij nazwę sieci i na koniec dotknij Zapomnij o tej sieci. Stuknij, zapomnij w oknie wyskakującym.
Zapomnij o sieci Wi-Fi na iPhonie
Sprawdź opcje zasilania
Jeśli masz ten problem na swoim laptopie, dobrze jest sprawdzić opcje zasilania.
W systemie Windows 11 kliknij przycisk Start i na pasku wyszukiwania w górnym menedżerze urządzeń.
Znajdź adaptery sieciowe na liście i kliknij strzałkę przed nią, aby ją rozwinąć.
Kliknij prawym przyciskiem myszy adapter Wi-Fi i wybierz właściwości.
Kliknij kartę zarządzania zasilaniem i kliknij pola obok, aby komputer wyłączył to urządzenie, aby zapisać zasilanie, aby usunąć znak wyboru.

Kliknij OK.
Kiedy to zrobisz, komputer powinien się połączyć automatycznie po ponownym uruchomieniu lub włączeniu.
Sprawdź, czy automatyczne jest włączone
Dokładnie wyjaśniliśmy, jak włączyć automatyczne Joining w systemie Windows, Mac OS, Android i iPhone'ach/iPadach.
Postępuj zgodnie z powyższymi krokami, aby sprawdzić, czy włączono automatyczne Join. W przypadku, gdy nie, włącz to i zobacz, co się stanie.
Uruchom ponownie router bezprzewodowy
Błąd lub usterka w konfiguracji routera bezprzewodowego może uniemożliwić automatyczne połączenie urządzenia z Wi-Fi. Najłatwiejszym sposobem na wyczyszczenie takich usterek jest zasilanie cyklu routera .
Rekomendowane lektury:
- Czy jestem podłączony do Wi-Fi lub Ethernet? (Co za różnica?)
- Jak zalogować się do sieci Wi-Fi na iPhonie? (Przewodnik krok po kroku)
- Nie możesz połączyć się z Lotem Wi-Fi przez telefon? (Wskazówki dotyczące rozwiązywania problemów)
Po prostu odłącz kabel zasilający routera od ściany, pozostaw go odłączony na kilka minut, a następnie podłącz go z powrotem. Gdy router sięgnie, sprawdź, czy urządzenie jest podłączone do sieci bezprzewodowej.
Ostateczne słowa
Mamy nadzieję, że wiesz, jak automatycznie podłączyć się do Wi-Fi, bez względu na to, czy używasz urządzenia Mac OS, czy urządzenia zasilania systemem Windows, smartfona lub tabletu z Androidem, czy iPhone'a/iPada.
Kroki są dość proste, a jeśli wszystko działa poprawnie, urządzenie nie powinno być żadnych problemów, aby urządzenie do automatycznego łączenia się z siecią w zasięgu.
Z drugiej strony, jeśli zauważysz, że urządzenie nie może się połączyć , i wiesz, że powinno ono, wówczas rozwiązania tutaj, powinny pomóc w rozwiązaniu problemu i uczynić urządzenie połączenie automatycznie jak poprzednio.
