डिवाइसों को वायरलेस तरीके से इंटरनेट से कनेक्ट करना चीजों को आसान बनाता है क्योंकि आपके पास आगे बढ़ने के लिए अधिक जगह है। आपको बस एक वायरलेस सिग्नल, एक पासवर्ड और एक उपकरण है जो इंटरनेट से वायरलेस तरीके से कनेक्ट कर सकता है, और आप इंटरनेट की विशाल सेवाओं का उपयोग कर सकते हैं।
लोग अक्सर एक डिवाइस से दूसरे डिवाइस में एक इंटरनेट कनेक्शन साझा करते हैं , जो एक आसान काम है यदि आप जानते हैं कि वाई-फाई हॉटस्पॉट कैसे बनाया जाए जो अन्य उपकरणों में शामिल हो सकते हैं। हालांकि, कुछ चुनौतियों का सामना कर सकते हैं, खासकर जब मैक से एक iPhone में इंटरनेट सिग्नल साझा करते हैं। ऐसा इसलिए है क्योंकि यह एक विंडोज और एंड्रॉइड डिवाइस के बीच इंटरनेट साझा करने की तुलना में थोड़ा जटिल है।
पढ़ते रहें क्योंकि हम देखते हैं कि आप अपने Macs इंटरनेट कनेक्शन को iPhone के साथ कैसे साझा कर सकते हैं। हम यह भी जांचते हैं कि क्या किसी अन्य वाई-फाई नेटवर्क से जुड़े जबकि वाई-फाई के माध्यम से मैक इंटरनेट कनेक्शन साझा करना संभव है।

मैक से आईफोन तक वाई-फाई साझा करना
मैक डिवाइसेस में एक इंटरनेट-शेयरिंग फीचर है जो आपको मैक से वाई-फाई हॉटस्पॉट बनाने की अनुमति देता है। एक बार जब आप हॉटस्पॉट बनाते हैं, तो पासवर्ड के साथ अन्य डिवाइस बिना किसी उपद्रव के नेटवर्क में शामिल हो सकते हैं।
हालांकि, मैक डिवाइस केवल हॉटस्पॉट बना सकते हैं यदि एक ईथरनेट केबल के माध्यम से इंटरनेट से जुड़ा हो। ऐसा इसलिए है क्योंकि वाई-फाई एडाप्टर या तो एक वायरलेस सिग्नल को प्रसारित कर सकता है या एक वायरलेस सिग्नल से जुड़ा हो सकता है, लेकिन यह दोनों एक साथ नहीं कर सकता है।
एक वर्कअराउंड है जहां आपको एक अतिरिक्त वायरलेस एडाप्टर खरीदना है और इसे अपने मैक से कनेक्ट करना है ताकि मैक वाई-फाई सिग्नल को प्रसारित कर सके, जबकि यह अभी भी वाई-फाई नेटवर्क से जुड़ा हुआ है।
एक अतिरिक्त एडाप्टर का उपयोग करना
एडाप्टर का उपयोग करने के लिए आपको पहले एडाप्टर निर्माता वेबसाइट से आवश्यक सेटअप सॉफ़्टवेयर डाउनलोड करना होगा। सॉफ़्टवेयर में आपके मैक पर एडाप्टर का उपयोग करने के लिए आवश्यक ड्राइवर और प्रोग्राम फाइलें शामिल हैं।
सॉफ़्टवेयर डाउनलोड करने और इंस्टॉल करने के बाद, अपने मैक को पुनरारंभ करें, फिर एडाप्टर में प्लग करें। फिर एडाप्टर को अपने होम वाई-फाई से जोड़ने के लिए पहले से स्थापित एडाप्टर प्रोग्राम चलाएं।
एक वाई-फाई यूएसबी एडाप्टर को एक मैक से कनेक्ट करना-चरण-दर-चरण सेटअप गाइड
अगला, मैक पर Apple मेनू> सिस्टम वरीयताएँ खोलें, साझा करने के लिए स्क्रॉल करें, और विकल्प चुनें।
स्क्रीन के बाईं ओर इंटरनेट शेयरिंग पर नेविगेट करें। फीचर को सक्रिय करने के लिए इंटरनेट शेयरिंग विकल्प से पहले चेकबॉक्स पर क्लिक करना याद रखें।
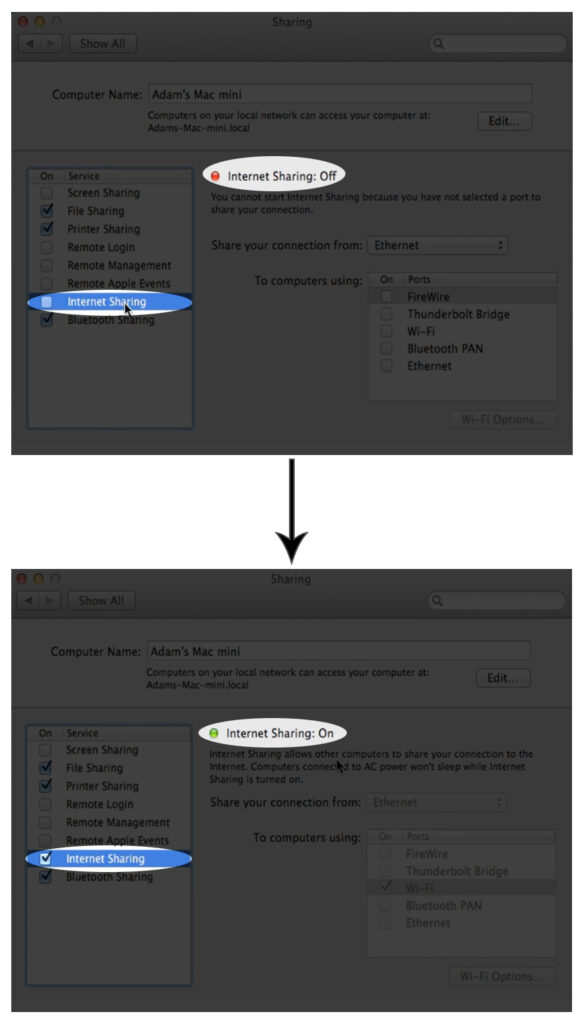
MacOS Ventura 13 के लिए, आप Apple मेनू> सिस्टम सेटिंग्स> जनरल> शेयरिंग पर क्लिक करेंगे, फिर इंटरनेट शेयरिंग के बगल में सूचना आइकन पर क्लिक करें।
इसके बाद, विकल्प से अपने कनेक्शन को साझा करने के लिए पॉप-अप मेनू पर क्लिक करें और 802.11 NIC (या अपने USB वाई-फाई एडेप्टर नाम) का चयन करें।
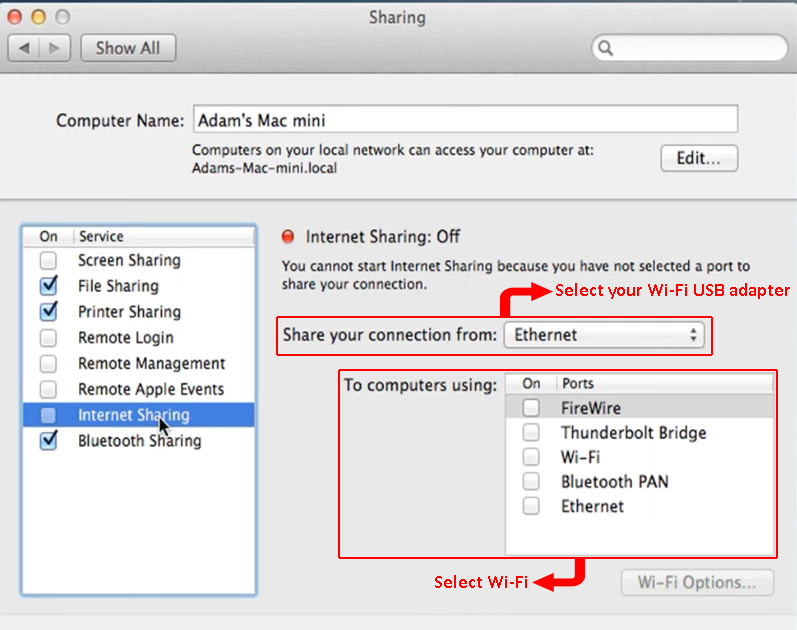
इसके बाद, कंप्यूटर के आगे के विकल्पों से वाई-फाई का चयन करें। अंत में, वाई-फाई वाई-फाई विकल्प पर क्लिक करें, और एक नई विंडो दिखाई देगी जहां आप वाई-फाई नाम, चैनल, पासवर्ड और सुरक्षा प्रोटोकॉल को अपडेट कर सकते हैं। Done पर क्लिक करें> ठीक है, फिर सेटिंग्स को अंतिम रूप देना शुरू करें।

इस बिंदु पर, आपके मैक को एक यूएसबी एडाप्टर के माध्यम से वाई-फाई नेटवर्क से जुड़े होने के दौरान वाई-फाई सिग्नल का प्रसारण करना चाहिए। ध्यान दें कि एडेप्टर के साथ काम करने की प्रक्रिया एडाप्टर निर्माता के आधार पर भिन्न होती है, इसलिए एडेप्टर स्थापित करने के लिए संबंधित वेबसाइटों की जांच करें। टीपी-लिंक और Linksys ऐसे निर्माता हैं जो अपनी वेबसाइटों पर सेटअप निर्देश प्रदान करते हैं।
एक केबल का उपयोग करना
एक अन्य विकल्प यह है कि मैं IPhones USB लाइटनिंग केबल का उपयोग करके अपने iPhone के साथ Macs वाई-फाई साझा करें। आप यह कर सकते हैं;
- सबसे पहले, लाइटनिंग-टू-यूएसबी केबल का उपयोग करके iPhone और मैक कनेक्ट करें।
- फिर मैक पर, Apple लोगो पर क्लिक करें और सिस्टम वरीयताओं पर नेविगेट करें> शेयरिंग> इंटरनेट शेयरिंग।
- अगला ड्रॉप-डाउन मेनू से अपने कनेक्शन को साझा करें वाई-फाई का चयन करें।
- विकल्पों का उपयोग करके कंप्यूटर से iPhone USB का चयन करें।
- इंटरनेट शेयरिंग चेकबॉक्स की जाँच करें, फिर उस मेनू पर प्रारंभ करें जो पॉप अप होगा।
- फिर iPhone पर, वाई-फाई और सेलुलर डेटा बंद करें। अब आप इंटरनेट का उपयोग कर सकते हैं और सफारी लॉन्च करके और किसी भी वेबसाइट पर जाकर इसे आज़मा सकते हैं।
ध्यान दें कि इस सेटअप विधि से आपको कुछ मिनट पहले इंतजार करने की आवश्यकता हो सकती है, इससे पहले कि फोन इंटरनेट तक पहुंच सके, इसलिए धैर्य रखें। उपकरणों को कनेक्ट करें और कनेक्शन को स्थापित करने से पहले उन्हें कम से कम पांच मिनट दें, यदि यह पहली बार काम नहीं करता है।
इसके अलावा, MacOS कैटालिना उपयोगकर्ताओं को सामग्री कैशिंग के तहत इंटरनेट कनेक्शन सेटिंग को सक्रिय करना चाहिए ताकि मैक लाइटनिंग केबल के माध्यम से अन्य iOS उपकरणों के साथ अपने इंटरनेट कनेक्शन को साझा कर सके।
Apple आइकन> सिस्टम वरीयताएँ> शेयरिंग> कंटेंट कैशिंग और कंटेंट कैशिंग को सक्रिय करने के लिए चेकबॉक्स का चयन करें। तब शेयर इंटरनेट कनेक्शन चेकबॉक्स का चयन करें एक बार सामग्री कैशिंग सक्रिय होने के बाद।
ब्लूटूथ का उपयोग करना
आप ब्लूटूथ के माध्यम से अपने iPhone के लिए अपने Macs वाई-फाई कनेक्शन को टेटर कर सकते हैं। विधि में एक नुकसान है जहां आपका इंटरनेट सामान्य से धीमा होगा। हालांकि, यदि आप भारी ब्राउज़िंग के लिए कनेक्शन का उपयोग करने का इरादा नहीं रखते हैं, तो यह आपको अच्छी तरह से सेवा देनी चाहिए।
नीचे दिए गए चरणों में बताया गया है कि ब्लूटूथ के माध्यम से iPhone के साथ अपने Macs वाई-फाई को कैसे साझा किया जाए।
- सुनिश्चित करें कि ब्लूटूथ दोनों उपकरणों के लिए है और वे जुड़े हुए हैं। आप सेटिंग्स> ब्लूटूथ और सक्रियण स्विच को टैप करके IOS पर ब्लूटूथ को चालू कर सकते हैं। मैक के लिए, स्टेटस बार पर ब्लूटूथ आइकन पर क्लिक करें, टर्न ब्लूटूथ ऑन का चयन करें, या सिस्टम वरीयताओं> ब्लूटूथ पर नेविगेट करें।
- अपने iPhone पर जाकर, सेटिंग्स> ब्लूटूथ को नेविगेट करके उपकरणों को जोड़ें, और अन्य उपकरणों की सूची में उपकरणों से अपने MACs नाम का चयन करें। अपने मैक पर जाएं और उस प्रॉम्प्ट पर कनेक्ट करें जो दिखाई देगा। सेटअप को पूरा करने के लिए आपको छह अंकों का कोड दर्ज करना पड़ सकता है। कोड MACS या IPHONES स्क्रीन पर प्रदर्शित होगा।
- फिर मैक पर, सिस्टम वरीयताओं को नेविगेट करें> शेयरिंग> इंटरनेट शेयरिंग।
- ड्रॉप-डाउन मेनू से अपने कनेक्शन को साझा करें वाई-फाई चुनें।
- विकल्पों का उपयोग करके कंप्यूटर से ब्लूटूथ पैन का चयन करें।
- स्क्रीन के बाईं ओर इंटरनेट साझाकरण विकल्प की जाँच करें ताकि सुविधा सक्रिय हो, फिर पॉप-अप अधिसूचना पर प्रारंभ करें पर क्लिक करें। अंत में, ठीक पर क्लिक करें> किया। अब आप अपने iPhone पर इंटरनेट का उपयोग कर सकते हैं।
मैक से आईफोन (वाई-फाई/ईथरनेट से ब्लूटूथ) को वाई-फाई कैसे साझा करें
मैक से वाई-फाई हॉटस्पॉट बनाना
आप एक ईथरनेट केबल के माध्यम से मैक को अपने राउटर से भी कनेक्ट कर सकते हैं और मैक से वाई-फाई हॉटस्पॉट बना सकते हैं। इस तरह, आप iPhone के लिए वायरलेस सिग्नल के रूप में Macs इंटरनेट कनेक्शन साझा करेंगे।
नीचे दिए गए चरणों का वर्णन है कि अपने मैक से हॉटस्पॉट कैसे बनाया जाए;
- Apple मेनू पर क्लिक करें, फिर सिस्टम वरीयताओं> शेयरिंग पर नेविगेट करें।
- स्क्रीन के बाईं ओर इंटरनेट शेयरिंग पर क्लिक करें और सुनिश्चित करें कि चेकबॉक्स में इंटरनेट शेयरिंग को दिखाने के लिए एक टिक है।
- विकल्प से अपने कनेक्शन को शेयर करने में ड्रॉप-डाउन मेनू लॉन्च करें और ईथरनेट का चयन करें।
- फिर कंप्यूटर का उपयोग करने वाले विकल्पों से वाई-फाई का चयन करें
- नेटवर्क सुरक्षा प्रोटोकॉल, वाई-फाई एसएसआईडी, चैनल और पासवर्ड सेट करने के लिए वाई-फाई विकल्प विकल्प का चयन करें। सेटअप को अंतिम रूप देने के लिए एक बार किया गया एक बार का चयन करें।
- अंत में, इंटरनेट साझा करने से पहले चेक बॉक्स पर क्लिक करें और दिखाई देने वाली सूचना पर प्रारंभ करें।
मैक से आईफोन तक वाई-फाई कैसे साझा करें (ईथरनेट से वाई-फाई)
यदि आप सेटिंग को नहीं समझते हैं तो आपको चैनल को डिफ़ॉल्ट विकल्प में छोड़ देना चाहिए। इसके अलावा, WPA2 (या WPA3 ) सुरक्षा प्रोटोकॉल का उपयोग करना बेहतर है क्योंकि यह अधिकांश उपकरणों के साथ संगत है।
एक बार जब आप वाई-फाई नेटवर्क बनाते हैं, तो अपने iPhone पर जाएं, सेटिंग्स को नेविगेट करें> वाई-फाई, आपके द्वारा पहले सेट किए गए वाई-फाई SSID का चयन करें, और इसका पासवर्ड दर्ज करें।
मैक से आईफोन तक वाई-फाई पासवर्ड साझा करना
IPhone के साथ अपने Macs वाई-फाई को साझा करने के बजाय, आप वाई-फाई पासवर्ड साझा कर सकते हैं। इस तरह, iPhone उसी वायरलेस नेटवर्क से कनेक्ट होता है जो आपके मैक का उपयोग कर रहा है।
दोनों उपकरणों को इसे प्राप्त करने से पहले कुछ शर्तों को पूरा करना होगा। वे हैं:
- IPhone में नवीनतम iOS संस्करण होना चाहिए, जो iOS 11 या बाद में होना चाहिए। मैक को MacOS हाई सिएरा या बाद के संस्करणों का भी उपयोग करना चाहिए।
- यदि या तो एक सक्रिय हॉटस्पॉट है, तो दोनों पर वाई-फाई हॉटस्पॉट बंद करें। इसके अलावा, सुनिश्चित करें कि ब्लूटूथ और वाई-फाई दोनों उपकरणों पर सक्रिय हैं।
- दोनों डिवाइस एक-दूसरे के भीतर ब्लूटूथ और वाई-फाई रेंज के भीतर होने चाहिए।
- सुनिश्चित करें कि दोनों उपकरणों को उनके आईक्लाउड खातों में हस्ताक्षरित किया गया है। इसके अलावा, iPhone पर Macs Contacts और Mac iCloud ईमेल पर iPhones iCloud ईमेल सहेजें।
मैक से iPhone/iPad तक वाई-फाई पासवर्ड साझा करना
एक बार जब दोनों डिवाइस इन कैवेट्स को पूरा करते हैं, तो नीचे दिए गए चरणों का पालन करके वाई-फाई पासवर्ड साझा करने के लिए आगे बढ़ें:
- मैक को वाई-फाई से कनेक्ट करें जिसका पासवर्ड आप साझा करना चाहते हैं और डबल-चेक करें जो मैक ब्लूटूथ चालू है। दोनों उपकरण एक दूसरे के करीब होने चाहिए।
- फिर iPhone पर सेटिंग्स> वाई-फाई नेविगेट करें।
- जांचें कि वाई-फाई के बगल में वाई-फाई दिखाने के लिए ग्रीन हाइलाइट्स हाइलाइट्स पर है। यदि यह बंद है, तो बटन को टैप करने से iPhones वाई-फाई को सक्रिय किया जाएगा।
- अगला, उस वाई-फाई नेटवर्क का चयन करें जिसे आप शामिल करना चाहते हैं। यह वही होना चाहिए जो मैक से जुड़ा हो।
- मैक पर एक वाई-फाई पासवर्ड संवाद बॉक्स दिखाई देगा; इस पर क्लिक करें। फिर विकल्प ड्रॉप-डाउन मेनू पर क्लिक करें और शेयर पर क्लिक करें।
- इस बिंदु पर, मैक और आईफोन एक ही वाई-फाई नेटवर्क पर होना चाहिए।
मैक से वाई-फाई पासवर्ड प्राप्त करना
यदि पासवर्ड साझा करना बोझिल लगता है, तो आप अपने मैक से पासवर्ड पुनः प्राप्त कर सकते हैं। यह आपको अपने iPhone को वाई-फाई नेटवर्क से जोड़ने के लिए पासवर्ड का उपयोग करने में सक्षम करेगा, जिसका पासवर्ड आपको नहीं जानता है, लेकिन मैक के सिस्टम में है।
आप MACS टर्मिनल या कीचेन एक्सेस ऐप का उपयोग कर सकते हैं; इस लेख के लिए, हम टर्मिनल ऐप का उपयोग करेंगे।
प्रक्रिया निम्नलिखित है;
- मेनू बार से स्पॉटलाइट खोज आइकन पर क्लिक करें या किचेन ऐप की खोज करने और इसे लॉन्च करने के लिए फ़ंक्शन कुंजियों का उपयोग करें। या फाइंडर> एप्लिकेशन> यूटिलिटीज> टर्मिनल नेविगेट करें।
- कमांड सिक्योरिटी फाइंड-जेनरिक-पैसवर्ड -जीए वाईफाई नाम दर्ज करें | GREP पासवर्ड: टर्मिनल विंडो में। जहां वाई-फाई नाम नेटवर्क का वाई-फाई ssid है जिसका पासवर्ड आप पुनः प्राप्त करने की कोशिश कर रहे हैं।
- रिटर्न कुंजी दबाएं, और मैक आपको सत्यापन के लिए अपना उपयोगकर्ता नाम और पासवर्ड दर्ज करने के लिए प्रेरित करेगा। एक बार जब आप करते हैं, तो पासवर्ड टर्मिनल विंडो में अंतिम पंक्ति में होगा।
MacOS (2 तरीके) में वाई-फाई पासवर्ड कैसे खोजें
निष्कर्ष
अब आप विभिन्न सेटअप के माध्यम से एक मैक से आईफोन में वाई-फाई नेटवर्क साझा कर सकते हैं।
विशेष रूप से, एक एडाप्टर प्राप्त करना अनावश्यक हो सकता है क्योंकि आप आसानी से iPhone को उसी वाई-फाई से कनेक्ट कर सकते हैं जो आपके मैक उपयोग करता है। इसलिए, ईथरनेट केबल के माध्यम से अपने मैक को इंटरनेट से कनेक्ट करने पर विचार करें ताकि एक हॉटस्पॉट सेट करना आसान हो जाए जिसे आपका आईफोन आसानी से कनेक्ट कर सकता है।
वैकल्पिक रूप से, अपने मैक से वाई-फाई पासवर्ड को अपने iPhone पर साझा करें। इस तरह, iPhone उसी वाई-फाई से जुड़ता है जो आपका मैक जुड़ा हुआ है। और अगर यह बोझिल लगता है, तो आप मैक से वाई-फाई पासवर्ड प्राप्त कर सकते हैं और इसका उपयोग iPhone को इंटरनेट से वायरलेस तरीके से जोड़ने के लिए कर सकते हैं।
