La connexion des appareils sans fil à Internet facilite les choses car vous avez plus de place pour se déplacer. Tout ce dont vous avez besoin est un signal sans fil, un mot de passe et un appareil qui peut se connecter à Internet sans fil, et vous pouvez accéder aux vastes services d'Internet.
Les gens partagent souvent une connexion Internet d'un appareil à un autre , ce qui est une tâche facile si vous savez comment créer des points chauds Wi-Fi que d'autres appareils peuvent rejoindre. Cependant, certains peuvent faire face à des défis, en particulier lors du partage d'un signal Internet d'un Mac vers un iPhone. En effet, c'est un peu compliqué par rapport au partage d'Internet entre un appareil Windows et Android.
Continuez à lire en regardant comment vous pouvez partager votre connexion Internet Mac avec un iPhone. Nous vérifions également s'il est possible de partager la connexion Internet Mac via le Wi-Fi tout en étant connecté à un autre réseau Wi-Fi.

Partage Wi-Fi de Mac à l'iPhone
Les appareils MAC ont une fonction de partage Internet qui vous permet de créer un hotspot Wi-Fi à partir du Mac. Une fois que vous avez créé le hotspot, d'autres appareils avec le mot de passe peuvent rejoindre le réseau sans tracas.
Cependant, les appareils Mac ne peuvent créer le hotspot que s'ils sont connectés à Internet via un câble Ethernet . En effet, l' adaptateur Wi-Fi peut soit diffuser un signal sans fil, soit être connecté à un signal sans fil, mais il ne peut pas faire les deux simultanément.
Il y a une solution de contournement où vous devez acheter un adaptateur sans fil supplémentaire et le connecter à votre Mac afin que le Mac puisse diffuser un signal Wi-Fi alors qu'il est toujours connecté à un réseau Wi-Fi .
Utilisation d'un adaptateur supplémentaire
Vous devez d'abord télécharger le logiciel de configuration nécessaire à partir du site Web des fabricants d'adaptateurs pour utiliser l'adaptateur. Le logiciel comprend des pilotes et des fichiers de programme nécessaires pour utiliser l'adaptateur sur votre Mac.
Après avoir téléchargé et installé le logiciel, redémarrez votre Mac, puis branchez l'adaptateur. Exécutez ensuite le programme d'adaptateur que vous avez installé plus tôt pour connecter l'adaptateur à votre Wi-Fi à domicile.
Connexion d'un adaptateur USB Wi-Fi à un guide de configuration Mac - étape par étape
Ensuite, ouvrez le menu Apple> Préférences système sur le Mac, faites défiler le partage et sélectionnez l'option.
Accédez au partage Internet sur le côté gauche de l'écran. N'oubliez pas de cliquer sur la case avant l'option de partage Internet pour activer la fonctionnalité.
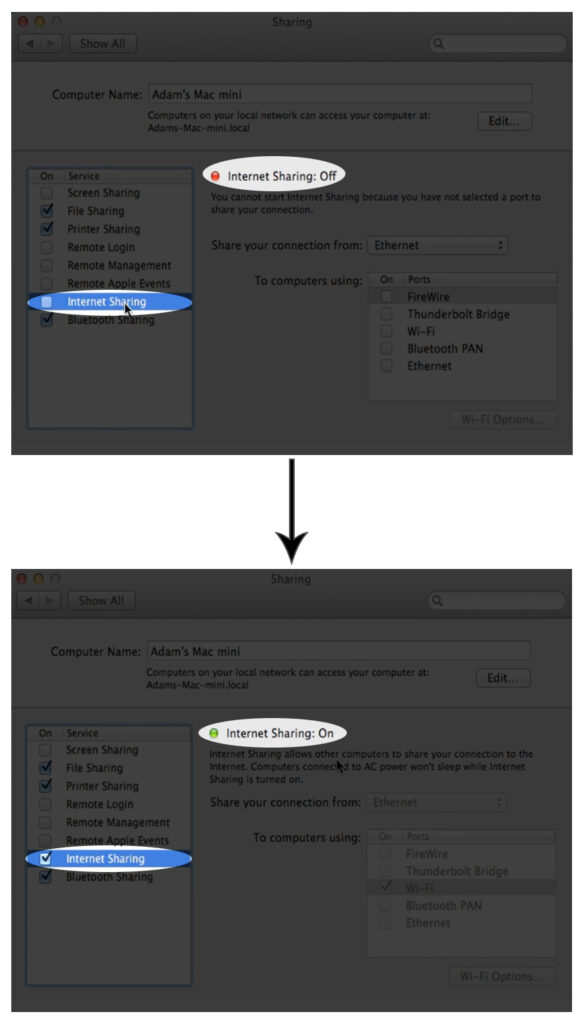
Pour MacOS Ventura 13, vous cliquerez sur le menu Apple> Paramètres système> Général> Partage, puis cliquez sur l'icône d'information à côté du partage Internet.
Ensuite, cliquez sur le menu contextuel à côté de l'option partager votre connexion et sélectionner 802.11 NIC (ou votre nom d'adaptateurs Wi-Fi USB).
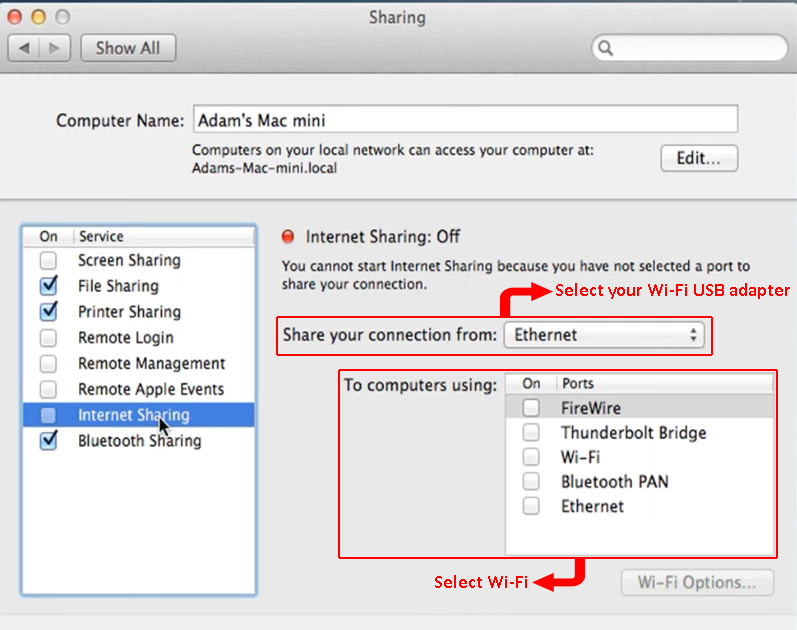
Après, sélectionnez Wi-Fi dans les options à côté de l'ordinateur en utilisant. Enfin, cliquez sur les options Wi-Fi Wi-Fi, et une nouvelle fenêtre apparaîtra où vous pouvez mettre à jour le nom, la chaîne, le mot de passe et le protocole de sécurité Wi-Fi. Cliquez sur DID> OK, puis commencez à finaliser les paramètres.

À ce stade, votre Mac devrait diffuser un signal Wi-Fi tout en étant connecté à un réseau Wi-Fi via un adaptateur USB. Notez que les procédures de travail avec les adaptateurs varient en fonction du fabricant de l'adaptateur, alors vérifiez les sites Web respectifs pour la configuration des adaptateurs. TP-Link et Linksys sont des fabricants qui fournissent des instructions de configuration sur leurs sites Web.
Utilisation d'un câble
Une autre option consiste à partager le Wi-Fi Mac avec votre iPhone à l'aide du câble Lightning USB iPhones. Vous pouvez le faire par;
- Tout d'abord, connectez l'iPhone et le Mac à l'aide du câble Lightning-to-USB.
- Ensuite, sur le Mac, cliquez sur le logo Apple et accédez aux préférences système> Partage> Partage Internet.
- Sélectionnez ensuite le Wi-Fi dans le menu déroulant partager votre connexion.
- Sélectionnez l'iPhone USB dans l'ordinateur à l'ordinateur à l'aide des options.
- Vérifiez la case à cocher Partage Internet, puis cliquez sur Démarrer dans le menu qui apparaîtra.
- Ensuite, sur l'iPhone, désactivez les données Wi-Fi et cellulaires. Vous pouvez maintenant accéder à Internet et l'essayer en lançant Safari et en visitant n'importe quel site Web.
Notez que cette méthode de configuration peut vous obliger à attendre quelques minutes avant que le téléphone puisse accéder à Internet, alors soyez patient. Connectez les appareils et donnez-leur au moins cinq minutes avant de régler à nouveau la connexion au cas où cela ne fonctionnerait pas la première fois.
En outre, les utilisateurs de MacOS Catalina doivent activer le paramètre de connexion Internet sous la mise en cache de contenu afin que le Mac puisse partager sa connexion Internet avec d'autres appareils iOS via le câble Lightning.
Naviguez sur l'icône Apple> Préférences système> Partage> Cache de contenu et sélectionnez la case à cocher pour activer la mise en cache de contenu. Sélectionnez ensuite la case à cocher Partager Internet une fois que la mise en cache de contenu est active.
Utilisation de Bluetooth
Vous pouvez attacher votre connexion Wi-Fi Mac à votre iPhone via Bluetooth. La méthode a un inconvénient où votre Internet sera plus lent que la normale. Cependant, si vous n'avez pas l'intention d'utiliser la connexion pour la navigation lourde, cela devrait vous servir bien.
Les étapes ci-dessous décrivent comment partager votre Wi-Fi Mac avec un iPhone via Bluetooth.
- Assurez-vous que Bluetooth est activé pour les deux appareils et qu'ils sont connectés. Vous pouvez activer Bluetooth sur iOS en naviguant paramètres> Bluetooth et en appuyant sur le commutateur d'activation. Pour Mac, cliquez sur l'icône Bluetooth dans la barre d'état, sélectionnez Bluetooth ou accédez à des préférences système> Bluetooth.
- Associez les appareils en allant sur votre iPhone, en naviguant paramètres> Bluetooth et en sélectionnant le nom de votre Mac dans les appareils de la liste des autres appareils. Accédez à votre Mac et cliquez sur Connecter à l'invite qui apparaîtra. Vous devrez peut-être saisir un code à six chiffres pour terminer la configuration. Le code s'affiche sur l'écran Mac ou iPhones.
- Ensuite, sur le Mac, naviguez sur les préférences système> Partage> Partage Internet.
- Sélectionnez Wi-Fi dans le menu déroulant partager votre connexion.
- Sélectionnez Bluetooth Pan dans l'ordinateur à l'ordinateur à l'aide d'options.
- Vérifiez l'option de partage Internet à gauche de l'écran afin que la fonctionnalité soit active, puis cliquez sur Démarrer sur la notification contextuelle. Enfin, cliquez sur OK> Terminé. Vous pouvez désormais utiliser Internet sur votre iPhone.
Comment partager le Wi-Fi de Mac à l'iPhone (Wi-Fi / Ethernet à Bluetooth)
Création d'un hotspot Wi-Fi à partir de Mac
Vous pouvez également connecter le Mac à votre routeur via un câble Ethernet et créer un hotspot Wi-Fi à partir du Mac. De cette façon, vous partagerez la connexion Internet Mac comme signal sans fil pour l'iPhone.
Les étapes ci-dessous décrivent comment créer un hotspot à partir de votre Mac;
- Cliquez sur le menu Apple, puis accédez aux préférences système> Partage.
- Cliquez sur le partage Internet à gauche de l'écran et assurez-vous que la case à cocher a une tique pour afficher le partage Internet est active.
- Lancez le menu déroulant dans l'option partager votre connexion et sélectionner Ethernet.
- Puis sélectionnez Wi-Fi dans les options à côté de l'ordinateur en utilisant
- Sélectionnez l'option Options Wi-Fi pour définir le protocole de sécurité des réseaux, le Wi-Fi SSID, le canal et le mot de passe. Sélectionnez Done> Ok une fois fait pour finaliser la configuration.
- Enfin, cliquez sur la case avant le partage Internet et sélectionnez Démarrer sur la notification qui apparaîtra.
Comment partager le Wi-Fi de Mac à l'iPhone (Ethernet au Wi-Fi)
Vous devez laisser le canal dans l'option par défaut si vous ne comprenez pas le paramètre. En outre, il est préférable d'utiliser le protocole de sécurité WPA2 (ou WPA3 ) car il est compatible avec la plupart des appareils.
Une fois que vous avez créé le réseau Wi-Fi, accédez à votre iPhone, naviguez par paramètres> Wi-Fi, sélectionnez le Wi-Fi SSID que vous définissez plus tôt et entrez son mot de passe.
Partage d'un mot de passe Wi-Fi de Mac à l'iPhone
Au lieu de partager votre Wi-Fi Mac avec l'iPhone, vous pouvez partager le mot de passe Wi-Fi . De cette façon, l'iPhone se connecte au même réseau sans fil que votre Mac utilise.
Les deux appareils doivent d'abord remplir certaines conditions avant d'y parvenir. Ils sont:
- L'iPhone devrait avoir la dernière version iOS, qui devrait être iOS 11 ou version ultérieure. Le Mac doit également utiliser des versions MacOS High Sierra ou ultérieures.
- Éteignez le hotspot Wi-Fi sur les deux si l'un des deux a un hotspot actif. Assurez-vous également que Bluetooth et Wi-Fi sont actifs sur les deux appareils.
- Les deux appareils doivent être dans la gamme Bluetooth et Wi-Fi .
- Assurez-vous que les deux appareils sont connectés à leurs comptes iCloud. Enregistrez également l'e-mail iPhones iCloud sur les contacts Mac et les e-mails Mac ICloud sur l'iPhone.
Partage de mot de passe Wi-Fi de Mac à iPhone / iPad
Une fois que les deux appareils répondent à ces mises en garde, procédez à partager le mot de passe Wi-Fi en suivant les étapes ci-dessous:
- Connectez le Mac au Wi-Fi dont vous souhaitez partager le mot de passe et revérifier que le Bluetooth Mac est allumé. Les deux appareils doivent être proches les uns des autres.
- Ensuite, naviguez par des paramètres> Wi-Fi sur l'iPhone.
- Vérifiez que le bouton à côté du Wi-Fi met en évidence Green pour afficher le Wi-Fi. S'il est éteint, le taraudage du bouton activera le Wi-Fi iPhones.
- Ensuite, sélectionnez le réseau Wi-Fi que vous souhaitez rejoindre. Ce devrait être le même à lequel le Mac est connecté.
- Une boîte de dialogue Wi-Fi Password apparaîtra sur le Mac; Clique dessus. Cliquez ensuite sur le menu déroulant Options et cliquez sur Partager.
- À ce stade, le Mac et l'iPhone devraient être sur le même réseau Wi-Fi.
Récupération du mot de passe Wi-Fi de Mac
Si le partage du mot de passe semble lourd, vous pouvez récupérer le mot de passe de votre Mac . Cela vous permettra d'utiliser le mot de passe pour connecter votre iPhone à un réseau Wi-Fi dont vous ne connaissez pas le mot de passe, mais le Mac a dans son système.
Vous pouvez utiliser Macs Terminal ou l'application Access Keychain; Pour cet article, nous utiliserons l'application Terminal.
La procédure est la suivante;
- Cliquez sur l'icône Recherche de Spotlight dans la barre de menu ou utilisez les touches de fonction pour rechercher l'application Keychain et le lancer. Ou naviguez sur Finder> Applications> Utilitaires> Terminal.
- Entrez le Command Security Find-Generic-Password -ga WiFi Nom | Mot de passe GREP: dans la fenêtre du terminal. Où le nom Wi-Fi est le Wi-Fi SSID du réseau dont vous essayez de récupérer le mot de passe.
- Appuyez sur la touche de retour et le Mac vous invite à saisir votre nom d'utilisateur et votre mot de passe pour vérification. Une fois que vous l'avez fait, le mot de passe sera sur la dernière ligne de la fenêtre du terminal.
Comment trouver un mot de passe Wi-Fi dans MacOS (2 méthodes)
Conclusion
Vous pouvez désormais partager un réseau Wi-Fi d'un Mac vers un iPhone via diverses configurations.
Notamment, obtenir un adaptateur peut être inutile car vous pouvez facilement connecter l'iPhone au même Wi-Fi que votre Mac utilise. Par conséquent, pensez à connecter votre Mac à Internet via un câble Ethernet afin qu'il soit plus facile de configurer un hotspot auquel votre iPhone peut facilement se connecter.
Alternativement, partagez le mot de passe Wi-Fi de votre Mac vers votre iPhone. De cette façon, l'iPhone se connecte au même Wi-Fi auquel votre Mac est connecté. Et si cela semble être lourd, vous pouvez récupérer le mot de passe Wi-Fi du Mac et l'utiliser pour connecter l'iPhone à Internet sans fil.
