Het draadloos verbinden van apparaten met internet maakt het gemakkelijker, omdat u meer ruimte hebt om over te gaan. Het enige dat u nodig heeft, is een draadloos signaal, een wachtwoord en een apparaat dat draadloos verbinding kan maken met internet, en u hebt toegang tot de enorme services van internet.
Mensen delen vaak een internetverbinding van het ene apparaat naar het andere , wat een gemakkelijke taak is als u weet hoe u Wi-Fi-hotspots kunt maken waarmee andere apparaten kunnen deelnemen. Sommigen kunnen echter voor uitdagingen worden geconfronteerd, vooral bij het delen van een internetsignaal van een Mac naar een iPhone. Dat komt omdat het een beetje ingewikkeld is in vergelijking met het delen van internet tussen een Windows en Android -apparaat.
Blijf lezen terwijl we kijken hoe u uw MacS -internetverbinding met een iPhone kunt delen. We controleren ook of het mogelijk is om MACS Internet Connection te delen via Wi-Fi terwijl we verbonden zijn met een ander Wi-Fi-netwerk.

Wi-Fi delen van Mac tot iPhone
MAC-apparaten hebben een functie voor het delen van internet waarmee u een Wi-Fi-hotspot van de Mac kunt maken . Nadat u de hotspot hebt gemaakt, kunnen andere apparaten met het wachtwoord zonder gedoe lid worden van het netwerk.
MAC -apparaten kunnen echter alleen de hotspot maken als ze via een Ethernet -kabel op internet zijn aangesloten. Dit komt omdat de Wi-Fi-adapter ofwel een draadloos signaal kan uitzenden of kan worden aangesloten op een draadloos signaal, maar het kan beide niet tegelijkertijd doen.
Er is een oplossing waar u een extra draadloze adapter moet kopen en deze met uw Mac moet aansluiten, zodat de Mac een Wi-Fi-signaal kan uitzenden terwijl deze nog steeds is verbonden met een Wi-Fi-netwerk .
Met behulp van een extra adapter
U moet eerst de benodigde setup -software downloaden van de website van de adapterfabrikanten om de adapter te gebruiken. De software bevat stuurprogramma's en programmabestanden die nodig zijn om de adapter op uw Mac te gebruiken.
Start je Mac opnieuw op en start je de software opnieuw en stop je de adapter in. Voer vervolgens het adapterprogramma uit dat u eerder hebt geïnstalleerd om de adapter aan te sluiten op uw wifi thuis.
Een Wi-Fi USB-adapter aansluiten op een Mac-stapsgewijze setup-gids
Open vervolgens het Apple -menu> Systeemvoorkeuren op de Mac, scrol naar delen en selecteer de optie.
Navigeer naar het delen van internet aan de linkerkant van het scherm. Vergeet niet om op het selectievakje te klikken voordat de optie Internet delen om de functie te activeren.
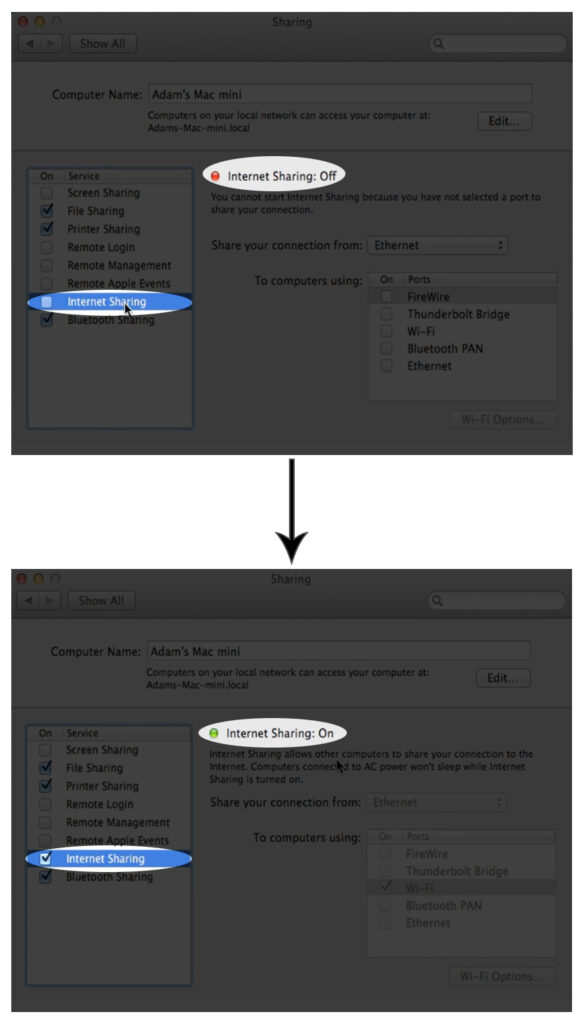
Voor MacOS Ventura 13 klikt u op het Apple -menu> Systeeminstellingen> Algemeen> Delen en klikt u vervolgens op het informatiepictogram naast internetverdeling.
Klik vervolgens op het pop-upmenu naast het delen van uw verbinding met de optie en selecteer 802.11 NIC (of uw USB Wi-Fi Adapters Naam).
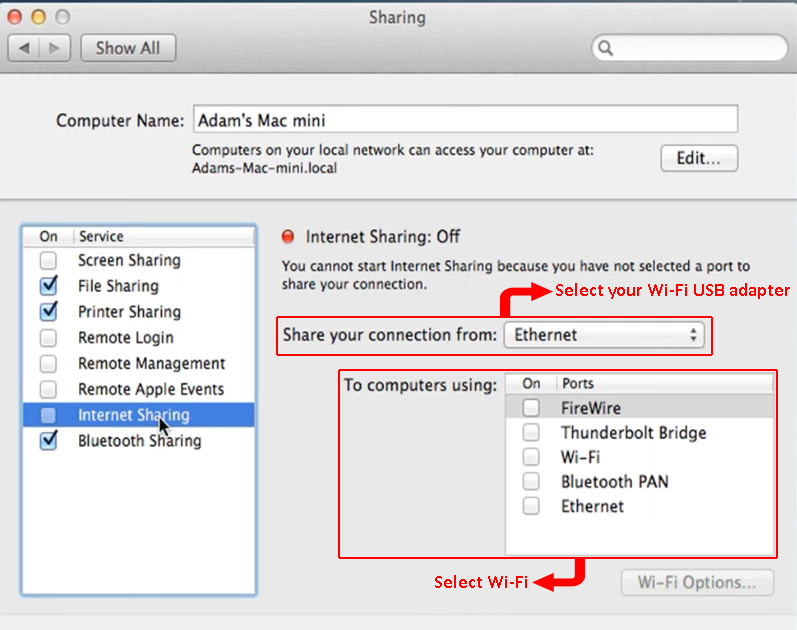
Selecteer Wi-Fi na de opties naast de computer gebruiken. Klik ten slotte op Wi-Fi Wi-Fi-opties en er verschijnt een nieuw venster waar u de Wi-Fi-naam, het kanaal, het wachtwoord en het beveiligingsprotocol kunt bijwerken. Klik op klaar> OK en begin vervolgens om de instellingen af te ronden.

Op dit punt moet uw Mac een Wi-Fi-signaal uitzenden terwijl u via een USB-adapter op een Wi-Fi-netwerk wordt aangesloten. Merk op dat de procedures voor het werken met adapters variëren, afhankelijk van de adapterfabrikant, dus controleer de respectieve websites voor het instellen van de adapters. TP-Link en Linksys zijn fabrikanten die installatie-instructies op hun websites bieden.
Een kabel gebruiken
Een andere optie is om de MACS Wi-Fi met uw iPhone te delen met behulp van de iPhones USB-bliksemkabel. Je kunt dit doen door;
- Sluit eerst de iPhone en Mac aan met de Lightning-to-USB-kabel.
- Klik vervolgens op de Mac op het Apple -logo en navigeer naar systeemvoorkeuren> delen> Internet delen.
- Selecteer vervolgens Wi-Fi in het deel van uw verbinding in het vervolgkeuzemenu.
- Selecteer iPhone USB van de naar de computer met behulp van opties.
- Controleer het selectievakje Internet delen en klik vervolgens op Start op het menu dat verschijnt.
- Schakel vervolgens Wi-Fi en mobiele gegevens uit op de iPhone. U kunt nu toegang krijgen tot internet en proberen door Safari te starten en een website te bezoeken.
Merk op dat deze installatiemethode mogelijk vereist dat u een paar minuten wacht voordat de telefoon toegang heeft tot internet, dus wees geduldig. Sluit de apparaten aan en geef ze minimaal vijf minuten voordat u de verbinding opnieuw instelt voor het geval deze de eerste keer niet werkte.
MacOS Catalina -gebruikers moeten ook de internetverbindingsinstelling activeren onder contentcaching, zodat de Mac zijn internetverbinding met andere iOS -apparaten via de bliksemkabel kan delen.
Navigeer door het Apple -pictogram> Systeemvoorkeuren> Delen> Content Caching en selecteer het selectievakje om contentcaching te activeren. Selecteer vervolgens het selectievakje voor internetverbinding delen zodra de caching van de inhoud actief is.
Bluetooth gebruiken
U kunt uw Macs wifi-verbinding met uw iPhone via Bluetooth vastbinden. De methode heeft een nadeel waar uw internet langzamer zal zijn dan normaal. Als u echter niet van plan bent om de verbinding voor zwaar browsen te gebruiken, zou dit u goed moeten van dienst zijn.
De onderstaande stappen beschrijven hoe u uw Macs Wi-Fi kunt delen met een iPhone via Bluetooth.
- Zorg ervoor dat Bluetooth is ingeschakeld voor beide apparaten en ze zijn verbonden. U kunt Bluetooth op iOS inschakelen door instellingen> Bluetooth te navigeren en op de activeringsschakelaar te tikken. Klik voor Mac op het Bluetooth -pictogram op de statusbalk, selecteer Bluetooth AAN ON of Navigeer naar Systeemvoorkeuren> Bluetooth.
- Koppel de apparaten door naar uw iPhone te gaan, instellingen te navigeren> Bluetooth en uw MacS -naam te selecteren uit de apparaten in de andere apparatenlijst. Ga naar uw Mac en klik op Connect op de prompt die verschijnt. Mogelijk moet u een zescijferige code invoeren om de instellingen te voltooien. De code wordt weergegeven op het scherm MACS of iPhones.
- Navigeer vervolgens op de Mac Systemvoorkeuren> Delen> Internet delen.
- Selecteer Wi-Fi in het deel van uw verbinding in het vervolgkeuzemenu.
- Selecteer Bluetooth -pan van de naar de computer met opties.
- Controleer de optie Internet delen links van het scherm zodat de functie actief is en klik vervolgens op Start op de pop-upmelding. Klik ten slotte op OK> klaar. U kunt nu internet op uw iPhone gebruiken.
Hoe Wi-Fi te delen van Mac tot iPhone (Wi-Fi/Ethernet naar Bluetooth)
Een Wi-Fi-hotspot maken van Mac
U kunt de Mac ook via een Ethernet-kabel aansluiten en een Wi-Fi-hotspot van de Mac maken. Op die manier deel je MACS Internet Connection als een draadloos signaal voor de iPhone.
De onderstaande stappen beschrijven hoe u een hotspot van uw Mac kunt maken;
- Klik op het Apple -menu en navigeer vervolgens naar systeemvoorkeuren> delen.
- Klik op Internet Deling links van het scherm en zorg ervoor dat het selectievakje een teken heeft om te laten zien dat internet delen actief is.
- Start het vervolgkeuzemenu in het delen van uw verbinding vanuit de optie en selecteer Ethernet.
- Selecteer vervolgens Wi-Fi uit de opties naast de computer met behulp van
- Selecteer de optie Wi-Fi Options om het beveiligingsprotocol van Networks, Wi-Fi SSID, Channel en Wachtwoord in te stellen. Selecteer klaar> OK Eenmaal gedaan om de installatie te voltooien.
- Klik ten slotte op het selectievakje voor het delen van internet en selecteer Start op de melding die verschijnt.
Hoe Wi-Fi te delen van Mac tot iPhone (Ethernet naar Wi-Fi)
U moet het kanaal achterlaten in de standaardoptie als u de instelling niet begrijpt. Het heeft ook de voorkeur om het WPA2 (of WPA3 ) beveiligingsprotocol te gebruiken, omdat het compatibel is met de meeste apparaten.
Nadat u het Wi-Fi-netwerk hebt gemaakt, gaat u naar uw iPhone, navigeert u instellingen> Wi-Fi, selecteert u de Wi-Fi SSID die u eerder hebt ingesteld en voert u het wachtwoord in.
Een Wi-Fi-wachtwoord delen van Mac naar iPhone
In plaats van uw Macs Wi-Fi met de iPhone te delen, kunt u het Wi-Fi-wachtwoord delen . Op die manier maakt de iPhone verbinding met hetzelfde draadloze netwerk dat uw Mac gebruikt.
Beide apparaten moeten eerst aan sommige voorwaarden voldoen voordat dit wordt bereikt. Zij zijn:
- De iPhone moet de nieuwste iOS -versie hebben, die iOS 11 of later zou moeten zijn. De Mac moet ook MacOS High Sierra of latere versies gebruiken.
- Schakel de Wi-Fi-hotspot uit op beide als een van beide een actieve hotspot heeft. Zorg er ook voor dat Bluetooth en Wi-Fi op beide apparaten actief zijn.
- Beide apparaten moeten zich binnen elkaars Bluetooth- en Wi-Fi-bereik bevinden.
- Zorg ervoor dat beide apparaten worden getekend in hun iCloud -accounts. Sla ook de iPhones iCloud -e -mail op MACS -contacten en Macs iCloud -e -mail op de iPhone op.
Wi-Fi-wachtwoord delen van Mac naar iPhone/iPad
Zodra beide apparaten aan deze voorbehouden voldoen, ga dan door met het delen van het Wi-Fi-wachtwoord door de onderstaande stappen te volgen:
- Sluit de Mac aan op de Wi-Fi wiens wachtwoord u wilt delen en controleer dubbel dat de MACS Bluetooth is ingeschakeld. Beide apparaten moeten dicht bij elkaar zijn.
- Navigeer vervolgens instellingen> wifi op de iPhone.
- Controleer of de knop naast Wi-Fi Green markeert om te laten zien dat Wi-Fi is ingeschakeld. Als het is uitgeschakeld, activeert op de knop de iPhones Wi-Fi.
- Selecteer vervolgens het Wi-Fi-netwerk waarmee u wilt deelnemen. Het zou hetzelfde moeten zijn als waaraan de Mac is verbonden.
- Er verschijnt een wifi-wachtwoorddialoogvenster op de Mac; Klik erop. Klik vervolgens op het vervolgkeuzemenu Opties en klik op Delen.
- Op dit moment moeten de Mac en de iPhone zich op hetzelfde Wi-Fi-netwerk bevinden.
Het Wi-Fi-wachtwoord ophalen bij Mac
Als het delen van het wachtwoord omslachtig lijkt, kunt u het wachtwoord van uw Mac ophalen . Hiermee kunt u het wachtwoord gebruiken om uw iPhone aan te sluiten op een Wi-Fi-netwerk waarvan u het wachtwoord niet weet, maar de Mac in het systeem heeft.
U kunt MacS Terminal of de KeyChain Access -app gebruiken; Voor dit artikel zullen we de terminal -app gebruiken.
De procedure is als volgt;
- Klik op het spotlight -zoekpictogram in de menubalk of gebruik de functietoetsen om naar de KeyChain -app te zoeken en te starten. Of navigeer Finder> Toepassingen> Hulpprogramma's> Terminal.
- Voer de opdrachtbeveiliging in zoek-generic-password -ga wifi naam | GREP -wachtwoord: in het terminalvenster. Waar de wifi-naam de wifi-ssid is van het netwerk waarvan het wachtwoord u probeert op te halen.
- Druk op de retourtoets en de Mac vraagt u om uw gebruikersnaam en wachtwoord voor verificatie in te voeren. Zodra u dat doet, staat het wachtwoord op de laatste regel in het terminalvenster.
Hoe u een Wi-Fi-wachtwoord kunt vinden in MacOS (2 methoden)
Conclusie
U kunt nu een Wi-Fi-netwerk delen van een Mac naar een iPhone via verschillende setups.
Met name het verkrijgen van een adapter kan overbodig zijn, omdat u de iPhone eenvoudig kunt aansluiten op dezelfde wifi die uw Mac gebruikt. Overweeg daarom om uw Mac op internet te verbinden via een Ethernet -kabel , zodat het gemakkelijker is om een hotspot in te stellen waarmee uw iPhone gemakkelijk verbinding kan maken.
Als alternatief delen het Wi-Fi-wachtwoord van uw Mac naar uw iPhone. Op die manier is de iPhone verbinding met dezelfde wifi waar je Mac aan is verbonden. En als dat omslachtig lijkt, kunt u het Wi-Fi-wachtwoord van de Mac ophalen en gebruiken om de iPhone draadloos op internet te verbinden.
