Å koble enheter trådløst til Internett gjør ting enklere ettersom du har mer rom å bevege deg på. Alt du trenger er et trådløst signal, et passord og en enhet som kan kobles til internett trådløst, og du kan få tilgang til de enorme tjenestene på Internett.
Folk deler ofte en internettforbindelse fra en enhet til en annen , noe som er en enkel oppgave hvis du vet hvordan du lager Wi-Fi-hotspots som andre enheter kan bli med. Noen kan imidlertid møte utfordringer, spesielt når du deler et internettsignal fra en Mac til en iPhone. Det er fordi det er litt komplisert sammenlignet med å dele internett mellom en Windows og Android -enhet.
Fortsett å lese mens vi ser på hvordan du kan dele Macs Internett -tilkobling med en iPhone. Vi sjekker også om det er mulig å dele Macs Internett-tilkobling gjennom Wi-Fi mens du er koblet til et annet Wi-Fi-nettverk.

Deling av Wi-Fi fra Mac til iPhone
Mac-enheter har en Internett-delingsfunksjon som lar deg lage et Wi-Fi-hotspot fra Mac. Når du har opprettet hotspot, kan andre enheter med passord bli med i nettverket uten oppstyr.
Imidlertid kan MAC -enheter bare opprette hotspot hvis de er koblet til Internett via en Ethernet -kabel . Dette er fordi Wi-Fi-adapteren enten kan kringkaste et trådløst signal eller kobles til et trådløst signal, men det kan ikke gjøre begge deler samtidig.
Det er en løsning der du må kjøpe en ekstra trådløs adapter og koble den til Mac-en din slik at Mac kan kringkaste et Wi-Fi-signal mens den fremdeles er koblet til et Wi-Fi-nettverk .
Bruke en ekstra adapter
Du må først laste ned den nødvendige installasjonsprogramvaren fra nettstedet Adapter Produsenter for å bruke adapteren. Programvaren inkluderer drivere og programfiler som er nødvendige for å bruke adapteren på Mac -en din.
Etter å ha lastet ned og installert programvaren, start Mac -en på nytt, og koble deretter til adapteren. Kjør deretter adapterprogrammet du installerte tidligere for å koble adapteren til hjemmet Wi-Fi.
Koble til en Wi-Fi USB-adapter til en Mac-trinn-for-trinns installasjonsguide
Deretter åpner du Apple -menyen> Systempreferanser på Mac, blar til deling og velg alternativet.
Naviger til Internett -deling på venstre side av skjermen. Husk å klikke på avkrysningsruten før alternativet Internett -deling for å aktivere funksjonen.
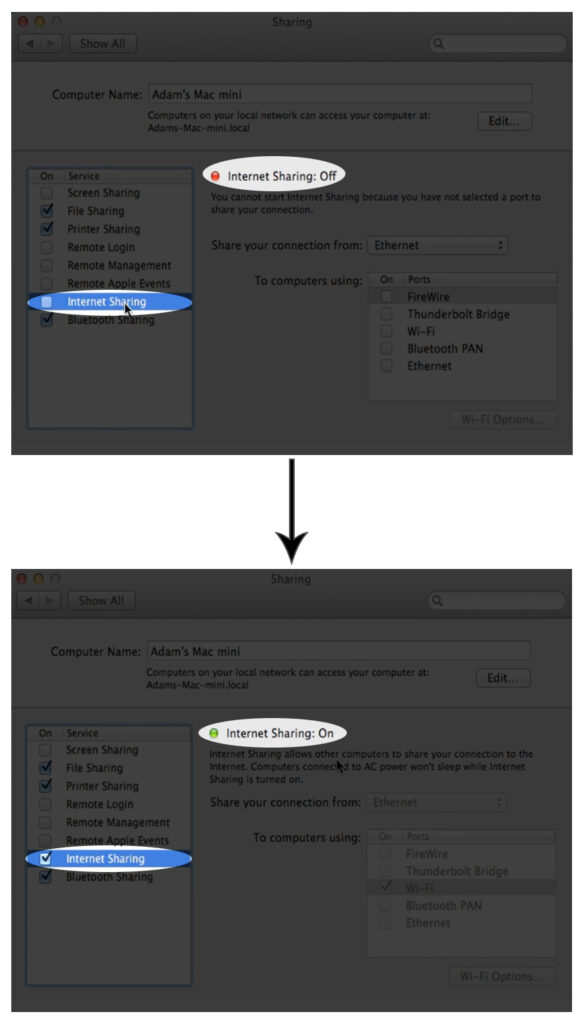
For MacOS Ventura 13 vil du klikke på Apple -menyen> Systeminnstillinger> Generelt> Deling, og klikk deretter på informasjonsikonet ved siden av Internett -deling.
Deretter klikker du på popup-menyen ved siden av Del din tilkobling fra alternativet og velger 802.11 NIC (eller USB Wi-Fi-adapterne).
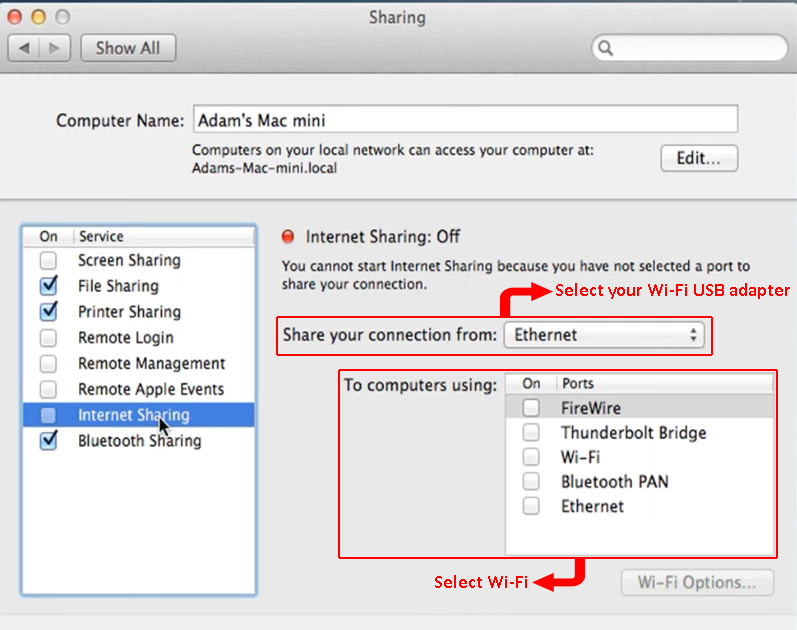
Velg etter Wi-Fi fra alternativene ved siden av til datamaskin ved hjelp av. Til slutt klikker du på Wi-Fi Wi-Fi-alternativer, og et nytt vindu vil vises der du kan oppdatere Wi-Fi-navn, kanal, passord og sikkerhetsprotokoll. Klikk ferdig> OK, begynn å fullføre innstillingene.

På dette tidspunktet bør Mac-en din kringkaste et Wi-Fi-signal mens den er koblet til et Wi-Fi-nettverk via en USB-adapter. Merk at prosedyrene for å jobbe med adaptere varierer avhengig av adapterprodusenten, så sjekk de respektive nettstedene for å sette opp adapterne. TP-Link og Linksys er produsenter som gir instruksjonsinstruksjoner på sine nettsteder.
Ved hjelp av en kabel
Et annet alternativ er å dele Mac-Wi-Fi med din iPhone ved å bruke iPhones USB Lightning-kabelen. Du kan gjøre dette av;
- Først må du koble iPhone og MAC ved hjelp av lyn-til-USB-kabelen.
- Så på Mac, klikker du på Apple -logoen og navigerer til systeminnstillinger> Deling> Internett -deling.
- Velg deretter Wi-Fi fra Del din tilkobling fra rullegardinmenyen.
- Velg iPhone USB fra til datamaskinen ved hjelp av alternativer.
- Kontroller avkrysningsruten Internett, og klikk på Start på menyen som dukker opp.
- Så på iPhone, slå av Wi-Fi og cellulære data. Du kan nå få tilgang til Internett og prøve det ved å starte Safari og besøke et hvilket som helst nettsted.
Merk at denne installasjonsmetoden kan kreve at du venter noen minutter før telefonen har tilgang til internett, så vær tålmodig. Koble enhetene og gi dem minst fem minutter før du setter opp forbindelsen på nytt i tilfelle den ikke fungerte første gang.
MacOS Catalina -brukere bør også aktivere innstillingen for internettforbindelse under caching av innhold, slik at Mac kan dele sin internettforbindelse med andre iOS -enheter gjennom lynkabelen.
Naviger Apple -ikonet> Systempreferanser> Deling> Cache Cache og velge avkrysningsruten for å aktivere hurtigbufring av innhold. Velg deretter avkrysningsruten for Internett -tilkobling når hurtigbufring av innhold er aktiv.
Bruke Bluetooth
Du kan binde Macs Wi-Fi-tilkoblingen din til din iPhone via Bluetooth. Metoden har en ulempe der internett vil være tregere enn normalt. Imidlertid, hvis du ikke har tenkt å bruke forbindelsen til tung surfing, skal den tjene deg godt.
Trinnene nedenfor beskriver hvordan du deler MAC-er Wi-Fi med en iPhone gjennom Bluetooth.
- Forsikre deg om at Bluetooth er på for begge enhetene, og at de er tilkoblet. Du kan slå på Bluetooth på iOS ved å navigere innstillinger> Bluetooth og tappe aktiveringsbryteren. For Mac, klikk på Bluetooth -ikonet på statuslinjen, velg Bluetooth på eller naviger til systeminnstillinger> Bluetooth.
- Passer enhetene ved å gå til iPhone, navigere innstillinger> Bluetooth og velg Mac -navnet ditt fra enhetene i listen over andre enheter. Gå til Mac -en din og klikk Koble til ledeteksten som vises. Du må kanskje legge inn en sekssifret kode for å fullføre oppsettet. Koden vises på MAC- eller iPhones -skjermen.
- Deretter på Mac, naviger System Preferences> Deling> Internett -deling.
- Velg Wi-Fi fra Del din tilkobling fra rullegardinmenyen.
- Velg Bluetooth -panne fra til datamaskinen ved hjelp av alternativer.
- Sjekk alternativet for deling av internett til venstre for skjermen slik at funksjonen er aktiv, og klikk deretter på Start på popup-varslingen. Til slutt, klikk OK> Ferdig. Du kan nå bruke Internett på iPhone.
Hvordan dele Wi-Fi fra Mac til iPhone (Wi-Fi/Ethernet til Bluetooth)
Opprette et Wi-Fi-hotspot fra Mac
Du kan også koble Mac til ruteren din via en Ethernet-kabel og opprette en Wi-Fi-hotspot fra Mac. På den måten vil du dele Macs Internet Connection som et trådløst signal for iPhone.
Trinnene nedenfor beskriver hvordan du lager et hotspot fra Mac -en din;
- Klikk på Apple -menyen, og naviger deretter til systeminnstillinger> Deling.
- Klikk på Internett -deling til venstre på skjermen og sørg for at avmerkingsboksen har en hake for å vise at deling av internett er aktiv.
- Start rullegardinmenyen i Del din tilkobling fra alternativet og velg Ethernet.
- Velg deretter Wi-Fi fra alternativene ved siden av til datamaskin ved hjelp av
- Velg alternativet Wi-Fi-alternativer for å angi nettverkssikkerhetsprotokollen, Wi-Fi SSID, kanal og passord. Velg gjort> OK en gang gjort for å fullføre oppsettet.
- Til slutt, klikk på avmerkingsboksen før deling av internett og velg Start på varselet som vises.
Hvordan dele Wi-Fi fra Mac til iPhone (Ethernet til Wi-Fi)
Du bør forlate kanalen i standardalternativet hvis du ikke forstår innstillingen. Det er også å foretrekke å bruke WPA2 (eller WPA3 ) sikkerhetsprotokollen siden den er kompatibel med de fleste enheter.
Når du har opprettet Wi-Fi-nettverket, går du til iPhone, navigerer innstillinger> Wi-Fi, velger Wi-Fi SSID du angir tidligere og skriv inn passordet.
Dele et Wi-Fi-passord fra Mac til iPhone
I stedet for å dele MAC-er Wi-Fi med iPhone, kan du dele Wi-Fi-passordet . På den måten kobles iPhone til det samme trådløse nettverket som Mac bruker.
Begge enhetene må oppfylle noen forhold først før de oppnår dette. De er:
- IPhone skal ha den siste iOS -versjonen, som skal være iOS 11 eller senere. Macen skal også bruke macOS High Sierra eller senere versjoner.
- Slå av Wi-Fi-hotspot på begge deler hvis en av har et aktivt hotspot. Forsikre deg også om at Bluetooth og Wi-Fi er aktive på begge enhetene.
- Begge enhetene skal være innenfor hverandres Bluetooth- og Wi-Fi-område .
- Forsikre deg om at begge enhetene er signert på iCloud -kontoene sine. Lagre også iPhones iCloud -e -post på Mac -kontakter og Macs iCloud -e -post på iPhone.
Deling av Wi-Fi-passord fra Mac til iPhone/iPad
Når begge enhetene har oppfylt disse advarslene, fortsett å dele Wi-Fi-passordet ved å følge trinnene nedenfor:
- Koble Mac til Wi-Fi hvis passord du vil dele og dobbeltsjekke som Macs Bluetooth er på. Begge enhetene skal være i nærheten av hverandre.
- Naviger deretter innstillinger> Wi-Fi på iPhone.
- Sjekk at knappen ved siden av Wi-Fi-høydepunktene Green for å vise at Wi-Fi er på. Hvis den er av, vil du trykke på knappen iPhones Wi-Fi.
- Deretter velger du Wi-Fi-nettverket du vil være med på. Det skal være den samme som Mac er koblet til.
- En dialogboks for Wi-Fi-passord vises på Mac; Klikk på den. Klikk deretter på Alternativer-rullegardinmenyen og klikk Del.
- På dette tidspunktet skal Mac og iPhone være på samme Wi-Fi-nettverk.
Henter wi-fi-passordet fra Mac
Hvis det virker tungvint å dele passordet, kan du hente passordet fra Mac -en din . Det vil gjøre det mulig for deg å bruke passordet til å koble iPhone til et Wi-Fi-nettverk hvis passord du ikke vet, men Mac har i sitt system.
Du kan bruke enten MACS -terminalen eller nøkkelringstilgangsappen; For denne artikkelen vil vi bruke terminalappen.
Prosedyren er som følger;
- Klikk på Spotlight Search -ikonet fra menylinjen eller bruk funksjonstastene til å søke etter nøkkelring -appen og starte den. Eller naviger Finder> Applications> Utilities> Terminal.
- Skriv inn kommandosikkerheten Find-Generic-Password -Ga WiFi Navn | GREP -passord: I terminalvinduet. Hvor Wi-Fi-navn er Wi-Fi SSID i nettverket hvis passord du prøver å hente.
- Trykk på returtasten, og Mac vil be deg om å oppgi brukernavn og passord for bekreftelse. Når du gjør det, vil passordet være på den siste linjen i terminalvinduet.
Hvordan finne et Wi-Fi-passord i macOS (2 metoder)
Konklusjon
Du kan nå dele et Wi-Fi-nettverk fra en Mac til en iPhone gjennom forskjellige oppsett.
Å få en adapter kan være unødvendig siden du enkelt kan koble iPhone til samme Wi-Fi som Mac bruker. Derfor kan du vurdere å koble Mac -en din til internett via en Ethernet -kabel , slik at det er lettere å sette opp et hotspot som din iPhone enkelt kan koble til.
Alternativt kan du dele Wi-Fi-passordet fra Mac til din iPhone. På den måten kobles iPhone til den samme Wi-Fi som Mac-en din er koblet til. Og hvis det ser ut til å være tungvint, kan du hente Wi-Fi-passordet fra Mac og bruke det til å koble iPhone til internett trådløst.
