Conectar dispositivos sem fio à Internet facilita as coisas à medida que você tem mais espaço para se mover. Tudo o que você precisa é de um sinal sem fio, uma senha e um dispositivo que pode se conectar à Internet sem fio, e você pode acessar os vastos serviços da Internet.
As pessoas geralmente compartilham uma conexão com a Internet de um dispositivo para outro , o que é uma tarefa fácil se você souber como criar pontos de acesso Wi-Fi que outros dispositivos podem entrar. No entanto, alguns podem enfrentar desafios, especialmente ao compartilhar um sinal da Internet de um Mac para um iPhone. Isso ocorre porque é um pouco complicado em comparação com o compartilhamento da Internet entre um dispositivo Windows e Android.
Continue lendo enquanto analisamos como você pode compartilhar sua conexão com a Internet do MACS com um iPhone. Também verificamos se é possível compartilhar a conexão com a Internet do MACS através do Wi-Fi enquanto conectada a outra rede Wi-Fi.

Compartilhando Wi-Fi de Mac para iPhone
Os dispositivos Mac possuem um recurso de compartilhamento da Internet que permite criar um ponto de acesso Wi-Fi a partir do Mac. Depois de criar o ponto de acesso, outros dispositivos com a senha podem entrar na rede sem problemas.
No entanto, os dispositivos Mac podem apenas criar o ponto de acesso se conectado à Internet através de um cabo Ethernet . Isso ocorre porque o adaptador Wi-Fi pode transmitir um sinal sem fio ou ser conectado a um sinal sem fio, mas não pode fazer as duas coisas simultaneamente.
Há uma solução alternativa na qual você precisa comprar um adaptador sem fio adicional e conectá-lo ao seu Mac para que o Mac possa transmitir um sinal Wi-Fi enquanto ainda estiver conectado a uma rede Wi-Fi .
Usando um adaptador adicional
Você deve primeiro baixar o software de configuração necessário no site dos fabricantes de adaptadores para usar o adaptador. O software inclui drivers e arquivos de programas necessários para usar o adaptador no seu Mac.
Depois de baixar e instalar o software, reinicie o Mac e conecte o adaptador. Em seguida, execute o programa adaptador que você instalou anteriormente para conectar o adaptador ao seu Wi-Fi doméstico.
Conectando um adaptador USB Wi-Fi a um guia de configuração passo a passo do Mac-
Em seguida, abra o menu Apple> Preferências do sistema no Mac, role para compartilhar e selecione a opção.
Navegue até o compartilhamento da Internet no lado esquerdo da tela. Lembre -se de clicar na caixa de seleção antes da opção de compartilhamento da Internet para ativar o recurso.
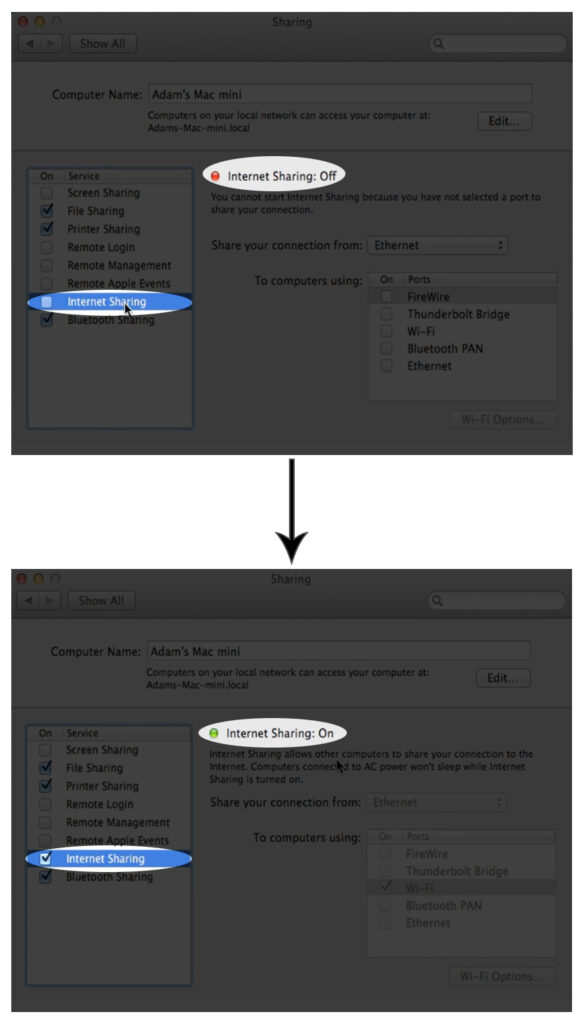
Para o MacOS Ventura 13, você clicará no menu Apple> Configurações do sistema> Geral> Compartilhamento e clicará no ícone de informações ao lado do compartilhamento da Internet.
Em seguida, clique no menu pop-up ao lado da sua conexão com a opção e selecione 802.11 NIC (ou seu nome de adaptadores Wi-Fi USB).
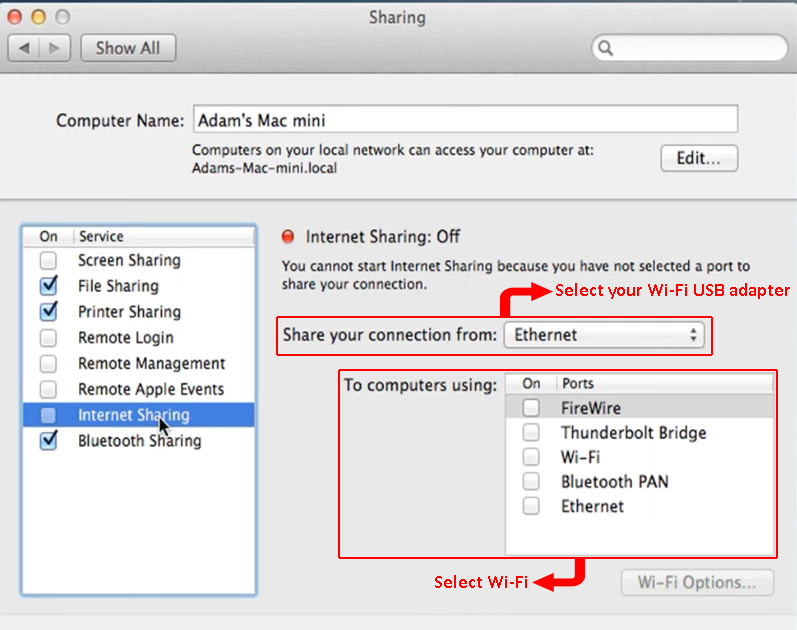
Depois, selecione Wi-Fi das opções próximas ao computador usando. Por fim, clique em Opções Wi-Fi Wi-Fi e uma nova janela aparecerá onde você pode atualizar o nome, canal, senha e protocolo de segurança Wi-Fi. Clique em Concluído> OK e comece a finalizar as configurações.

Nesse ponto, seu Mac deve transmitir um sinal Wi-Fi enquanto está conectado a uma rede Wi-Fi por meio de um adaptador USB. Observe que os procedimentos para trabalhar com adaptadores variam dependendo do fabricante do adaptador; portanto, verifique os respectivos sites para configurar os adaptadores. TP-Link e Linksys são fabricantes que fornecem instruções de configuração em seus sites.
Usando um cabo
Outra opção é compartilhar o Macs Wi-Fi com o seu iPhone usando o cabo IPPHONS USB Lightning. Você pode fazer isso por;
- Primeiro, conecte o iPhone e o Mac usando o cabo Lightning-to-UsB.
- Em seguida, no Mac, clique no logotipo da Apple e navegue até as preferências do sistema> Compartilhamento> Compartilhamento da Internet.
- Em seguida, selecione Wi-Fi no compartilhamento da sua conexão no menu suspenso.
- Selecione o iPhone USB no computador para o computador usando opções.
- Verifique a caixa de seleção de compartilhamento da Internet e clique em Iniciar no menu que será exibido.
- Em seguida, no iPhone, desligue os dados Wi-Fi e celular. Agora você pode acessar a Internet e experimentá -la lançando o Safari e visitando qualquer site.
Observe que esse método de configuração pode exigir que você aguarde alguns minutos antes que o telefone possa acessar a Internet; portanto, seja paciente. Conecte os dispositivos e dê a eles pelo menos cinco minutos antes de configurar a conexão de novo, caso não funcione pela primeira vez.
Além disso, os usuários do MacOS Catalina devem ativar a configuração de conexão com a Internet em cache de conteúdo para que o Mac possa compartilhar sua conexão com a Internet com outros dispositivos iOS através do cabo Lightning.
Navegue pela Apple Icon> Preferências do sistema> Compartilhamento> Cache de conteúdo e selecione a caixa de seleção para ativar o cache de conteúdo. Em seguida, selecione a caixa de seleção Share Internet Connection quando o cache de conteúdo estiver ativo.
Usando Bluetooth
Você pode amarrar sua conexão Wi-Fi Macs ao seu iPhone via Bluetooth. O método tem uma desvantagem em que sua Internet será mais lenta que o normal. No entanto, se você não pretende usar a conexão para navegação pesada, ela deve servir bem.
As etapas abaixo descrevem como compartilhar seu Wi-Fi Macs com um iPhone através do Bluetooth.
- Verifique se o Bluetooth está ligado para ambos os dispositivos e eles estão conectados. Você pode ativar o Bluetooth no iOS navegando nas configurações> Bluetooth e tocando no interruptor de ativação. Para Mac, clique no ícone Bluetooth na barra de status, selecione Ligue o Bluetooth ou navegue até as preferências do sistema> Bluetooth.
- Emparelhe os dispositivos indo ao seu iPhone, navegando nas configurações> Bluetooth e selecionando o nome do seu Macs nos dispositivos na lista de outros dispositivos. Vá para o seu Mac e clique em Conectar -se no prompt que aparecerá. Pode ser necessário inserir um código de seis dígitos para concluir a configuração. O código será exibido na tela Macs ou iPhones.
- Então, no Mac, navegue preferências do sistema> Compartilhamento> Compartilhamento da Internet.
- Selecione Wi-Fi no compartilhamento da sua conexão no menu suspenso.
- Selecione Pan Bluetooth no computador usando opções.
- Verifique a opção de compartilhamento da Internet à esquerda da tela para que o recurso esteja ativo e clique em Iniciar na notificação pop-up. Por fim, clique em OK> FEITO. Agora você pode usar a Internet no seu iPhone.
Como compartilhar Wi-Fi de Mac para iPhone (Wi-Fi/Ethernet para Bluetooth)
Criando um ponto de acesso Wi-Fi do Mac
Você também pode conectar o Mac ao seu roteador por meio de um cabo Ethernet e criar um ponto de acesso Wi-Fi a partir do Mac. Dessa forma, você compartilhará a conexão com a Internet do MACS como um sinal sem fio para o iPhone.
As etapas abaixo descrevem como criar um ponto de acesso a partir do seu Mac;
- Clique no menu Apple e navegue até as preferências do sistema> Compartilhamento.
- Clique em Compartilhamento da Internet à esquerda da tela e verifique se a caixa de seleção tem um carrapato para mostrar que o compartilhamento da Internet está ativo.
- Inicie o menu suspenso no compartilhamento da sua conexão da opção e selecione Ethernet.
- Em seguida, selecione Wi-Fi das opções próximas ao computador usando
- Selecione a opção Opções Wi-Fi para definir o Protocolo de Segurança das Redes, SSID Wi-Fi, canal e senha. Selecione Concluído> OK uma vez feito para finalizar a configuração.
- Por fim, clique na caixa de seleção antes do compartilhamento da Internet e selecione Iniciar a notificação que aparecerá.
Como compartilhar Wi-Fi de Mac para iPhone (Ethernet para Wi-Fi)
Você deve deixar o canal na opção padrão se não entender a configuração. Além disso, é preferível usar o protocolo de segurança WPA2 (ou WPA3 ), pois é compatível com a maioria dos dispositivos.
Depois de criar a rede Wi-Fi, vá para o seu iPhone, navegue em Configurações> Wi-Fi, selecione o SSID Wi-Fi que você definir mais cedo e digite sua senha.
Compartilhando uma senha Wi-Fi de Mac para iPhone
Em vez de compartilhar seu Wi-Fi Macs com o iPhone, você pode compartilhar a senha Wi-Fi . Dessa forma, o iPhone se conecta à mesma rede sem fio que seu Mac está usando.
Ambos os dispositivos devem atender a algumas condições primeiro antes de conseguir isso. Eles são:
- O iPhone deve ter a versão mais recente do iOS, que deve ser o iOS 11 ou posterior. O MAC também deve estar usando versões MacOS High Sierra ou posterior.
- Desligue o ponto de acesso Wi-Fi em ambos se tiver um ponto de acesso ativo. Além disso, verifique se o Bluetooth e o Wi-Fi estão ativos nos dois dispositivos.
- Ambos os dispositivos devem estar dentro da faixa Bluetooth e Wi-Fi .
- Verifique se os dois dispositivos estão assinados em suas contas do iCloud. Além disso, salve o e -mail iPhones iCloud nos contatos do MacS e o email do iCloud do Macs no iPhone.
Compartilhando a senha Wi-Fi de Mac para iPhone/iPad
Depois que ambos os dispositivos encontrarem essas advertências, prossiga para compartilhar a senha Wi-Fi seguindo as etapas abaixo:
- Conecte o Mac ao Wi-Fi cuja senha você deseja compartilhar e verifique se o Macs Bluetooth está. Ambos os dispositivos devem estar próximos um do outro.
- Em seguida, navegue nas configurações> Wi-Fi no iPhone.
- Verifique se o botão ao lado do Wi-Fi destaca o verde para mostrar que o Wi-Fi está ligado. Se estiver desligado, tocar no botão ativará o iPhones Wi-Fi.
- Em seguida, selecione a rede Wi-Fi que você deseja participar. Deve ser o mesmo ao que o Mac está conectado.
- Uma caixa de diálogo Wi-Fi senha aparecerá no Mac; Clique nisso. Em seguida, clique no menu suspenso Opções e clique em Compartilhar.
- Neste ponto, o Mac e o iPhone devem estar na mesma rede Wi-Fi.
Recuperando a senha Wi-Fi do Mac
Se o compartilhamento da senha parecer pesado, você poderá recuperar a senha do seu Mac . Isso permitirá que você use a senha para conectar seu iPhone a uma rede Wi-Fi cuja senha você não conhece, mas o Mac possui em seu sistema.
Você pode usar o terminal MACS ou o aplicativo de acesso ao chaveiro; Para este artigo, usaremos o aplicativo Terminal.
O procedimento é o seguinte;
- Clique no ícone Pesquisa do Spotlight na barra de menus ou use as teclas de função para pesquisar o aplicativo Keychain e iniciá -lo. Ou navegar no localizador> Aplicações> Utilitários> Terminal.
- Digite o comando Segurança Find Genic-Password -ga Wi-Fi Nome | Senha Grep: Na janela do terminal. Onde o nome Wi-Fi é o ssid Wi-Fi da rede cuja senha você está tentando recuperar.
- Pressione a tecla Return e o Mac solicitará que você insira seu nome de usuário e senha para verificação. Depois de fazer, a senha estará na última linha na janela do terminal.
Como encontrar uma senha Wi-Fi no macOS (2 métodos)
Conclusão
Agora você pode compartilhar uma rede Wi-Fi de um Mac para um iPhone através de várias configurações.
Notavelmente, obter um adaptador pode ser desnecessário, pois você pode conectar facilmente o iPhone ao mesmo Wi-Fi que seu Mac usa. Portanto, considere conectar seu Mac à Internet por meio de um cabo Ethernet , para que seja mais fácil configurar um ponto de acesso ao qual seu iPhone possa se conectar facilmente.
Como alternativa, compartilhe a senha Wi-Fi do seu Mac no seu iPhone. Dessa forma, o iPhone se conecta ao mesmo Wi-Fi ao qual o Mac está conectado. E se isso parece ser pesado, você pode recuperar a senha Wi-Fi do Mac e usá-la para conectar o iPhone à Internet sem fio.
