Laitteiden yhdistäminen langattomasti Internetiin helpottaa asioita, koska sinulla on enemmän tilaa liikkua. Tarvitset vain langattoman signaalin, salasanan ja laitteen, joka voi muodostaa yhteyden Internetiin langattomasti, ja voit käyttää Internetin laajoja palveluita.
Ihmiset jakavat usein Internet-yhteyden laitteesta toiseen , mikä on helppo tehtävä, jos tiedät kuinka luoda Wi-Fi-hotspot , johon muut laitteet voivat liittyä. Jotkut voivat kuitenkin kohdata haasteita, varsinkin kun jakautuu Internet -signaalista Macista iPhoneen. Tämä johtuu siitä, että se on hiukan monimutkainen verrattuna Internetin jakamiseen Windowsin ja Android -laitteen välillä.
Jatka lukemista, kun tarkastelemme, kuinka voit jakaa Mac -Internet -yhteyden iPhonella. Tarkistamme myös, onko mahdollista jakaa MACS Internet-yhteys Wi-Fi: n kautta, kun se on kytketty toiseen Wi-Fi-verkkoon.

Wi-Fi: n jakaminen Macista iPhoneen
MAC-laitteissa on Internet-jakamisominaisuus , jonka avulla voit luoda Wi-Fi-hotspotin Macista. Kun olet luonut hotspotin, muut salasanan laitteet voivat liittyä verkkoon ilman häiriötä.
MAC -laitteet voivat kuitenkin luoda hotspotin vain, jos se on kytketty Internetiin Ethernet -kaapelin kautta. Tämä johtuu siitä, että Wi-Fi-sovitin voi joko lähettää langattoman signaalin tai kytkeä langattomaan signaaliin, mutta se ei voi tehdä molempia samanaikaisesti.
Siellä on kiertotapa, jossa joudut ostamaan ylimääräisen langattoman sovittimen ja kytkettävä se Maciin, jotta Mac voi lähettää Wi-Fi-signaalin , kun se on edelleen kytketty Wi-Fi-verkkoon .
Lisäsovittimen käyttäminen
Sinun on ensin ladattava tarvittava asennusohjelmisto sovittimen valmistajien verkkosivustolta sovittimen käyttämiseksi. Ohjelmisto sisältää ohjaimet ja ohjelmatiedostot, joita tarvitaan Mac -sovelluksesi sovittimen käyttämiseen.
Kun olet ladannut ja asennettu ohjelmisto, käynnistä Mac uudelleen, kytke sitten sovitin. Suorita sitten aikaisemmin asentamasi sovitinohjelma liittääksesi sovittimen kotiisi Wi-Fi.
Wi-Fi-USB-sovittimen yhdistäminen Mac-askel askeleelta asennusopas
Seuraavaksi avaa Apple -valikko> Järjestelmäasetukset Macissa, vieritä jakamiseen ja valitse vaihtoehto.
Siirry Internetin jakamiseen näytön vasemmalla puolella. Muista napsauta valintaruutua ennen Internetin jakamisvaihtoehtoa aktivoidaksesi ominaisuuden.
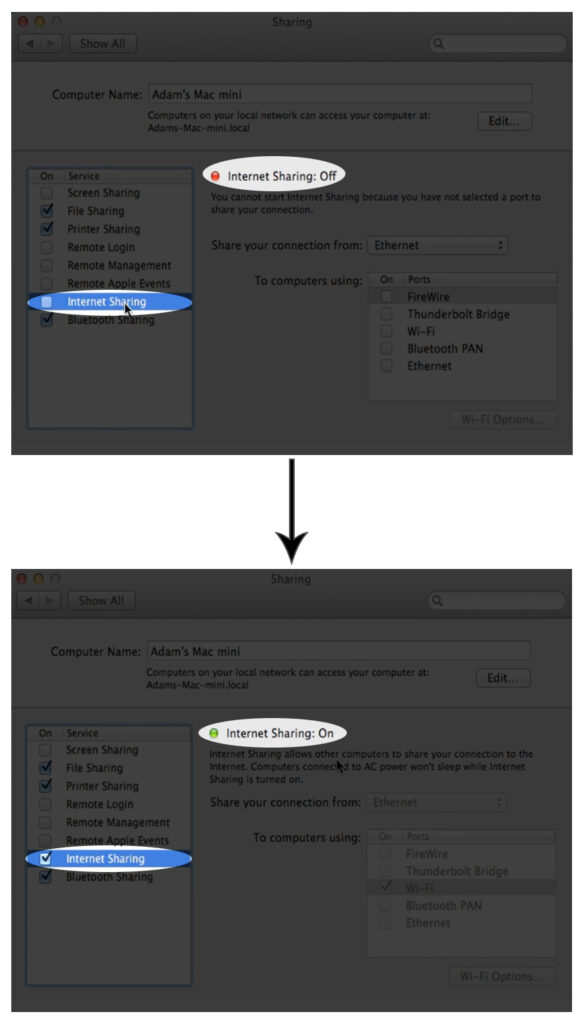
MacOS Ventura 13 -sovelluksen osalta napsautat Apple -valikkoa> Järjestelmäasetukset> Yleistä> jakamista ja napsauta sitten Internet -jakamisen vieressä olevaa tietokuvaketta.
Napsauta seuraavaksi ponnahdusvalikkoa jaa yhteyden vieressä vaihtoehdosta ja valitse 802.11 NIC (tai USB Wi-Fi -sovittimesi nimi).
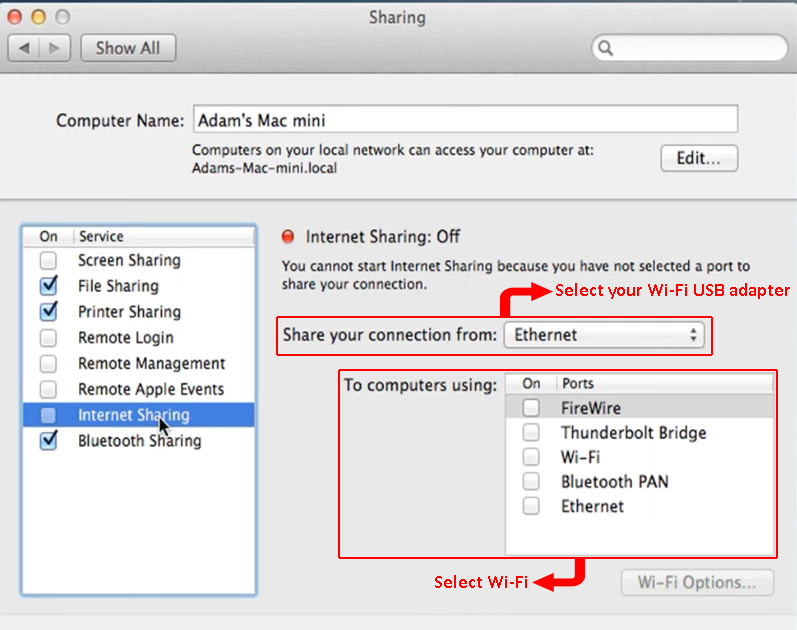
Sen jälkeen valitse Wi-Fi vieressä olevista vaihtoehdoista tietokoneeseen. Lopuksi napsauta Wi-Fi Wi-Fi -vaihtoehtoja, ja ilmestyy uusi ikkuna, jossa voit päivittää Wi-Fi-nimen, kanavan, salasanan ja suojausprotokollan. Napsauta Valmis> OK ja aloita sitten Asetukset.

Tässä vaiheessa MAC: n tulisi lähettää Wi-Fi-signaali samalla kun se on kytketty Wi-Fi-verkkoon USB-sovittimen kautta. Huomaa, että sovittimien kanssa työskentelymenettelyt vaihtelevat sovittimen valmistajan mukaan, joten tarkista vastaavat verkkosivustot sovittimien asettamisesta. TP-Link ja Linksys ovat valmistajia, jotka tarjoavat verkkosivustoillaan asennusohjeita.
Kaapelin käyttäminen
Toinen vaihtoehto on jakaa MACS Wi-Fi iPhonesi kanssa iPhones USB-salaman kaapelilla. Voit tehdä tämän;
- Kytke ensin iPhone ja Mac Lightning-to-USB-kaapelilla.
- Napsauta sitten Macissa Apple -logoa ja siirry kohtaan System -asetukset> jakaminen> Internet -jakaminen.
- Seuraavaksi valitse Wi-Fi jaa yhteys avattavasta valikosta.
- Valitse iPhone USB tietokoneesta vaihtoehtojen avulla.
- Valitse Internetin jakamisvalintaruutu ja napsauta sitten Käynnistä valikko, joka ilmestyy.
- Sammuta sitten iPhonessa Wi-Fi- ja solutiedot. Voit nyt käyttää Internetiä ja kokeilla sitä käynnistämällä Safari ja käymällä millä tahansa verkkosivustolla.
Huomaa, että tämä asennusmenetelmä saattaa edellyttää, että odotat muutama minuutti ennen kuin puhelin pääsee Internetiin, joten ole kärsivällinen. Kytke laitteet ja anna ne vähintään viisi minuuttia ennen yhteyden muodostamista, jos se ei toiminut ensimmäistä kertaa.
Myös MacOS Catalina -käyttäjien tulisi aktivoida Internet -yhteyden asetus sisällön välimuistiin, jotta Mac voi jakaa Internet -yhteyden muihin iOS -laitteisiin salaman kaapelin kautta.
Siirry Apple -kuvakkeessa> Järjestelmäasetukset> Jakaminen> Sisältövälimuisti ja valitse valintaruutu, jotta voidaan aktivoida sisällön välimuisti. Valitse sitten jaa Internet -yhteysvalintaruutu Kun sisältövälimuisti on aktiivinen.
Bluetoothin käyttäminen
Voit kytkeä Macs Wi-Fi -yhteyden iPhoneen Bluetoothin kautta. Menetelmällä on haitta, jossa Internet on normaalia hitaampaa. Jos et kuitenkaan aio käyttää yhteyttä raskaan selaamiseen, sen pitäisi palvella sinua hyvin.
Alla olevat vaiheet kuvaavat, kuinka jakaa Mac-laitteet Wi-Fi-iPhonen kanssa Bluetoothin kautta.
- Varmista, että Bluetooth on päällä molemmilla laitteilla ja ne on kytketty. Voit kytkeä Bluetoothin käyttöön iOS: ssä navigoimalla asetuksia> Bluetooth ja napauttamalla aktivointikytkintä. Napsauta MAC napsauttamalla tilapalkin Bluetooth -kuvaketta, valitse Käännä Bluetooth päälle tai siirry järjestelmän asetusten kanssa> Bluetooth.
- Yhdistä laitteet menemällä iPhoneen, navigointia asetuksissa> Bluetooth ja valitsemalla Macs -nimesi muiden laitteiden luettelon laitteista. Siirry Maciin ja napsauta Kytkytä näkyvä kehote. Saatat joutua syöttämään kuusinumeroisen koodin asennuksen loppuun saattamiseksi. Koodi näkyy Mac- tai iPhones -näytöllä.
- Siirry sitten Macissa System -asetukset> jakaminen> Internet -jakaminen.
- Valitse Wi-Fi jaa yhteys avattavasta valikosta.
- Valitse Bluetooth -pannu tietokoneesta vaihtoehtojen avulla.
- Tarkista näytön vasemmalla puolella oleva Internet-jakamisvaihtoehto siten, että ominaisuus on aktiivinen, napsauta sitten aloita ponnahdusikkuna. Lopuksi napsauta OK> valmis. Voit nyt käyttää Internetiä iPhonessa.
Kuinka jakaa Wi-Fi Macista iPhoneen (Wi-Fi/Ethernet-Bluetooth)
Wi-Fi-hotspotin luominen Macista
Voit myös kytkeä Macin reitittimeen Ethernet-kaapelin kautta ja luoda Wi-Fi-hotspot Macista. Tällä tavalla jaat MACS -Internet -yhteyden langattomana signaalina iPhonelle.
Alla olevat vaiheet kuvaavat, kuinka luoda hotspot Macistasi;
- Napsauta Apple -valikkoa ja siirry sitten System -asetukset> Jakaminen.
- Napsauta Internetin jakamista näytön vasemmalla puolella ja varmista, että valintaruudulla on punkki näyttääksesi Internetin jakamisen olevan aktiivinen.
- Käynnistä avattava valikko jaa yhteys vaihtoehdoista ja valitse Ethernet.
- Valitse sitten Wi-Fi vieressä olevista vaihtoehdoista tietokoneeseen
- Valitse Wi-Fi-asetukset -vaihtoehto Networks-suojausprotokollan, Wi-Fi SSID: n, kanavan ja salasanan asettamiseen. Valitse Valitse> OK, kun olet valmis, jotta voit viimeistellä asennuksen.
- Viimeiseksi napsauta valintaruutua ennen Internetin jakamista ja valitse Aloitus näkyvästä ilmoituksesta.
Kuinka jakaa Wi-Fi Macista iPhoneen (Ethernet-Wi-Fi)
Sinun tulisi jättää kanava oletusvaihtoehtoon, jos et ymmärrä asetusta. On myös edullista käyttää WPA2 (tai WPA3 ) suojausprotokollaa , koska se on yhteensopiva useimpien laitteiden kanssa.
Kun olet luonut Wi-Fi-verkon, siirry iPhoneen, navigoi asetukset> Wi-Fi, valitse aiemmin asettamasi Wi-Fi-SSID ja kirjoita sen salasana.
Wi-Fi-salasanan jakaminen Macista iPhoneen
Sen sijaan, että jaat Macs Wi-Fi: n iPhoneen kanssa, voit jakaa Wi-Fi-salasanan . Tällä tavalla iPhone muodostaa yhteyden samaan langattomaan verkkoon, jota Mac käyttää.
Molempien laitteiden on täytettävä ensin joitain ehtoja ennen tämän saavuttamista. He ovat:
- IPhonessa tulisi olla uusin iOS -versio, jonka pitäisi olla iOS 11 tai uudempi. MAC: n tulisi käyttää myös MacOS High Sierra -versiota tai uudempia versioita.
- Sammuta Wi-Fi-hotspot molemmissa, jos jompikumpi on aktiivinen hotspot. Varmista myös, että Bluetooth ja Wi-Fi ovat aktiivisia molemmissa laitteissa.
- Molempien laitteiden tulisi olla toistensa sisällä Bluetooth ja Wi-Fi-alue .
- Varmista, että molemmat laitteet on allekirjoitettu heidän iCloud -tileihinsä. Tallenna myös iPhones icloud -sähköposti Mac -yhteystietoihin ja Macs iCloud -sähköpostiviestiin iPhonessa.
Wi-Fi-salasanan jakaminen Macista iPhoneen/iPadiin
Kun molemmat laitteet täyttävät nämä varoitukset, jatka Wi-Fi-salasanan jakamista seuraamalla alla olevia vaiheita:
- Kytke Mac Wi-Fi: hen, jonka salasana haluat jakaa ja tarkistaa kaksinkertaisesti, että Mac Bluetooth on päällä. Molempien laitteiden tulisi olla lähellä toisiaan.
- Siirrä sitten asetukset> Wi-Fi iPhonessa.
- Tarkista, että Wi-Fi: n vieressä oleva painike korostaa vihreää näyttääksesi Wi-Fi: n. Jos se on pois päältä, painikkeen napauttaminen aktivoi iPhones Wi-Fi.
- Seuraavaksi valitse Wi-Fi-verkko, johon haluat liittyä. Sen pitäisi olla sama, johon Mac on kytketty.
- Wi-Fi-salasanan valintaruutu näkyy Macissa; Klikkaa sitä. Napsauta sitten avattavassa asetukset ja napsauta Jaa.
- Tässä vaiheessa Macin ja iPhonen tulisi olla samassa Wi-Fi-verkossa.
Wi-Fi-salasanan hakeminen Macista
Jos salasanan jakaminen näyttää hankalalta, voit hakea salasanan Macistasi . Tämän avulla voit käyttää salasanaa yhdistääksesi iPhone Wi-Fi-verkkoon, jonka salasanaa et tiedä, mutta Macilla on järjestelmässä.
Voit käyttää joko MACS -päätettä tai avainnipun käyttösovellusta; Tätä artikkelia varten käytämme päätelaitetta.
Menettely on seuraava;
- Napsauta valikkopalkin Spotlight -hakukuvaketta tai käyttää toimintovajavaimia avainnemussovelluksesta ja käynnistää sen. Tai navigoi Finder> Sovellukset> Apuohjelmat> Pääte.
- Kirjoita komentoturva-generic-password -ga wifi-nimi | GREP -salasana: Pääteikkunassa. Missä Wi-Fi-nimi on verkon Wi-Fi-ssid, jonka salasanaa yrität noutaa.
- Paina palautusnäppäintä, ja Mac kehottaa sinua antamaan käyttäjänimesi ja salasanasi varmennusta varten. Kun olet tehnyt, salasana on pääteikkunan viimeisellä rivillä.
Kuinka löytää Wi-Fi-salasana macOS: sta (2 menetelmää)
Johtopäätös
Voit nyt jakaa Wi-Fi-verkon Macista iPhoneen erilaisten asetusten kautta.
Erityisesti sovittimen saaminen voi olla tarpeetonta, koska voit helposti kytkeä iPhonen samaan Wi-Fi-sovellukseen, jota Mac käyttää. Siksi harkitse MAC: n kytkemistä Internetiin Ethernet -kaapelin kautta, jotta on helpompaa asettaa hotspot, johon iPhone voi helposti muodostaa yhteyden.
Jaa vaihtoehtoisesti Wi-Fi-salasana Macistasi iPhoneen. Tällä tavoin iPhone muodostaa yhteyden samaan Wi-Fi: hen, johon Mac on kytketty. Ja jos se näyttää olevan hankala, voit hakea Wi-Fi-salasanan Macista ja käyttää sitä yhdistääksesi iPhonen Internetiin langattomasti.
