Menghubungkan perangkat secara nirkabel ke internet membuat segalanya lebih mudah karena Anda memiliki lebih banyak ruang untuk dipindahkan. Yang Anda butuhkan hanyalah sinyal nirkabel, kata sandi , dan perangkat yang dapat terhubung ke internet secara nirkabel, dan Anda dapat mengakses layanan internet yang luas.
Orang sering berbagi koneksi internet dari satu perangkat ke perangkat lainnya , yang merupakan tugas yang mudah jika Anda tahu cara membuat hotspot Wi-Fi yang dapat bergabung dengan perangkat lain. Namun, beberapa dapat menghadapi tantangan, terutama ketika berbagi sinyal internet dari Mac ke iPhone. Itu karena sedikit rumit dibandingkan dengan berbagi internet antara perangkat Windows dan Android.
Teruslah membaca saat kita melihat bagaimana Anda dapat berbagi koneksi internet Mac Anda dengan iPhone. Kami juga memeriksa apakah mungkin untuk berbagi koneksi internet Mac melalui Wi-Fi saat terhubung ke jaringan Wi-Fi lain.

Berbagi Wi-Fi dari Mac ke iPhone
Perangkat Mac memiliki fitur berbagi internet yang memungkinkan Anda membuat hotspot Wi-Fi dari Mac. Setelah Anda membuat hotspot, perangkat lain dengan kata sandi dapat bergabung dengan jaringan tanpa keributan.
Namun, perangkat MAC hanya dapat membuat hotspot jika terhubung ke internet melalui kabel Ethernet . Ini karena adaptor Wi-Fi dapat menyiarkan sinyal nirkabel atau terhubung ke sinyal nirkabel, tetapi tidak dapat melakukan keduanya secara bersamaan.
Ada solusi di mana Anda harus membeli adaptor nirkabel tambahan dan menghubungkannya ke Mac Anda sehingga Mac dapat menyiarkan sinyal Wi-Fi saat masih terhubung ke jaringan Wi-Fi .
Menggunakan adaptor tambahan
Anda harus terlebih dahulu mengunduh perangkat lunak pengaturan yang diperlukan dari situs web produsen adaptor untuk menggunakan adaptor. Perangkat lunak ini mencakup driver dan file program yang diperlukan untuk menggunakan adaptor di Mac Anda.
Setelah mengunduh dan menginstal perangkat lunak, restart Mac Anda, lalu colokkan adaptor. Kemudian jalankan program adaptor yang Anda instal sebelumnya untuk menghubungkan adaptor ke wi-fi rumah Anda.
Menghubungkan Adaptor USB Wi-Fi ke Mac-Panduan Pengaturan Langkah-demi-Langkah
Selanjutnya, buka preferensi sistem menu apel> pada Mac, gulir untuk berbagi, dan pilih opsi.
Arahkan ke berbagi internet di sisi kiri layar. Ingatlah untuk mengklik kotak centang sebelum opsi berbagi internet untuk mengaktifkan fitur.
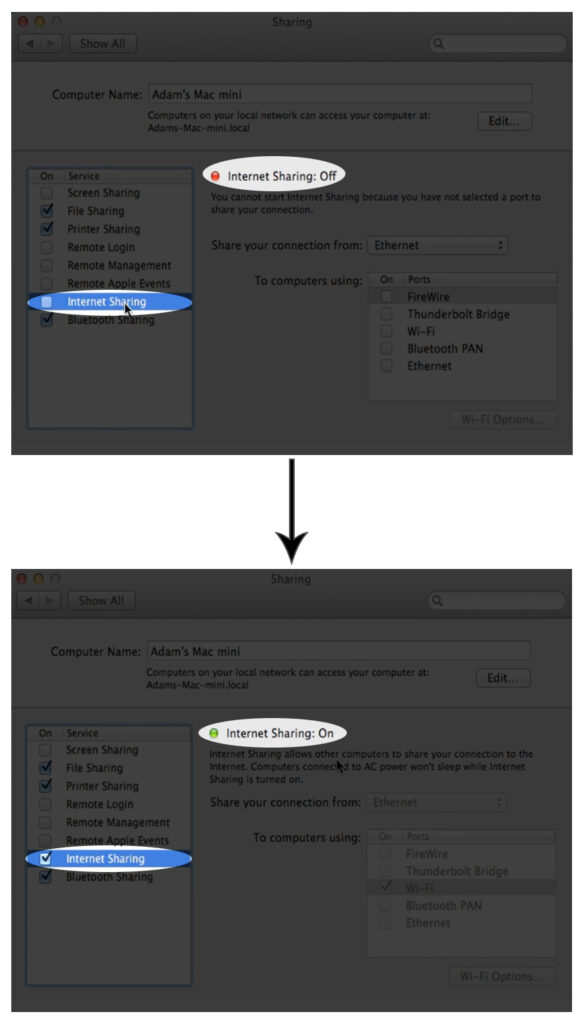
Untuk MacOS Ventura 13, Anda akan mengklik Menu Apple> Pengaturan Sistem> General> Berbagi, lalu klik ikon informasi di sebelah berbagi internet.
Selanjutnya, klik menu pop-up di sebelah opsi Bagikan Koneksi Anda dari dan pilih 802.11 NIC (atau nama adaptor Wi-Fi USB Anda).
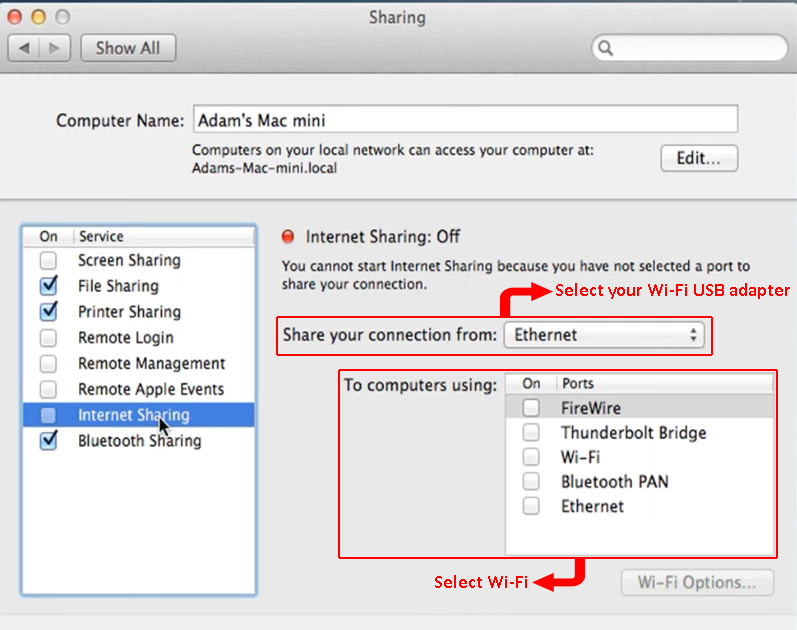
Setelah itu, pilih Wi-Fi dari opsi di sebelah komputer menggunakan. Terakhir, klik opsi Wi-Fi Wi-Fi, dan jendela baru akan muncul di mana Anda dapat memperbarui nama Wi-Fi, saluran, kata sandi, dan protokol keamanan. Klik Selesai> Ok, lalu mulailah untuk menyelesaikan pengaturan.

Pada titik ini, Mac Anda harus menyiarkan sinyal Wi-Fi sambil terhubung ke jaringan Wi-Fi melalui adaptor USB. Perhatikan bahwa prosedur untuk bekerja dengan adaptor bervariasi tergantung pada produsen adaptor, jadi periksa masing -masing situs web untuk menyiapkan adaptor. TP-Link dan Linksys adalah produsen yang memberikan instruksi pengaturan di situs web mereka.
Menggunakan kabel
Pilihan lain adalah berbagi Wi-Fi Macs dengan iPhone Anda menggunakan kabel Lightning USB iPhone. Anda dapat melakukan ini dengan;
- Pertama, hubungkan iPhone dan Mac menggunakan kabel petir-ke-USB.
- Kemudian di Mac, klik logo Apple dan navigasikan ke Preferensi Sistem> Berbagi> Berbagi Internet.
- Selanjutnya pilih Wi-Fi dari menu Share Your Connection From Down-Down.
- Pilih iPhone USB dari komputer menggunakan opsi.
- Periksa kotak centang berbagi internet, lalu klik Mulai pada menu yang akan muncul.
- Kemudian di iPhone, matikan data Wi-Fi dan seluler. Anda sekarang dapat mengakses internet dan mencobanya dengan meluncurkan Safari dan mengunjungi situs web apa pun.
Perhatikan bahwa metode pengaturan ini mungkin mengharuskan Anda untuk menunggu beberapa menit sebelum ponsel dapat mengakses internet, jadi bersabarlah. Hubungkan perangkat dan beri mereka setidaknya lima menit sebelum menyiapkan koneksi lagi jika tidak berfungsi pertama kali.
Juga, pengguna MacOS Catalina harus mengaktifkan pengaturan koneksi internet di bawah caching konten sehingga Mac dapat berbagi koneksi internetnya dengan perangkat iOS lainnya melalui kabel petir.
Navigasi ikon Apple> Preferensi Sistem> Berbagi> Caching Konten dan pilih kotak centang untuk mengaktifkan caching konten. Kemudian pilih kotak centang Bagikan Internet setelah caching konten aktif.
Menggunakan Bluetooth
Anda dapat menambatkan koneksi Wi-Fi Mac Anda ke iPhone Anda melalui Bluetooth. Metode ini memiliki kelemahan di mana internet Anda akan lebih lambat dari biasanya. Namun, jika Anda tidak bermaksud menggunakan koneksi untuk penelusuran berat, itu akan membantu Anda dengan baik.
Langkah-langkah di bawah ini menjelaskan cara berbagi Mac Anda Wi-Fi dengan iPhone melalui Bluetooth.
- Pastikan Bluetooth aktif untuk kedua perangkat dan terhubung. Anda dapat menyalakan Bluetooth di iOS dengan menavigasi Pengaturan> Bluetooth dan mengetuk sakelar aktivasi. Untuk Mac, klik ikon Bluetooth pada bilah status, pilih Nyalakan Bluetooth, atau arahkan ke Preferensi Sistem> Bluetooth.
- Pasangkan perangkat dengan pergi ke iPhone Anda, menavigasi Pengaturan> Bluetooth, dan memilih nama Mac Anda dari perangkat di daftar perangkat lain. Buka Mac Anda dan klik sambungkan pada prompt yang akan muncul. Anda mungkin harus memasukkan kode enam digit untuk menyelesaikan pengaturan. Kode akan ditampilkan di layar Mac atau iPhone.
- Kemudian di Mac, navigasikan Preferensi Sistem> Berbagi> Berbagi Internet.
- Pilih Wi-Fi dari menu Bagikan Koneksi Anda Dari Down-Down.
- Pilih Bluetooth Pan dari komputer menggunakan opsi.
- Periksa opsi berbagi internet di sebelah kiri layar sehingga fitur aktif, lalu klik mulai pada pemberitahuan pop-up. Terakhir, klik OK> selesai. Anda sekarang dapat menggunakan internet di iPhone Anda.
Cara Berbagi Wi-Fi dari Mac ke iPhone (Wi-Fi/Ethernet ke Bluetooth)
Membuat hotspot wi-fi dari mac
Anda juga dapat menghubungkan Mac ke router Anda melalui kabel Ethernet dan membuat hotspot Wi-Fi dari Mac. Dengan begitu, Anda akan berbagi koneksi internet Mac sebagai sinyal nirkabel untuk iPhone.
Langkah -langkah di bawah ini menjelaskan cara membuat hotspot dari Mac Anda;
- Klik menu Apple, lalu navigasikan ke Preferensi Sistem> Berbagi.
- Klik berbagi internet di sebelah kiri layar dan pastikan kotak centang memiliki centang untuk menunjukkan berbagi internet aktif.
- Luncurkan menu tarik-turun di opsi Bagikan Koneksi Anda dari dan pilih Ethernet.
- Kemudian pilih Wi-Fi dari opsi di sebelah komputer menggunakan
- Pilih opsi opsi Wi-Fi untuk mengatur protokol keamanan jaringan, Wi-Fi SSID, saluran, dan kata sandi. Pilih Selesai> OK Setelah selesai untuk menyelesaikan pengaturan.
- Terakhir, klik kotak centang sebelum berbagi internet dan pilih Mulai pada pemberitahuan yang akan muncul.
Cara Berbagi Wi-Fi dari Mac ke iPhone (Ethernet ke Wi-Fi)
Anda harus meninggalkan saluran di opsi default jika Anda tidak memahami pengaturan. Juga, lebih baik menggunakan protokol keamanan WPA2 (atau WPA3 ) karena kompatibel dengan sebagian besar perangkat.
Setelah Anda membuat jaringan Wi-Fi, buka iPhone Anda, Navigasi Pengaturan> Wi-Fi, pilih Wi-Fi SSID yang Anda atur sebelumnya, dan masukkan kata sandinya.
Berbagi kata sandi Wi-Fi dari Mac ke iPhone
Alih-alih berbagi Wi-Fi Mac Anda dengan iPhone, Anda dapat berbagi kata sandi Wi-Fi . Dengan begitu, iPhone terhubung ke jaringan nirkabel yang sama yang digunakan Mac Anda.
Kedua perangkat harus memenuhi beberapa kondisi terlebih dahulu sebelum mencapai ini. Mereka:
- IPhone harus memiliki versi iOS terbaru, yang seharusnya menjadi iOS 11 atau lebih baru. Mac juga harus menggunakan MacOS High Sierra atau versi yang lebih baru.
- Matikan hotspot Wi-Fi pada keduanya jika keduanya memiliki hotspot aktif. Juga, pastikan bahwa Bluetooth dan Wi-Fi aktif di kedua perangkat.
- Kedua perangkat harus berada dalam jarak satu sama lain Bluetooth dan Wi-Fi .
- Pastikan kedua perangkat masuk ke akun iCloud mereka. Juga, simpan email iPhones iCloud di kontak Mac dan email mac iCloud di iPhone.
Berbagi kata sandi Wi-Fi dari Mac ke iPhone/iPad
Setelah kedua perangkat memenuhi peringatan ini, lanjutkan untuk membagikan kata sandi Wi-Fi dengan mengikuti langkah-langkah di bawah ini:
- Hubungkan Mac ke Wi-Fi yang kata sandinya Anda ingin bagikan dan periksa ulang bahwa Mac Bluetooth aktif. Kedua perangkat harus dekat satu sama lain.
- Kemudian Navigasi Pengaturan> Wi-Fi di iPhone.
- Periksa bahwa tombol di sebelah Wi-Fi menyoroti hijau untuk menunjukkan Wi-Fi ada. Jika mati, mengetuk tombol akan mengaktifkan iPhone Wi-Fi.
- Selanjutnya, pilih jaringan Wi-Fi yang ingin Anda ikuti. Itu harus sama dengan yang terhubung dengan Mac.
- Kotak dialog kata sandi Wi-Fi akan muncul di Mac; Klik di atasnya. Kemudian klik menu tarik-turun opsi dan klik Bagikan.
- Pada titik ini, Mac dan iPhone harus berada di jaringan Wi-Fi yang sama.
Mengambil kata sandi wi-fi dari mac
Jika berbagi kata sandi tampaknya rumit, Anda dapat mengambil kata sandi dari Mac Anda . Itu akan memungkinkan Anda untuk menggunakan kata sandi untuk menghubungkan iPhone Anda ke jaringan Wi-Fi yang kata sandinya Anda tidak tahu tetapi Mac memiliki dalam sistemnya.
Anda dapat menggunakan terminal MacS atau aplikasi akses kunci; Untuk artikel ini, kami akan menggunakan aplikasi terminal.
Prosedurnya adalah sebagai berikut;
- Klik ikon pencarian Spotlight dari bilah menu atau gunakan tombol fungsi untuk mencari aplikasi KeyChain dan meluncurkannya. Atau Navigasi Finder> Aplikasi> Utilitas> Terminal.
- Masukkan Command Security Find-Generic-Password -GA WiFi Name | Kata Sandi GREP: Di jendela terminal. Di mana nama Wi-Fi adalah Wi-Fi SSID dari jaringan yang kata sandinya Anda coba ambil.
- Tekan tombol kembali, dan Mac akan meminta Anda untuk memasukkan nama pengguna dan kata sandi Anda untuk verifikasi. Setelah Anda melakukannya, kata sandi akan berada di baris terakhir di jendela terminal.
Cara Menemukan Kata Sandi Wi-Fi di MacOS (2 Metode)
Kesimpulan
Anda sekarang dapat berbagi jaringan Wi-Fi dari Mac ke iPhone melalui berbagai pengaturan.
Khususnya, mendapatkan adaptor bisa tidak perlu karena Anda dapat dengan mudah menghubungkan iPhone ke Wi-Fi yang sama yang digunakan Mac Anda. Oleh karena itu, pertimbangkan untuk menghubungkan Mac Anda ke internet melalui kabel Ethernet sehingga lebih mudah untuk mengatur hotspot yang dapat dihubungkan oleh iPhone Anda dengan mudah.
Atau, bagikan kata sandi Wi-Fi dari Mac Anda ke iPhone Anda. Dengan begitu, iPhone terhubung ke Wi-Fi yang sama yang terhubung dengan Mac Anda. Dan jika itu tampaknya rumit, Anda dapat mengambil kata sandi Wi-Fi dari Mac dan menggunakannya untuk menghubungkan iPhone ke internet secara nirkabel.
