Bezprzewodowe podłączenie urządzeń z Internetem ułatwia, ponieważ masz więcej miejsca do poruszania się. Wszystko, czego potrzebujesz, to sygnał bezprzewodowy, hasło i urządzenie, które może łączyć się z Internetem bezprzewodowo i możesz uzyskać dostęp do ogromnych usług w Internecie.
Ludzie często udostępniają połączenie internetowe z jednego urządzenia do drugiego , co jest łatwym zadaniem, jeśli wiesz, jak tworzyć hotspoty Wi-Fi , które mogą dołączyć inne urządzenia. Jednak niektórzy mogą stawić czoła wyzwaniom, szczególnie podczas udostępniania sygnału internetowego z komputera Mac na iPhone'a. Jest tak, ponieważ jest to trochę skomplikowane w porównaniu z udostępnianiem Internetu między systemem Windows i Android.
Czytaj dalej, patrząc, jak możesz udostępnić swoje połączenie internetowe Macs z iPhone'em. Sprawdzamy również, czy możliwe jest udostępnianie połączenia internetowego MacS za pośrednictwem Wi-Fi, podłączonym do innej sieci Wi-Fi.

Udostępnianie Wi-Fi z Mac na iPhone
Urządzenia MAC mają funkcję udostępniania Internetu , która pozwala stworzyć hotspot Wi-Fi z Mac. Po utworzeniu hotspotu inne urządzenia z hasłem mogą dołączyć do sieci bez zamieszania.
Jednak urządzenia MAC mogą tworzyć hotspot tylko wtedy, gdy podłączone do Internetu za pomocą kabla Ethernet . Wynika to z faktu, że adapter Wi-Fi może albo nadawać sygnał bezprzewodowy lub być podłączony do sygnału bezprzewodowego, ale nie może robić obu jednocześnie.
Istnieje obejście, w którym musisz kupić dodatkowy adapter bezprzewodowy i podłączyć go do komputera Mac, aby Mac mógł nadawać sygnał Wi-Fi , gdy jest on nadal podłączony do sieci Wi-Fi .
Za pomocą dodatkowego adaptera
Najpierw musisz pobrać oprogramowanie niezbędne z witryny producentów adaptera, aby korzystać z adaptera. Oprogramowanie obejmuje sterowniki i pliki programowe niezbędne do korzystania z adaptera na komputerze Mac.
Po pobraniu i zainstalowaniu oprogramowania uruchom ponownie komputer Mac, a następnie podłącz adapter. Następnie uruchom zainstalowany wcześniej program adaptera, aby podłączyć adapter do domu Wi-Fi.
Podłączanie adaptera USB Wi-Fi z przewodnikiem konfiguracji Mac-krok po kroku
Następnie otwórz menu Apple> Preferencje systemowe na komputerze Mac, przewiń do udostępniania i wybierz opcję.
Przejdź do udostępniania Internetu po lewej stronie ekranu. Pamiętaj, aby kliknąć pole wyboru przed opcją udostępniania Internetu, aby aktywować funkcję.
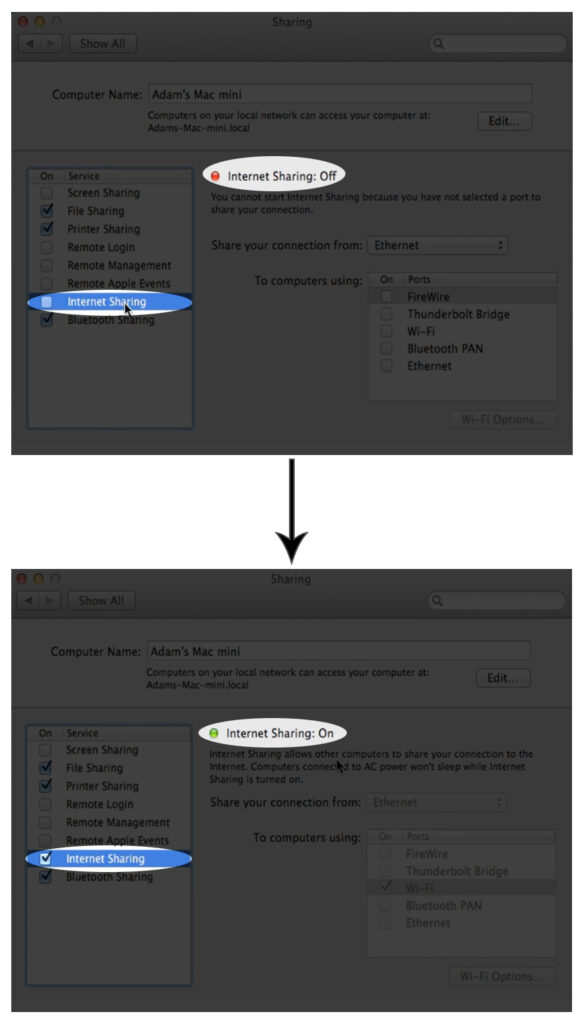
W przypadku MacOS Ventura 13 klikniesz menu Apple> Ustawienia systemu> Ogólne> Udostępnianie, a następnie kliknij ikonę informacji obok udostępniania Internetu.
Następnie kliknij menu podręczne obok opcji Udostępnij z opcji i wybierz NIC 802.11 (lub nazwa adapterów Wi-Fi USB).
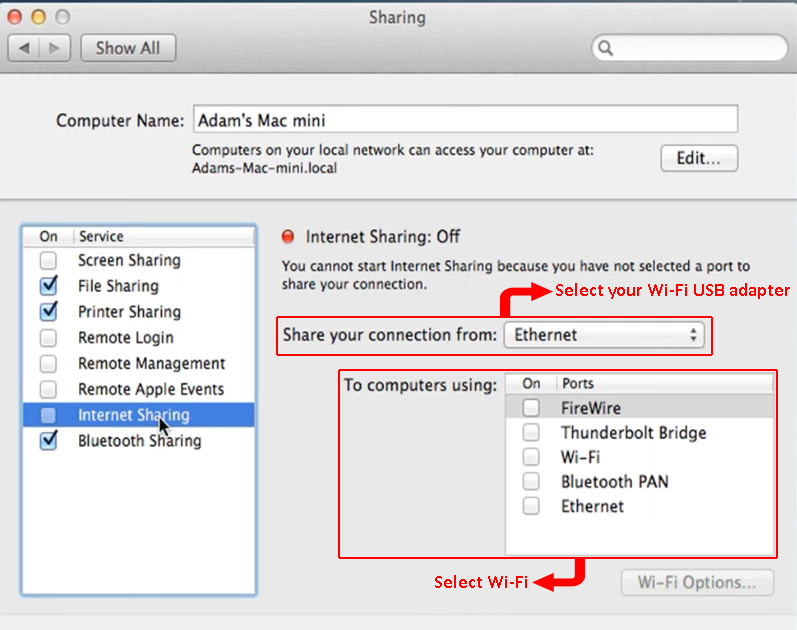
Następnie wybierz Wi-Fi z opcji obok komputera za pomocą. Na koniec kliknij opcje Wi-Fi Wi-Fi, a pojawi się nowe okno, w którym można zaktualizować nazwę Wi-Fi, kanał, hasło i protokół bezpieczeństwa. Kliknij gotowe> OK, a następnie zacznij finalizować ustawienia.

W tym momencie komputer Mac powinien nadawać sygnał Wi-Fi, jednocześnie podłączony do sieci Wi-Fi za pośrednictwem adaptera USB. Należy pamiętać, że procedury pracy z adapterami różnią się w zależności od producenta adaptera, więc sprawdź odpowiednie strony internetowe w celu konfigurowania adapterów. TP-Link i Linksys to producenci, którzy podają instrukcje konfiguracji na swoich stronach internetowych.
Za pomocą kabla
Inną opcją jest udostępnienie Macs Wi-Fi z iPhone'em za pomocą kabla błyskawicznego IPhones USB. Możesz to zrobić;
- Najpierw podłącz iPhone'a i Mac za pomocą kabla Lightning-to-USB.
- Następnie na komputerze Mac kliknij logo Apple i przejdź do preferencji systemowych> Udostępnianie> Udostępnianie Internetu.
- Następnie wybierz Wi-Fi z połączenia z menu rozwijanym.
- Wybierz iPhone USB od komputera za pomocą opcji.
- Sprawdź pole wyboru udostępnianie Internetu, a następnie kliknij uruchom menu, które pojawi się.
- Następnie na iPhonie wyłącz dane Wi-Fi i komórkowe. Możesz teraz uzyskać dostęp do Internetu i wypróbować go, uruchamiając Safari i odwiedzając dowolną stronę internetową.
Pamiętaj, że ta metoda konfiguracji może wymagać poczekać kilka minut, zanim telefon będzie dostępny do Internetu, więc bądź cierpliwy. Podłącz urządzenia i daj im co najmniej pięć minut przed skonfigurowaniem połączenia na nowo na wypadek, gdyby nie działało po raz pierwszy.
Ponadto użytkownicy MacOS Catalina powinni aktywować ustawienie połączenia internetowego w ramach buforowania treści, aby Mac mógł udostępnić swoje połączenie internetowe innym urządzeniom iOS za pośrednictwem kabla błyskawicy.
Przejdź przez ikonę Apple> Preferencje systemowe> Udostępnianie> Buforowanie treści i wybierz pole wyboru, aby aktywować buforowanie treści. Następnie wybierz pole wyboru Udaj połączenie internetowe po aktywności buforowania treści.
Za pomocą Bluetooth
Możesz uwiązać połączenie Macs Wi-Fi z iPhone'em przez Bluetooth. Metoda ma wadę, w której Twój Internet będzie wolniejszy niż zwykle. Jeśli jednak nie zamierzasz korzystać z połączenia do ciężkiego przeglądania, powinno ci dobrze służyć.
Poniższe kroki opisują, jak udostępniać Macs Wi-Fi z iPhone'em przez Bluetooth.
- Upewnij się, że Bluetooth jest włączony dla obu urządzeń i są one połączone. Możesz włączyć Bluetooth na iOS, nawigując ustawienia> Bluetooth i stukając przełącznik aktywacyjny. W przypadku Mac kliknij ikonę Bluetooth na pasku stanu, wybierz włącz Bluetooth lub przejdź do preferencji systemowych> Bluetooth.
- Połącz urządzenia, przechodząc na iPhone'a, nawigację w ustawieniach> Bluetooth i wybierając nazwę komputerów Mac z urządzeń na innej liście urządzeń. Przejdź do komputera Mac i kliknij Połącz na wyświetlonym wierszu. Być może będziesz musiał wprowadzić sześciocyfrowy kod, aby ukończyć konfigurację. Kod wyświetli się na ekranie Macs lub IPhone'y.
- Następnie na MAC przejdź do preferencji systemowych> Udostępnianie> Udostępnianie Internetu.
- Wybierz Wi-Fi z połączenia z menu rozwijanym.
- Wybierz patelnię Bluetooth od komputera za pomocą opcji.
- Sprawdź opcję udostępniania Internetu po lewej stronie ekranu, aby funkcja była aktywna, a następnie kliknij rozpoczęcie powiadomienia wyskakującego. Na koniec kliknij OK> gotowe. Możesz teraz korzystać z Internetu na swoim iPhonie.
Jak udostępnić Wi-Fi z Mac na iPhone (Wi-Fi/Ethernet do Bluetooth)
Tworzenie hotspotu Wi-Fi z Mac
Możesz także podłączyć komputer Mac do routera za pomocą kabla Ethernet i utworzyć hotspot Wi-Fi z komputera Mac. W ten sposób będziesz udostępniać Macs Internet Connection jako sygnał bezprzewodowy dla iPhone'a.
Poniższe kroki opisują, jak utworzyć hotspot z komputera Mac;
- Kliknij menu Apple, a następnie przejdź do preferencji systemowych> Udostępnianie.
- Kliknij Udostępnianie Internetu po lewej stronie ekranu i upewnij się, że pole wyboru ma kleszcz, aby pokazać, że udostępnianie Internetu jest aktywne.
- Uruchom rozwijane menu w opcji Udostępnij połączenie z opcji i wybierz Ethernet.
- Następnie wybierz Wi-Fi z opcji obok komputera za pomocą
- Wybierz opcję Wi-Fi, aby ustawić protokół bezpieczeństwa sieci, Wi-Fi SSID, kanał i hasło. Wybierz Done> OK, po zakończeniu konfiguracji.
- Na koniec kliknij pole wyboru przed udostępnianiem Internetu i wybierz rozpocznij powiadomienie, które się pojawi.
Jak udostępnić Wi-Fi z Mac na iPhone (Ethernet do Wi-Fi)
Powinieneś zostawić kanał w opcji domyślnej, jeśli nie rozumiesz ustawienia. Bezpośrednio jest również korzystanie z protokołu bezpieczeństwa WPA2 (lub WPA3 ), ponieważ jest on kompatybilny z większością urządzeń.
Po utworzeniu sieci Wi-Fi przejdź do iPhone'a, przejdź do ustawień> Wi-Fi, wybierz ustawione wcześniej SSID Wi-Fi i wprowadź jego hasło.
Udostępnianie hasła Wi-Fi z Mac na iPhone
Zamiast udostępniać MacS Wi-Fi z iPhone'em, możesz udostępnić hasło Wi-Fi . W ten sposób iPhone łączy się z tą samą siecią bezprzewodową, której używa komputer Mac.
Oba urządzenia muszą najpierw spełnić pewne warunki przed osiągnięciem tego. Oni są:
- IPhone powinien mieć najnowszą wersję iOS, która powinna być iOS 11 lub nowsza. Mac powinien również używać wersji MacOS High Sierra lub późniejszych.
- Wyłącz hotspot Wi-Fi na obu, jeśli którykolwiek z aktywnego hotspotu. Upewnij się również, że Bluetooth i Wi-Fi są aktywne na obu urządzeniach.
- Oba urządzenia powinny znajdować się w zakresie Bluetooth i Wi-Fi .
- Upewnij się, że oba urządzenia są podpisane na swoich kontach iCloud. Zapisz również e -mail iPhones e -mail na Macs Contacts i MacS iCloud E -mail na iPhonie.
Udostępnianie hasła Wi-Fi z Mac na iPhone/iPad
Gdy oba urządzenia spełniają te zastrzeżenia, udostępnij hasło Wi-Fi, wykonując poniższe kroki:
- Podłącz MAC do Wi-Fi, którego hasło chcesz udostępnić, i sprawdź dwukrotnie Macs Bluetooth. Oba urządzenia powinny być blisko siebie.
- Następnie poruszaj ustawienia> Wi-Fi na iPhonie.
- Sprawdź, czy przycisk obok Wi-Fi wyróżnia zielony, aby pokazać, że Wi-Fi jest włączony. Jeśli jest wyłączone, stukanie przycisku aktywuje Wi-Fi iPhone'y Wi-Fi.
- Następnie wybierz sieć Wi-Fi, którą chcesz dołączyć. Powinien być taki sam, do którego Mac jest podłączony.
- Na komputerze Mac pojawi się okno dialogowe hasła Wi-Fi; Kliknij na to. Następnie kliknij menu rozwijane opcje i kliknij Udostępnij.
- W tym momencie Mac i iPhone powinny znajdować się w tej samej sieci Wi-Fi.
Pobranie hasła Wi-Fi z Mac
Jeśli udostępnienie hasła wydaje się kłopotliwe, możesz odzyskać hasło z komputera Mac . Umożliwi to użycie hasła do podłączenia iPhone'a z siecią Wi-Fi, której hasło nie znasz, ale Mac ma w swoim systemie.
Możesz użyć terminalu Macs lub aplikacji dostępu do kluczy; W tym artykule użyjemy aplikacji terminalowej.
Procedura jest następująca;
- Kliknij ikonę Wyszukaj Spotlight z paska menu lub użyj klawiszy funkcji, aby wyszukać aplikację na klucz i uruchom ją. Lub nawigacja Finder> Aplikacje> Narzędzia> Terminal.
- Wprowadź bezpieczeństwo poleceń Znajdź genereric-pasword -ga Wi-Fi Nazwa | Hasło GREP: w oknie terminalu. Gdzie nazwa Wi-Fi jest SSID Wi-Fi sieci, którego hasło próbujesz odzyskać.
- Naciśnij klawisz powrotu, a Mac poprosi o wprowadzenie nazwy użytkownika i hasła do weryfikacji. Gdy to zrobisz, hasło będzie w ostatnim wierszu w oknie terminalu.
Jak znaleźć hasło Wi-Fi w macOS (2 metody)
Wniosek
Możesz teraz udostępnić sieć Wi-Fi z komputera Mac do iPhone'a za pośrednictwem różnych konfiguracji.
W szczególności uzyskanie adaptera może być niepotrzebne, ponieważ możesz łatwo podłączyć iPhone'a z tym samym Wi-Fi, którego używa komputer Mac. Dlatego rozważ podłączenie komputera Mac z Internetem za pomocą kabla Ethernet , aby łatwiej było skonfigurować hotspot, z którym Twój iPhone może łatwo połączyć.
Alternatywnie, udostępnij hasło Wi-Fi z komputera Mac do iPhone'a. W ten sposób iPhone łączy się z tym samym Wi-Fi, z którym komputer Mac jest podłączony. A jeśli wydaje się to kłopotliwe, możesz odzyskać hasło Wi-Fi z komputera Mac i użyć go do bezprzewodowego podłączenia iPhone'a z Internetem.
