Collegare i dispositivi in modalità wireless a Internet rende le cose più facili poiché hai più spazio per muoverti. Tutto ciò di cui hai bisogno è un segnale wireless, una password e un dispositivo in grado di connettersi a Internet in modalità wireless e puoi accedere ai vasti servizi di Internet.
Le persone spesso condividono una connessione Internet da un dispositivo a un altro , che è un compito facile se sai come creare hotspot Wi-Fi a cui altri dispositivi possono aderire. Tuttavia, alcuni possono affrontare sfide, soprattutto quando si condividono un segnale Internet da un Mac a un iPhone. Questo perché è un po 'complicato rispetto alla condivisione di Internet tra un dispositivo Windows e Android.
Continua a leggere mentre guardiamo come condividere la tua connessione Internet MACS con un iPhone. Controlliamo anche se è possibile condividere la connessione Internet MACS tramite Wi-Fi mentre è connesso a un'altra rete Wi-Fi.

Condividendo Wi-Fi da Mac a iPhone
I dispositivi MAC hanno una funzione di condivisione di Internet che consente di creare un hotspot Wi-Fi dal Mac. Una volta creato l'hotspot, altri dispositivi con la password possono unirsi alla rete senza confusione.
Tuttavia, i dispositivi MAC possono creare l'hotspot solo se connessi a Internet tramite un cavo Ethernet . Questo perché l' adattatore Wi-Fi può trasmettere un segnale wireless o essere collegato a un segnale wireless, ma non può fare entrambi contemporaneamente.
C'è una soluzione alternativa in cui è necessario acquistare un adattatore wireless aggiuntivo e collegarlo al tuo Mac in modo che il Mac possa trasmettere un segnale Wi-Fi mentre è ancora collegato a una rete Wi-Fi .
Utilizzando un adattatore aggiuntivo
È necessario prima scaricare il software di installazione necessario dal sito Web dei produttori di adattatori per utilizzare l'adattatore. Il software include driver e file di programma necessari per utilizzare l'adattatore sul Mac.
Dopo aver scaricato e installato il software, riavvia il Mac, quindi collega l'adattatore. Quindi eseguire il programma di adattatore installato in precedenza per collegare l'adattatore al Wi-Fi di casa.
Collegamento di un adattatore Wi-Fi USB a una guida di configurazione Mac-passo-passo
Quindi, apri il menu Apple> Preferenze di sistema sul Mac, scorri per condividere e seleziona l'opzione.
Passare a Internet Condivisione sul lato sinistro dello schermo. Ricorda di fare clic sulla casella di controllo prima dell'opzione di condivisione Internet per attivare la funzione.
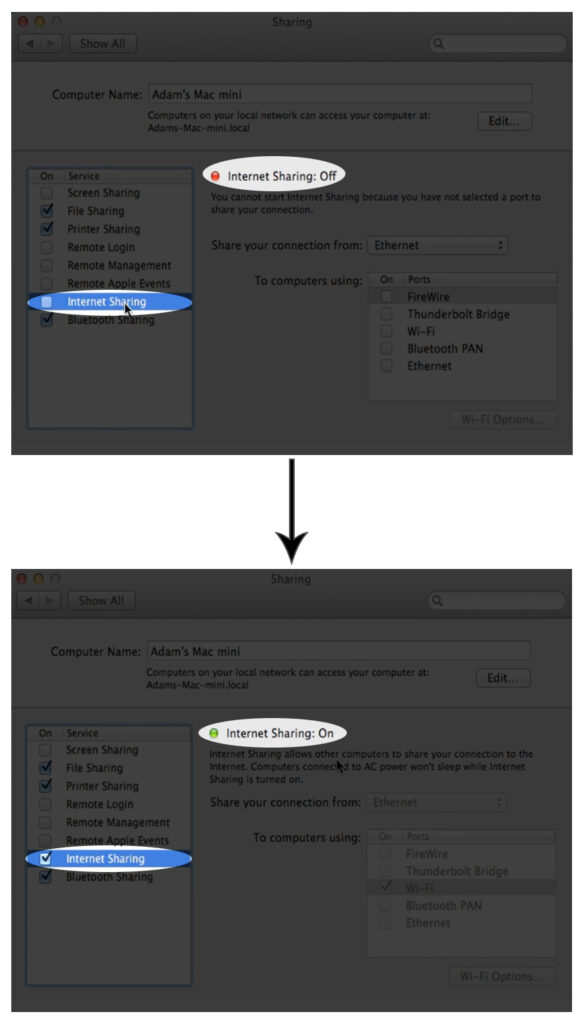
Per MacOS Ventura 13, fai clic sul menu Apple> Impostazioni di sistema> Generale> Condivisione, quindi fai clic sull'icona delle informazioni accanto alla condivisione di Internet.
Quindi, fai clic sul menu a comparsa accanto a Condividi la connessione dall'opzione e seleziona NIC 802.11 (o il nome degli adattatori Wi-Fi USB).
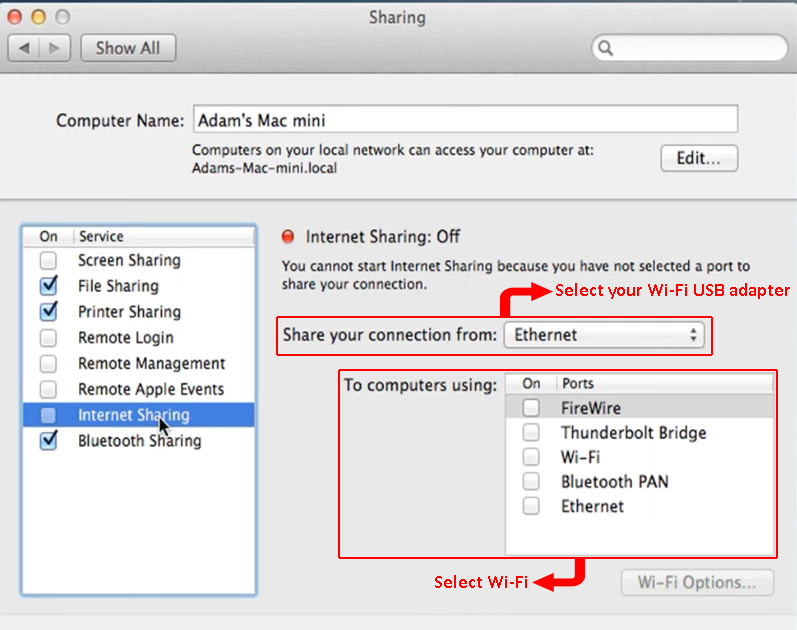
Successivamente, selezionare Wi-Fi dalle opzioni accanto al computer utilizzando. Infine, fai clic su Opzioni Wi-Fi Wi-Fi e verrà visualizzata una nuova finestra in cui è possibile aggiornare il nome Wi-Fi, il canale, la password e il protocollo di sicurezza. Fare clic su DET> OK, quindi inizia a finalizzare le impostazioni.

A questo punto, il tuo Mac dovrebbe trasmettere un segnale Wi-Fi mentre è collegato a una rete Wi-Fi tramite un adattatore USB. Si noti che le procedure per il lavoro con gli adattatori variano a seconda del produttore dell'adattatore, quindi controllare i rispettivi siti Web per la configurazione degli adattatori. TP-Link e Linksys sono produttori che forniscono istruzioni di installazione sui loro siti Web.
Usando un cavo
Un'altra opzione è quella di condividere il Wi-Fi MACS con il tuo iPhone utilizzando il cavo iPhone USB Lightning. Puoi farlo da;
- Innanzitutto, collega iPhone e Mac utilizzando il cavo Lightning-to-USB.
- Quindi sul Mac, fai clic sul logo Apple e vai a Preferenze di sistema> Condivisione> Condivisione su Internet.
- Quindi selezionare Wi-Fi dal menu a discesa Condividi la connessione dal menu a discesa.
- Seleziona iPhone USB dal computer al computer utilizzando le opzioni.
- Controlla la casella di controllo Internet Condividi, quindi fai clic sul menu che verrà visualizzato.
- Quindi su iPhone, disattiva i dati Wi-Fi e cellulari. Ora puoi accedere a Internet e provarlo lanciando Safari e visitando qualsiasi sito Web.
Si noti che questo metodo di configurazione potrebbe richiedere di attendere qualche minuto prima che il telefono possa accedere a Internet, quindi sii paziente. Collegare i dispositivi e dare loro almeno cinque minuti prima di impostare di nuovo la connessione nel caso in cui non abbia funzionato la prima volta.
Inoltre, gli utenti di MacOS Catalina dovrebbero attivare l'impostazione della connessione Internet nell'ambito della memorizzazione nella cache dei contenuti in modo che il Mac possa condividere la sua connessione Internet con altri dispositivi iOS attraverso il cavo Lightning.
Navigare nell'icona Apple> Preferenze di sistema> Condivisione> Cacheggio dei contenuti e selezionare la casella di controllo per attivare la memorizzazione nella cache dei contenuti. Quindi selezionare la casella di controllo Condividi Internet una volta attiva la memorizzazione nella cache dei contenuti.
Utilizzando Bluetooth
Puoi legare la connessione Wi-Fi Macs al tuo iPhone tramite Bluetooth. Il metodo ha uno svantaggio in cui il tuo Internet sarà più lento del normale. Tuttavia, se non si intende utilizzare la connessione per la navigazione pesante, dovrebbe servirti bene.
I passaggi seguenti descrivono come condividere il Wi-Fi Macs con un iPhone tramite Bluetooth.
- Assicurarsi che il Bluetooth sia acceso per entrambi i dispositivi e che siano collegati. È possibile attivare Bluetooth su iOS navigando nelle impostazioni> Bluetooth e toccando l'interruttore di attivazione. Per Mac, fare clic sull'icona Bluetooth sulla barra di stato, selezionare Accendi Bluetooth o navigare alle preferenze di sistema> Bluetooth.
- Abbina i dispositivi andando sul tuo iPhone, navigando su Impostazioni> Bluetooth e selezionando il nome del tuo Mac dai dispositivi nell'elenco degli altri dispositivi. Vai al tuo Mac e fai clic su Connetti il prompt che apparirà. Potrebbe essere necessario inserire un codice a sei cifre per completare l'installazione. Il codice verrà visualizzato nella schermata Mac o iPhone.
- Quindi sul MAC, navigare nelle preferenze di sistema> Condivisione> Condivisione su Internet.
- Seleziona Wi-Fi dal menu a discesa Condividi la connessione.
- Seleziona Panna Bluetooth dal computer a Opzioni.
- Controlla l'opzione di condivisione Internet a sinistra dello schermo in modo che la funzione sia attiva, quindi fai clic su Avvia sulla notifica a comparsa. Infine, fai clic su OK> Fatto. Ora puoi usare Internet sul tuo iPhone.
Come condividere il Wi-Fi da Mac a iPhone (Wi-Fi/Ethernet a Bluetooth)
Creazione di un hotspot Wi-Fi da Mac
Puoi anche collegare il Mac al tuo router tramite un cavo Ethernet e creare un hotspot Wi-Fi dal Mac. In questo modo, condividerai la connessione Internet MACS come segnale wireless per l'iPhone.
I passaggi seguenti descrivono come creare un hotspot dal tuo Mac;
- Fai clic sul menu Apple, quindi vai a preferenze di sistema> Condivisione.
- Fai clic su Internet Condivisione a sinistra dello schermo e assicurati che la casella di controllo abbia un segno di spunta per mostrare la condivisione di Internet è attiva.
- Avvia il menu a discesa nella connessione Condividi dall'opzione e seleziona Ethernet.
- Quindi selezionare Wi-Fi dalle opzioni accanto al computer utilizzando
- Selezionare l'opzione Opzioni Wi-Fi per impostare il protocollo di sicurezza delle reti, SSID Wi-Fi, canale e password. Seleziona fatta> ok una volta fatto per finalizzare l'installazione.
- Infine, fai clic sulla casella di controllo prima della condivisione di Internet e selezionare Inizia sulla notifica che verrà visualizzata.
Come condividere il Wi-Fi da Mac a iPhone (Ethernet a Wi-Fi)
Dovresti lasciare il canale nell'opzione predefinita se non si capisce l'impostazione. Inoltre, è preferibile utilizzare il protocollo di sicurezza WPA2 (o WPA3 ) poiché è compatibile con la maggior parte dei dispositivi.
Una volta creata la rete Wi-Fi, vai sul tuo iPhone, naviga su Impostazioni> Wi-Fi, seleziona il SSID Wi-Fi che hai impostato in precedenza e inserisci la sua password.
Condividendo una password Wi-Fi da Mac a iPhone
Invece di condividere i tuoi Mac Wi-Fi con l'iPhone, puoi condividere la password Wi-Fi . In questo modo, l'iPhone si collega alla stessa rete wireless che il tuo Mac sta utilizzando.
Entrambi i dispositivi devono soddisfare alcune condizioni prima di raggiungere questo obiettivo. Sono:
- L'iPhone dovrebbe avere l'ultima versione iOS, che dovrebbe essere iOS 11 o successiva. Il Mac dovrebbe anche utilizzare MacOS High Sierra o versioni successive.
- Spegni l'hotspot Wi-Fi su entrambi se uno dei due ha un hotspot attivo. Inoltre, assicurarsi che Bluetooth e Wi-Fi siano attivi su entrambi i dispositivi.
- Entrambi i dispositivi dovrebbero trovarsi all'interno degli altri bluetooth e gamma Wi-Fi .
- Assicurarsi che entrambi i dispositivi siano firmati nei loro account iCloud. Inoltre, salva l'e -mail iPhone iCloud sui contatti MACS e l'e -mail iCloud MACS sull'iPhone.
Condivisione della password Wi-Fi da Mac a iPhone/iPad
Una volta che entrambi i dispositivi soddisfano questi avvertimenti, procedere a condividere la password Wi-Fi seguendo i passaggi seguenti:
- Collega il Mac al Wi-Fi la cui password si desidera condividere e ricontrollare che il Bluetooth MACS è acceso. Entrambi i dispositivi dovrebbero essere vicini l'uno all'altro.
- Quindi navigare nelle impostazioni> Wi-Fi su iPhone.
- Controlla che il pulsante accanto a Wi-Fi evidenzia Green per mostrare che il Wi-Fi sia acceso. Se è spento, toccando il pulsante attiverà gli iPhone Wi-Fi.
- Quindi, seleziona la rete Wi-Fi a cui desideri partecipare. Dovrebbe essere lo stesso a cui il Mac è collegato.
- Una finestra di dialogo Wi-Fi password apparirà sul Mac; cliccaci sopra. Quindi fare clic sul menu a discesa Opzioni e fare clic su Condividi.
- A questo punto, Mac e iPhone dovrebbero essere sulla stessa rete Wi-Fi.
Recuperare la password Wi-Fi da Mac
Se la condivisione della password sembra ingombrante, puoi recuperare la password dal tuo Mac . Ciò ti consentirà di utilizzare la password per collegare il tuo iPhone a una rete Wi-Fi la cui password non conosci ma il Mac ha nel suo sistema.
È possibile utilizzare il terminale MACS o l'app per l'accesso al portachiavi; Per questo articolo, useremo l'app terminale.
La procedura è la seguente;
- Fai clic sull'icona di ricerca Spotlight dalla barra dei menu o utilizza i tasti di funzione per cercare l'app KeyChain e avviarla. Oppure navigare Finder> Applicazioni> Utilità> Terminale.
- Immettere la sicurezza del comando Find-Generic-Password -Ga Nome wifi | Password GREP: nella finestra del terminale. Dove il nome Wi-Fi è l'SSID Wi-Fi della rete la cui password si sta cercando di recuperare.
- Premere il tasto di ritorno e il Mac ti chiederà di inserire il tuo nome utente e password per la verifica. Una volta che lo fai, la password sarà sull'ultima riga nella finestra del terminale.
Come trovare una password Wi-Fi in macOS (2 metodi)
Conclusione
Ora puoi condividere una rete Wi-Fi da un Mac a un iPhone attraverso varie configurazioni.
In particolare, ottenere un adattatore può non essere necessario poiché è possibile collegare facilmente l'iPhone allo stesso Wi-Fi che il tuo Mac utilizza. Pertanto, prendi in considerazione la connessione del Mac a Internet tramite un cavo Ethernet in modo che sia più facile impostare un hotspot a cui il tuo iPhone può facilmente connettersi.
In alternativa, condividi la password Wi-Fi dal tuo Mac sul tuo iPhone. In questo modo, l'iPhone si collega allo stesso Wi-Fi a cui il tuo Mac è connesso. E se questo sembra essere ingombrante, puoi recuperare la password Wi-Fi dal Mac e utilizzarlo per collegare l'iPhone a Internet in modalità wireless.
