Tilslutning af enheder trådløst til internettet gør tingene lettere, da du har mere plads til at bevæge dig rundt. Alt hvad du behøver er et trådløst signal, en adgangskode og en enhed, der kan oprette forbindelse til internettet trådløst, og du kan få adgang til de store tjenester på Internettet.
Folk deler ofte en internetforbindelse fra en enhed til en anden , som er en let opgave, hvis du ved, hvordan man opretter Wi-Fi-hotspots , som andre enheder kan deltage i. Nogle kan dog stå over for udfordringer, især når man deler et internetsignal fra en Mac til en iPhone. Det er fordi det er lidt kompliceret sammenlignet med at dele internettet mellem en Windows og Android -enhed.
Fortsæt med at læse, mens vi ser på, hvordan du kan dele din Macs -internetforbindelse med en iPhone. Vi kontrollerer også, om det er muligt at dele MACS-internetforbindelse via Wi-Fi, mens vi er tilsluttet et andet Wi-Fi-netværk.

Deling af Wi-Fi fra Mac til iPhone
Mac-enheder har en internet-delingsfunktion , der giver dig mulighed for at oprette et Wi-Fi-hotspot fra Mac. Når du opretter hotspot, kan andre enheder med adgangskoden tilslutte sig netværket uden ståhej.
Mac -enheder kan dog kun oprette hotspot, hvis det er tilsluttet internettet via et Ethernet -kabel . Dette skyldes, at Wi-Fi-adapteren enten kan udsende et trådløst signal eller være tilsluttet et trådløst signal, men det kan ikke gøre begge samtidig.
Der er en løsning, hvor du skal købe en ekstra trådløs adapter og forbinde den til din Mac, så Mac kan udsende et Wi-Fi-signal , mens den stadig er forbundet til et Wi-Fi-netværk .
Brug af en ekstra adapter
Du skal først downloade den nødvendige installationssoftware fra adapterproducenters websted for at bruge adapteren. Softwaren inkluderer drivere og programfiler, der er nødvendige for at bruge adapteren på din Mac.
Efter at have downloadet og installeret softwaren, skal du genstarte din Mac, og tilslutte derefter adapteren. Kør derefter adapterprogrammet, du har installeret tidligere for at forbinde adapteren til dit hjem Wi-Fi.
Tilslutning af en Wi-Fi USB-adapter til en Mac-trin-for-trin-opsætningsvejledning
Åbn derefter Apple -menuen> Systempræferencer på Mac, rulle til deling og vælg indstillingen.
Naviger til internetdeling på venstre side af skærmen. Husk at klikke på afkrydsningsfeltet inden internetdelingsmuligheden for at aktivere funktionen.
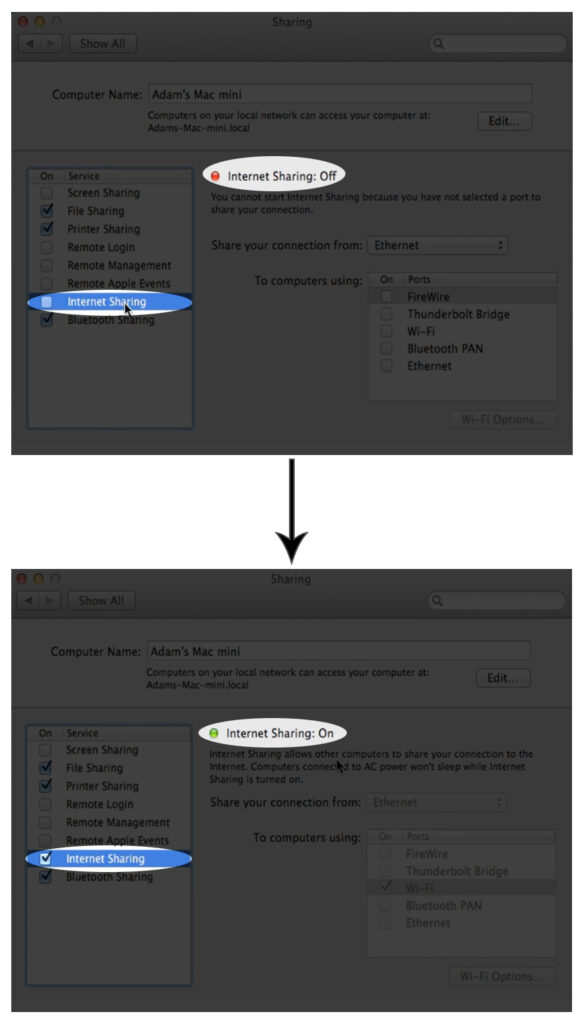
For MacOS Ventura 13 klikker du på Apple -menuen> Systemindstillinger> Generelt> Deling og klik derefter på informationsikonet ved siden af internetdeling.
Klik derefter på pop-up-menuen ved siden af Del din forbindelse fra indstillingen og vælg 802.11 NIC (eller dit USB Wi-Fi-adapternavn).
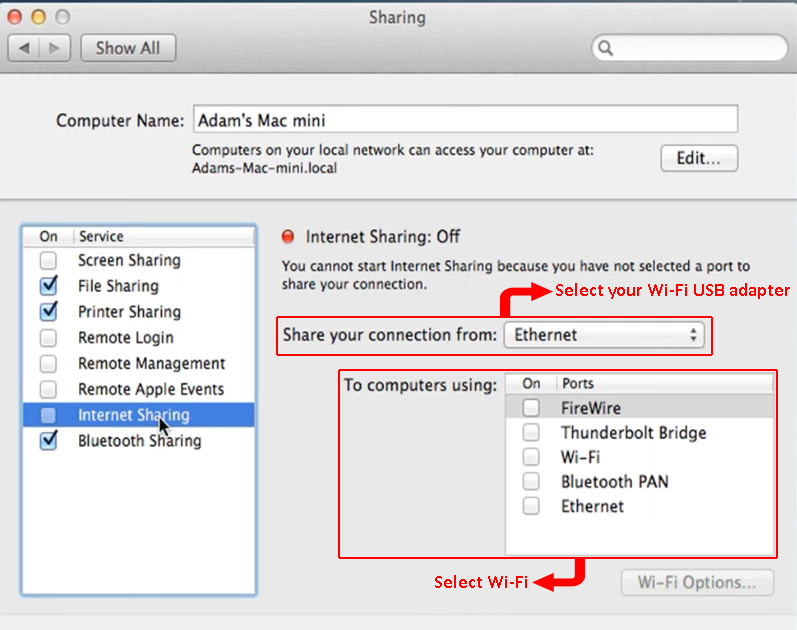
Vælg derefter Wi-Fi fra indstillingerne ved siden af computeren ved hjælp af. Til sidst skal du klikke på Wi-Fi Wi-Fi-indstillinger, og et nyt vindue vises, hvor du kan opdatere Wi-Fi-navnet, kanalen, adgangskoden og sikkerhedsprotokollen. Klik på Udført> OK, og start derefter med at afslutte indstillingerne.

På dette tidspunkt skal din Mac udsende et Wi-Fi-signal, mens du er tilsluttet et Wi-Fi-netværk via en USB-adapter. Bemærk, at procedurerne for at arbejde med adaptere varierer afhængigt af adapterproducenten, så kontroller de respektive websteder for at oprette adapterne. TP-Link og Linksys er producenter, der leverer installationsinstruktioner på deres websteder.
Brug af et kabel
En anden mulighed er at dele MACS Wi-Fi med din iPhone ved hjælp af iPhones USB Lightning-kablet. Du kan gøre dette ved;
- Tilslut først iPhone og Mac ved hjælp af lyn-til-USB-kablet.
- Klik derefter på Apple -logoet og navigerer til systempræferencer> deling> Internetdeling.
- Vælg derefter Wi-Fi fra delingen af din forbindelse fra rullemenuen.
- Vælg iPhone USB fra til computeren ved hjælp af indstillinger.
- Marker afkrydsningsfeltet Internetdeling, og klik derefter på Start på den menu, der dukker op.
- Derefter på iPhone skal du slukke for Wi-Fi og cellulære data. Du kan nu få adgang til internettet og prøve det ved at starte Safari og besøge ethvert websted.
Bemærk, at denne opsætningsmetode muligvis kræver, at du venter et par minutter, før telefonen kan få adgang til internettet, så vær tålmodig. Tilslut enhederne og give dem mindst fem minutter, før du opsætter forbindelsen på ny, hvis det ikke fungerede første gang.
MacOS Catalina -brugere bør også aktivere indstillingen for internetforbindelsen under cache -cache, så Mac kan dele sin internetforbindelse med andre iOS -enheder gennem lynkablet.
Naviger Apple -ikonet> Systempræferencer> Deling> Indholdscache og marker afkrydsningsfeltet for at aktivere cache -cache. Marker derefter afkrydsningsfeltet Del internetforbindelse, når indholdscache er aktivt.
Brug af Bluetooth
Du kan binde din Macs Wi-Fi-forbindelse til din iPhone via Bluetooth. Metoden har en ulempe, hvor dit internet vil være langsommere end normalt. Men hvis du ikke har til hensigt at bruge forbindelsen til kraftig browsing, skal den tjene dig godt.
Trinene nedenfor beskriver, hvordan du deler dine Macs Wi-Fi med en iPhone gennem Bluetooth.
- Sørg for, at Bluetooth er tændt for begge enheder, og de er tilsluttet. Du kan tænde Bluetooth på iOS ved at navigere om indstillinger> Bluetooth og trykke på aktiveringsafbryderen. For Mac skal du klikke på Bluetooth -ikonet på statuslinjen, vælge Tænd Bluetooth på eller navigere til systempræferencer> Bluetooth.
- Par enhederne ved at gå til din iPhone, navigere indstillinger> Bluetooth, og vælg dit Macs -navn fra enhederne på de andre enhedsliste. Gå til din Mac, og klik på Opret forbindelse på den promp, der vises. Du skal muligvis indtaste en sekscifret kode for at afslutte opsætningen. Koden vises på skærmen Macs eller iPhones.
- Derefter på Mac skal du navigere på systempræferencer> deling> Internetdeling.
- Vælg Wi-Fi fra Del din forbindelse fra rullemenuen.
- Vælg Bluetooth Pan fra til computeren ved hjælp af indstillinger.
- Kontroller indstillingen Internetdeling til venstre på skærmen, så funktionen er aktiv, og klik derefter på Start på pop-up-meddelelsen. Til sidst skal du klikke på OK> færdig. Du kan nu bruge internettet på din iPhone.
Sådan deles Wi-Fi fra Mac til iPhone (Wi-Fi/Ethernet til Bluetooth)
Oprettelse af et Wi-Fi-hotspot fra Mac
Du kan også forbinde Mac'en til din router via et Ethernet-kabel og oprette et Wi-Fi-hotspot fra Mac. På den måde vil du dele MACS -internetforbindelse som et trådløst signal til iPhone.
Trinene nedenfor beskriver, hvordan du opretter et hotspot fra din Mac;
- Klik på Apple -menuen, og naviger derefter til System Præferencer> Deling.
- Klik på Internetdeling til venstre på skærmen og sørg for, at afkrydsningsfeltet har et kryds til at vise, at internetdeling er aktivt.
- Start rullemenuen i delingen af din forbindelse fra indstillingen, og vælg Ethernet.
- Vælg derefter Wi-Fi fra indstillingerne ved siden af computeren ved hjælp af
- Vælg indstillingen Wi-Fi Options for at indstille Networks Security Protocol, Wi-Fi SSID, kanal og adgangskode. Vælg gjort> OK, når den er gjort for at afslutte opsætningen.
- Til sidst skal du klikke på afkrydsningsfeltet inden internetdeling, og vælg Start på den anmeldelse, der vises.
Sådan deles Wi-Fi fra Mac til iPhone (Ethernet til Wi-Fi)
Du skal forlade kanalen i standardindstillingen, hvis du ikke forstår indstillingen. Det foretrækkes også at bruge WPA2 (eller WPA3 ) sikkerhedsprotokollen , da den er kompatibel med de fleste enheder.
Når du har oprettet Wi-Fi-netværket, skal du gå til din iPhone, navigere indstillinger> Wi-Fi, vælge Wi-Fi SSID, du har indstillet tidligere, og indtast dens adgangskode.
Deling af en Wi-Fi-adgangskode fra Mac til iPhone
I stedet for at dele dine Macs Wi-Fi med iPhone, kan du dele Wi-Fi-adgangskoden . På den måde opretter iPhone forbindelse til det samme trådløse netværk, som din Mac bruger.
Begge enheder skal først opfylde nogle betingelser, før de opnår dette. De er:
- IPhone skal have den nyeste iOS -version, som skulle være iOS 11 eller senere. Mac'en skal også bruge MacOS High Sierra eller senere versioner.
- Sluk for Wi-Fi-hotspot på begge, hvis begge har et aktivt hotspot. Sørg også for, at Bluetooth og Wi-Fi er aktive på begge enheder.
- Begge enheder skal være inden for hinandens Bluetooth og Wi-Fi Range .
- Sørg for, at begge enheder er underskrevet på deres iCloud -konti. Gem også iPhones iCloud -e -mail på Macs -kontakter og Macs iCloud -e -mail på iPhone.
Deling af Wi-Fi-adgangskode fra Mac til iPhone/iPad
Når begge enheder møder disse advarsler, skal du fortsætte med at dele Wi-Fi-adgangskoden ved at følge nedenstående trin:
- Tilslut MAC til Wi-Fi, hvis adgangskode du vil dele og dobbeltkontrol, at Macs Bluetooth er på. Begge enheder skal være tæt på hinanden.
- Naviger derefter indstillinger> Wi-Fi på iPhone.
- Kontroller, at knappen ved siden af Wi-Fi fremhæver Green for at vise Wi-Fi er tændt. Hvis det er slukket, vil tryk på knappen aktivere iPhones Wi-Fi.
- Vælg derefter det Wi-Fi-netværk, du vil være på. Det skal være den samme, som Mac er forbundet til.
- En Wi-Fi-adgangskodedialogboks vises på Mac; Klik på det. Klik derefter på rullemenuen Indstillinger, og klik på Del.
- På dette tidspunkt skal Mac og iPhone være på det samme Wi-Fi-netværk.
Hentning af Wi-Fi-adgangskoden fra Mac
Hvis du deler adgangskoden virker besværlig, kan du hente adgangskoden fra din Mac . Det giver dig mulighed for at bruge adgangskoden til at forbinde din iPhone til et Wi-Fi-netværk, hvis adgangskode du ikke kender, men Mac har i sit system.
Du kan bruge enten MACS -terminal- eller nøglering af Access; Til denne artikel bruger vi terminalappen.
Proceduren er som følger;
- Klik på ikonet Spotlight Search fra menulinjen, eller brug funktionstasterne til at søge efter nøglering af appen og lancere det. Eller navigere Finder> Applications> Utilities> Terminal.
- Indtast kommandosikkerheden Find-generisk-password -ga wifi navn | Grep -adgangskode: I terminalvinduet. Hvor Wi-Fi-navn er Wi-Fi SSID på netværket, hvis adgangskode du prøver at hente.
- Tryk på returnøglen, og Mac'en beder dig om at indtaste dit brugernavn og din adgangskode til verifikation. Når du har gjort det, vil adgangskoden være på den sidste linje i terminalvinduet.
Sådan finder du en Wi-Fi-adgangskode i macOS (2 metoder)
Konklusion
Du kan nu dele et Wi-Fi-netværk fra en Mac til en iPhone gennem forskellige opsætninger.
Navnlig kan det at få en adapter være unødvendig, da du nemt kan tilslutte iPhone til den samme Wi-Fi, som din MAC bruger. Overvej derfor at forbinde din Mac til internettet via et Ethernet -kabel, så det er lettere at konfigurere et hotspot, som din iPhone let kan oprette forbindelse til.
Alternativt kan du dele Wi-Fi-adgangskoden fra din Mac til din iPhone. På den måde forbindes iPhone til den samme Wi-Fi, som din Mac er forbundet til. Og hvis det ser ud til at være besværligt, kan du hente Wi-Fi-adgangskoden fra Mac og bruge den til at forbinde iPhone til internettet trådløst.
