Cihazları kablosuz olarak internete bağlamak, hareket etmek için daha fazla alana sahip olduğunuz için işleri kolaylaştırır. İhtiyacınız olan tek şey kablosuz bir sinyal, bir şifre ve internete kablosuz olarak bağlanabilen bir cihazdır ve internetin geniş hizmetlerine erişebilirsiniz.
İnsanlar genellikle bir cihazdan diğerine bir internet bağlantısını paylaşır , bu da diğer cihazların katılabileceği Wi-Fi sıcak noktalarının nasıl oluşturulacağını biliyorsanız kolay bir iştir. Ancak, bazıları özellikle bir Mac'ten bir iPhone'a bir internet sinyali paylaşırken zorluklarla karşılaşabilir. Bunun nedeni, bir Windows ve Android cihazı arasındaki interneti paylaşmaya kıyasla biraz karmaşık olmasıdır.
Bir iPhone ile MacS İnternet bağlantınızı nasıl paylaşabileceğinize bakarken okumaya devam edin. Ayrıca, başka bir Wi-Fi ağına bağlanırken Wi-Fi aracılığıyla MacS Internet bağlantısını paylaşmanın mümkün olup olmadığını kontrol ediyoruz.

Wi-Fi'yi Mac'ten iPhone'a paylaşmak
Mac cihazlarında, Mac'ten bir Wi-Fi hotspot oluşturmanızı sağlayan bir internet paylaşım özelliği vardır. Hotspot'u oluşturduktan sonra, şifreli diğer cihazlar karışıklık olmadan ağa katılabilir.
Ancak, MAC cihazları sadece bir Ethernet kablosu aracılığıyla internete bağlıysa hotspot oluşturabilir. Bunun nedeni , Wi-Fi adaptörünün bir kablosuz sinyal yayınlayabilmesi veya kablosuz bir sinyale bağlanabilmesidir, ancak her ikisini aynı anda yapamaz.
Ek bir kablosuz adaptör satın almanız ve Mac'inize bağlamanız gereken bir geçici çözüm var, böylece Mac bir Wi-Fi ağına bağlanırken bir Wi-Fi sinyali yayınlayabilir .
Ek bir adaptör kullanarak
Adaptörü kullanmak için ilk olarak adaptör üreticileri web sitesinden gerekli kurulum yazılımını indirmelisiniz. Yazılım, adaptörü Mac'inizde kullanmak için gerekli sürücüleri ve program dosyalarını içerir.
Yazılımı indirip yükledikten sonra Mac'inizi yeniden başlatın, ardından adaptörü takın. Ardından, adaptörü ev Wi-Fi'nize bağlamak için daha önce yüklediğiniz adaptör programını çalıştırın.
Bir Wi-Fi USB adaptörünü bir MAC-Adım Adım Kurulum Kılavuzu'na bağlamak
Ardından, Mac'teki Apple Menü> Sistem Tercihleri'ni açın, paylaşmaya gidin ve seçeneği seçin.
Ekranın sol tarafındaki internet paylaşımına gidin. Özelliği etkinleştirmek için İnternet Paylaşımı seçeneğinden önce onay kutusunu tıklamayı unutmayın.
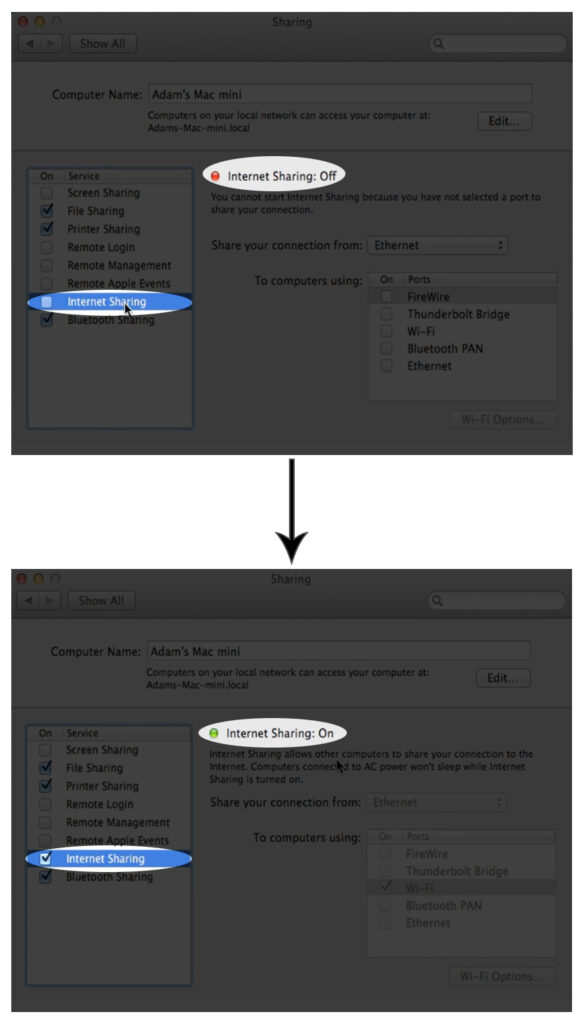
MacOS Ventura 13 için Apple Menüsü> Sistem Ayarları> Genel> Paylaşımını tıklayacaksınız, ardından İnternet Paylaşımının yanındaki bilgi simgesini tıklayacaksınız.
Ardından, opsiyondan bağlantınızı paylaşın ve 802.11 NIC'yi (veya USB Wi-Fi Adaptör adınızı) seçin.
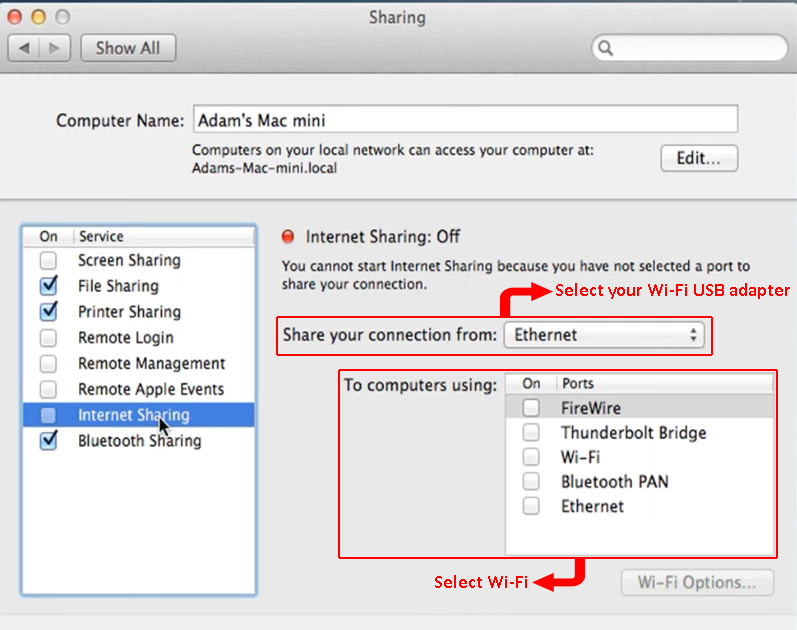
Sonra, bilgisayara yönelik seçeneklerden Wi-Fi'yi kullanarak kullanın. Son olarak, Wi-Fi Wi-Fi seçeneklerini tıklayın, Wi-Fi adını, kanalını, şifresini ve güvenlik protokolünü güncelleyebileceğiniz yeni bir pencere görünecektir. Yaptı> Tamam'ı tıklayın, ardından ayarları sonuçlandırmaya başlayın.

Bu noktada, Mac'iniz bir USB adaptörü aracılığıyla bir Wi-Fi ağına bağlanırken bir Wi-Fi sinyali yayınlamalıdır. Adaptörlerle çalışma prosedürlerinin adaptör üreticisine bağlı olarak değiştiğini unutmayın, bu nedenle adaptörleri ayarlamak için ilgili web sitelerini kontrol edin. TP-Link ve Linksys, web sitelerinde kurulum talimatları sağlayan üreticilerdir.
Kablo kullanmak
Başka bir seçenek de iPhone USB Yıldırım Kablosu kullanarak MacS Wi-Fi'yi iPhone'unuzla paylaşmaktır. Bunu yapabilirsiniz;
- İlk olarak, iPhone ve Mac'i yıldırımdan USB kablosunu kullanarak bağlayın.
- Ardından Mac'te Apple logosunu tıklayın ve Sistem Tercihleri> Paylaşım> İnternet Paylaşımı'na gidin.
- Ardından, açılır menüden bağlantınızı paylaşın Wi-Fi'yi seçin.
- Seçenekleri kullanarak iPhone USB'den bilgisayara seçin.
- İnternet paylaşım onay kutusunu işaretleyin, ardından açılacak menüden Başlat'ı tıklayın.
- Sonra iPhone'da Wi-Fi ve hücresel verileri kapatın. Artık İnternet'e erişebilir ve Safari'yi başlatarak ve herhangi bir web sitesini ziyaret ederek deneyebilirsiniz.
Bu kurulum yönteminin, telefonun internete erişebilmesi için birkaç dakika beklemenizi gerektirebileceğini unutmayın, bu yüzden sabırlı olun. Cihazları bağlayın ve ilk kez çalışmaması durumunda bağlantıyı yeniden kurmadan önce en az beş dakika verin.
Ayrıca, macOS Catalina kullanıcıları, Mac'in Lightning kablosu aracılığıyla diğer iOS cihazlarıyla internet bağlantısını paylaşabilmesi için içerik önbelleğe alınması altında İnternet bağlantısı ayarını etkinleştirmelidir.
Apple Icon> Sistem Tercihleri> Paylaşım> İçerik Önbelleğinde gezinme ve içerik önbelleğini etkinleştirmek için onay kutusunu seçin. Ardından İçerik Önbelleğe Etkin olduğunda İnternet Bağlantısı Paylaş onay kutusunu seçin.
Bluetooth'u kullanma
Bluetooth üzerinden iPhone'unuza MacS Wi-Fi bağlantınızı bağlayabilirsiniz. Yöntem, internetinizin normalden daha yavaş olacağı bir dezavantaja sahiptir. Ancak, bağlantıyı ağır tarama için kullanmak istemiyorsanız, size iyi hizmet etmelidir.
Aşağıdaki adımlarda, Mac'lerinizi Wi-Fi'nizi Bluetooth üzerinden bir iPhone ile nasıl paylaşacağınızı açıklar.
- Bluetooth'un her iki cihaz için açık olduğundan ve bunların bağlı olduğundan emin olun. Ayarlar> Bluetooth'da gezinerek ve aktivasyon anahtarına dokunarak bluetooth'u iOS'ta açabilirsiniz. Mac için durum çubuğundaki Bluetooth simgesini tıklayın, Bluetooth'u açmayı seçin veya Sistem Tercihleri> Bluetooth'a gidin.
- İPhone'unuza giderek, Ayarlar> Bluetooth'da gezinerek ve diğer cihazlar listesindeki cihazlardan Macs adınızı seçerek cihazları eşleştirin. Mac'inize gidin ve görünecek istemi bağlayın. Kurulumu tamamlamak için altı basamaklı bir kod girmeniz gerekebilir. Kod, MacS veya iPhone ekranında görüntülenir.
- Ardından Mac'te Sistem Tercihleri> Paylaşım> İnternet Paylaşımında Gezin.
- Açılır menüden bağlantınızı paylaşın Wi-Fi'yi seçin.
- Seçenekleri kullanarak bilgisayara Bluetooth Pan'ı seçin.
- Özelliğin etkin olması için ekranın solundaki İnternet Paylaşım seçeneğini kontrol edin, ardından açılır bildirimde Başlat'ı tıklatın. Son olarak, Tamam> bitti. Artık iPhone'unuzda interneti kullanabilirsiniz.
Wi-Fi'yi Mac'ten iPhone'a nasıl paylaşılır (Wi-Fi/Ethernet'e Bluetooth'a)
Mac'ten Wi-Fi Hotspot Oluşturma
Ayrıca Mac'i bir Ethernet kablosu aracılığıyla yönlendiricinize bağlayabilir ve Mac'ten bir Wi-Fi hotspot oluşturabilirsiniz. Bu şekilde, iPhone için bir kablosuz sinyal olarak MacS İnternet bağlantısını paylaşacaksınız.
Aşağıdaki adımlarda Mac'inizden bir sıcak noktanın nasıl oluşturulacağı açıklanmaktadır;
- Apple menüsünü tıklayın, ardından Sistem Tercihleri> Paylaşım'a gidin.
- Ekranın solundaki İnternet paylaşımını tıklayın ve onay kutusunun internet paylaşımının etkin olduğunu göstermek için bir kene sahip olduğundan emin olun.
- Açılır menüyü Option'dan bağlantınızı paylaşın ve Ethernet'i seçin.
- Ardından Wi-Fi'yi kullanarak bilgisayarın yanındaki seçeneklerden kullanarak
- Ağlar Güvenlik Protokolü, Wi-Fi SSID, kanal ve şifreyi ayarlamak için Wi-Fi Seçenekleri seçeneğini seçin. Kurulumu tamamlamak için bitti> Tamam'ı seçin.
- Son olarak, İnternet Paylaşımından Önce onay kutusuna tıklayın ve görünecek bildirimden Başlat'ı seçin.
Wi-Fi'yi Mac'ten iPhone'a nasıl paylaşılır (Ethernet ila Wi-Fi)
Ayarı anlamıyorsanız kanalı varsayılan seçeneğe bırakmalısınız. Ayrıca, çoğu cihazla uyumlu olduğu için WPA2 (veya WPA3 ) güvenlik protokolünün kullanılması tercih edilir.
Wi-Fi ağını oluşturduktan sonra, iPhone'unuza gidin, Ayarlar> Wi-Fi'de gezinme, daha önce ayarladığınız Wi-Fi SSID'yi seçin ve şifresini girin.
Mac'ten iPhone'a bir Wi-Fi şifresi paylaşmak
Macs Wi-Fi'nizi iPhone ile paylaşmak yerine, Wi-Fi şifresini paylaşabilirsiniz . Bu şekilde iPhone, Mac'inizin kullandığı kablosuz ağa bağlanır.
Her iki cihaz da bunu başarmadan önce bazı koşulları karşılamalıdır. Bunlar:
- İPhone, iOS 11 veya daha sonra olması gereken en son iOS sürümüne sahip olmalıdır. Mac ayrıca MacOS High Sierra veya sonraki sürümleri de kullanmalıdır.
- Aktif bir hotspot varsa Wi-Fi Hotspot'u her ikisinde de kapatın. Ayrıca, Bluetooth ve Wi-Fi'nin her iki cihazda da aktif olduğundan emin olun.
- Her iki cihaz da birbirlerinin içinde Bluetooth ve Wi-Fi aralığı olmalıdır.
- Her iki cihazın da iCloud hesaplarında imzalandığından emin olun. Ayrıca, iPhone'daki MacS kişileri ve MacS iCloud e -postasındaki iPhone'ları iCloud e -postasını kaydedin.
Wi-Fi şifresini Mac'ten iPhone/iPad'e paylaşmak
Her iki cihaz da bu uyarıları karşıladıktan sonra, aşağıdaki adımları izleyerek Wi-Fi şifresini paylaşmaya devam edin:
- Mac'i, MacS Bluetooth'un açık olduğunu paylaşmak ve iki kez kontrol etmek istediğiniz Wi-Fi'ye bağlayın. Her iki cihaz da birbirine yakın olmalıdır.
- Ardından iPhone'da Ayarlar> Wi-Fi'de gezin.
- Wi-Fi'nin yanındaki düğmenin Wi-Fi'nin açık olduğunu göstermek için Green'i vurguladığını kontrol edin. Kapalı ise, düğmeye dokunmak iPhone Wi-Fi'yi etkinleştirir.
- Ardından, katılmak istediğiniz Wi-Fi ağını seçin. Mac'in bağlı olduğu aynı olmalıdır.
- Mac'te bir Wi-Fi Parola iletişim kutusu görünecektir; üstüne tıkla. Ardından Seçenekler açılır menüsünü tıklayın ve Paylaş'ı tıklayın.
- Bu noktada, Mac ve iPhone aynı Wi-Fi ağında olmalıdır.
Wi-Fi şifresini Mac'ten almak
Şifreyi paylaşmak hantal görünüyorsa, şifreyi Mac'inizden alabilirsiniz . Bu, iPhone'unuzu şifresini bilmediğiniz ancak Mac'in sisteminde bulunan bir Wi-Fi ağına bağlamak için şifreyi kullanmanızı sağlayacaktır.
MacS Terminalini veya Keychain Access uygulamasını kullanabilirsiniz; Bu makale için Terminal uygulamasını kullanacağız.
Prosedür aşağıdaki gibidir;
- Menü çubuğundan Spotlight Arama simgesini tıklayın veya anahtarlık uygulamasını aramak ve başlatmak için işlev tuşlarını kullanın. Veya Finder> Uygulamalar> Yardımcı Programlar> Terminal Gezin.
- Komut Güvenliği Bulun-Generic-Password -GA WiFi Name | Grep şifresi: Terminal penceresinde. Wi-Fi adı, şifresini almaya çalıştığınız ağın Wi-Fi SSID'dir.
- Dönüş tuşuna basın, Mac doğrulama için kullanıcı adınızı ve şifrenizi girmenizi ister. Bunu yaptıktan sonra, şifre terminal penceresindeki son satırda olacaktır.
MacOS'ta Wi-Fi şifresi nasıl bulunur (2 yöntem)
Çözüm
Artık çeşitli kurulumlar aracılığıyla bir Mac'ten bir iPhone'a bir Wi-Fi ağını paylaşabilirsiniz.
Özellikle, iPhone'u Mac'inizin kullandığı Wi-Fi ile kolayca bağlayabileceğiniz için bir adaptör almak gereksiz olabilir. Bu nedenle, iPhone'unuzun kolayca bağlanabileceği bir sıcak nokta kurmak daha kolay olması için Mac'inizi bir Ethernet kablosu üzerinden İnternet'e bağlamayı düşünün.
Alternatif olarak, Wi-Fi şifresini Mac'inizden iPhone'unuza paylaşın. Bu şekilde iPhone, Mac'inizin bağlı olduğu Wi-Fi'ye bağlanır. Ve bu hantal görünüyorsa, Wi-Fi şifresini Mac'ten alabilir ve iPhone'u kablosuz olarak internete bağlamak için kullanabilirsiniz.
