Si está aquí buscando la solución para el mensaje de error de este título, está en el lugar correcto. Puede leer esto para corregir mensajes de error similares como:
- DHCP no está habilitado para Ethernet
- DHCP no está habilitado para la conexión del área local
Entonces, experimentó problemas para conectarse a Internet, hizo clic en el solucionador de problemas de la red y le dio DHCP no está habilitado para el mensaje WiFi. No te preocupes. A menudo es reparable, y puede hacerlo usted mismo con un esfuerzo mínimo y en poco tiempo.
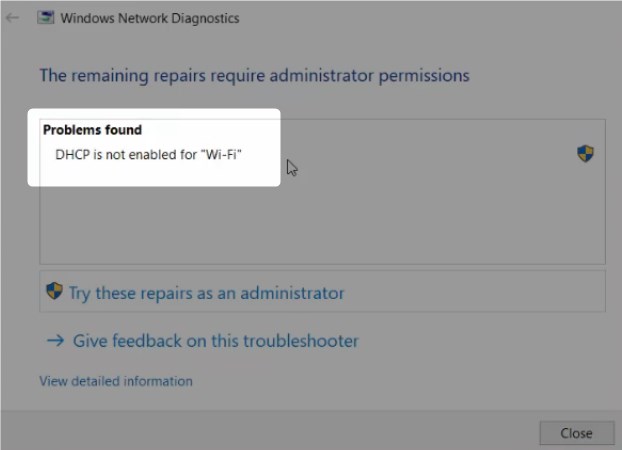
¿Qué es DHCP y por qué lo necesitas?
DHCP significa Protocolo de configuración de host dinámico. En pocas palabras, es un protocolo utilizado por el servidor DHCP (en este caso, su enrutador) para asignar una dirección IP dinámica para cada dispositivo que se conecta al enrutador. Dado que cada dispositivo necesita la dirección IP (y otras configuraciones) para comunicarse con el resto de la red e Internet, si DHCP está deshabilitado, su computadora no obtendrá una dirección IP, y no podrá conectarse en línea.
(Para ser completamente honesto, hay una manera de conectarse en línea mediante la asignación manual de direcciones IP a cada dispositivo, junto con la otra configuración, pero este es un tema para otro artículo).
Si está interesado en aprender más sobre DHCP, lo que hace y cómo funciona, consulte este video de YouTube. Explica los conceptos básicos de manera visual y lenguaje simple:
¿Cómo habilitar DHCP?
La causa más aparente para DHCP discapacitado es la configuración incorrecta del adaptador Wi-Fi . Para cambiar esa configuración, siga estos pasos:
- Localice el icono de estado de Internet/red en la esquina inferior derecha del escritorio y haga clic con el botón derecho en él.
- Haga clic en Open Network y Compartir Center .
- En la sección central de la pantalla, ubique la opción Cambiar Configuración del adaptador , luego haga clic en ella.
- Localice su conexión de red inalámbrica. Haga clic derecho en él y elija propiedades .
- Navegue al Protocolo de Internet versión 4 (TCP/IPv4) y haga doble clic en él.
- Marque la casilla junto para obtener una dirección IP automáticamente.
- Marque la casilla junto para obtener la dirección del servidor DNS automáticamente .
- Haga clic en Aceptar para confirmar los cambios. Ahora está de vuelta a la ventana de propiedades Wi-Fi.
- Haga clic en Aceptar para guardar los cambios.
Ahora reinicie su PC y vea si el cambio de configuración del adaptador de red Wi-Fi solucionó el problema. Si no, pasa a la siguiente solución.
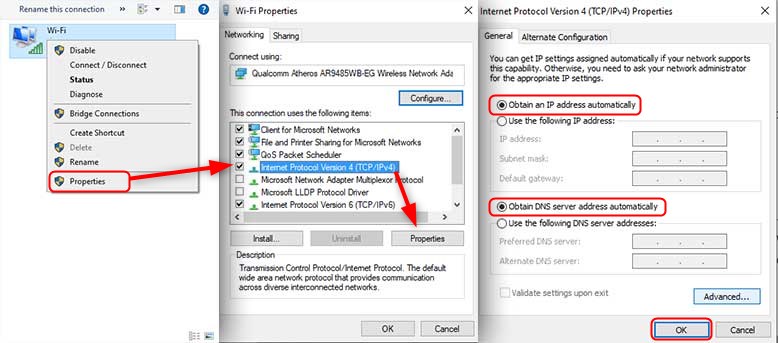
El cliente DHCP podría estar deshabilitado
Si todavía está experimentando el mismo problema después de ajustar la configuración del adaptador de red Wi-Fi, su cliente DHCP podría estar deshabilitado. El cliente DHCP es un programa a cargo de solicitar la dirección IP y otros parámetros del servidor DHCP. Para habilitarlo, haga lo siguiente:
- Inicie la aplicación Ejecutar presionando el logotipo de Windows R.
- Escriba Services.msc en la aplicación Ejecutar y presione Entrar .
- Desplácese a través de la lista de servicios para encontrar el cliente DHCP y haga doble clic en él.
- Establezca el tipo de inicio en automático .
- Haga clic en Aplicar, luego Aceptar para guardar los cambios.
Cuando termine estos pasos, reinicie la computadora y vea si el problema se ha ido. Si aún no puede conectarse con el mismo mensaje de error , intentemos algo más.
Windows Firewall podría estar bloqueando DHCP
Microsoft Firewall es una aplicación que filtra los datos que entran y salen de su computadora. Está a cargo de la seguridad, y el firewall puede bloquear el cliente DHCP, evitando efectivamente que se comunique con el servidor. Si este es el caso, deberá abrir el firewall de Windows y agregar manualmente el cliente DHCP a la lista de las aplicaciones permitidas para enviar y recibir datos.
Primero, apague el firewall para ver que resolverá el problema:
- Escriba CPL en la barra de búsqueda en la parte inferior del escritorio
- Haga clic izquierdo en el panel de control
- Haga clic izquierdo en el sistema y la seguridad
- Haga clic izquierdo en Windows Defender Firewall
- Haga clic izquierdo en Windows Defender Firewal l.
- Localice o apague el firewall Windows en el lado izquierdo de la ventana y haga clic en la izquierda sobre él.
- Seleccione Desactivar el firewall de Windows.
Compruebe si esto resolvió el problema. Si lo hiciera, necesitaría hacer lo que mencionamos anteriormente y agregar el cliente DHCP a la lista de las aplicaciones que pueden comunicarse a través del firewall de Windows siguiendo los siguientes pasos. Si el firewall no es el que causa los problemas, salte a la siguiente solución.
- Abra el menú de inicio y haga clic con la izquierda en el icono de configuración.
- Haga clic a la izquierda en la búsqueda y escriba el firewall . Seleccione el firewall de los resultados de búsqueda.
- Haga clic izquierdo en permitir una aplicación o función a través del firewall de Windows a la izquierda.
- La ventana de aplicaciones permitidas se abrirá. Haga clic izquierdo en la configuración de cambio.
- Desplácese hasta que encuentre el servicio DHCP y marque la casilla al lado.
El cliente DHCP ahora debería poder comunicarse a través del firewall y solicitar/recibir la configuración del servidor.
Lectura recomendada:
- ¿Cómo cambiar el tipo de NAT en la PC? Explicado
- ¿Cómo habilitar UPNP en enrutador?
- ¿Cómo arreglar el tipo de PS4 NAT Falling?
¿Qué más puede bloquear DHCP?
Hay un par de cosas más que pueden bloquear el DHCP. Si está utilizando el software antivirus de terceros, intente deshabilitarlo para ver que hará alguna diferencia. El software antivirus a veces puede tratar de hacer su trabajo demasiado bien colocando un firewall propio, bloqueando así efectivamente algunas aplicaciones de Windows Firewall.
Otra posible causa podría ser los controladores de adaptadores de red Wi-Fi. Los conductores son pequeños programas que permiten la comunicación entre un dispositivo específico y el resto del sistema. Intente reinstalarlos con los controladores actualizados que descargue usando una computadora diferente del sitio web de un fabricante u otra fuente confiable.
Una de estas correcciones debería volver a encarrilarlo.
Si ninguno de los anteriores funcionó, considere llevar la computadora al servicio. Podría haber un problema de hardware que no pueda solucionar por su cuenta.
