Jika Anda tinggal di daerah yang ramai, Anda sudah tahu bahwa ada sejumlah besar jaringan nirkabel yang tersedia . Sebagian besar jaringan ini diamankan dengan satu atau lain cara. Kadang -kadang, Anda dapat melihat jaringan tanpa jaminan . Anda bahkan dapat memutuskan untuk menghubungkan komputer Anda ke jaringan ini . Mungkin karena wi-fi rumah Anda tidak berhasil. Tetapi apa yang terjadi jika komputer Anda tidak atau tidak dapat terhubung ke jaringan Wi-Fi tanpa jaminan.
Meskipun menghubungkan ke jaringan seperti itu harus cukup mudah, dalam beberapa kasus, komputer Anda tidak akan terhubung.
Dalam artikel ini, kami akan menjelaskan cara memungkinkan komputer Anda terhubung ke Wi-Fi tanpa jaminan .
Jadi, mari kita mulai.
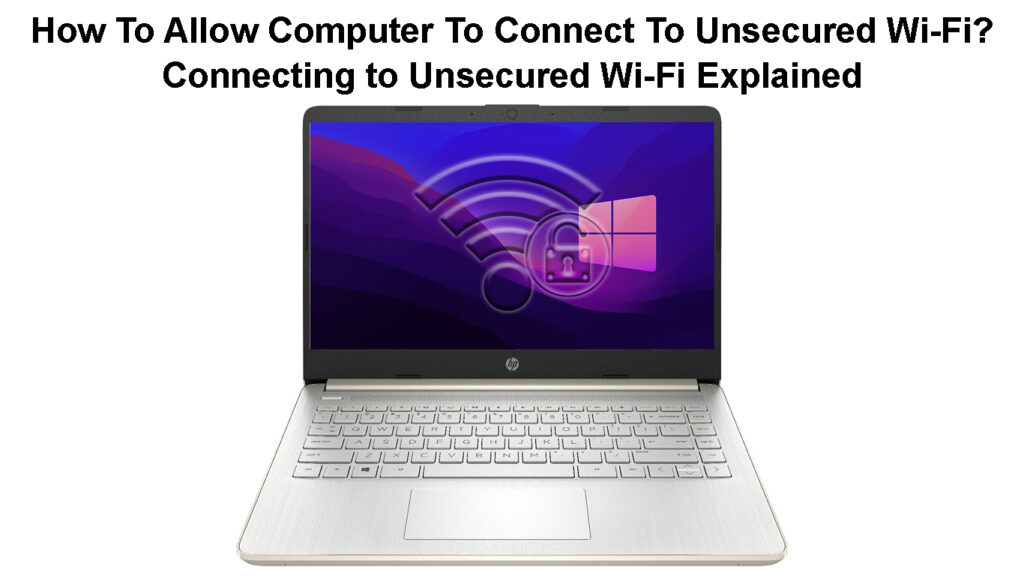
Mengapa jaringan Wi-Fi tidak aman?
Nah, ada beberapa alasan berbeda mengapa jaringan nirkabel tertentu dibiarkan tanpa jaminan.
Misalnya, sebagian besar kafe, perpustakaan, bandara, dan sebagainya, biarkan orang terhubung ke jaringan nirkabel mereka. Pada kenyataannya, ini adalah pilihan yang baik untuk membuat orang menghabiskan lebih banyak waktu di sana, melakukan riset, atau hanya melawan kebosanan saat mereka sedang menunggu.
Di sisi lain, beberapa jaringan nirkabel dilindungi dengan pemfilteran Mac . Jaringan ini akan muncul sebagai tanpa jaminan, tetapi pada kenyataannya, hanya perangkat spesifik yang dapat terhubung dengannya.
Agar lebih tepatnya, ketika Anda menggunakan penyaringan Mac, Anda mengambil alamat Mac dari perangkat tertentu dan memberikan akses perangkat ini ke jaringan nirkabel melalui pengaturan router. Tidak perlu melindungi jaringan tersebut dengan kata sandi karena Anda tidak akan dapat menghubungkannya sampai alamat MAC perangkat Anda ditambahkan ke daftar perangkat yang diizinkan.
Bagaimana cara mengetahui apakah jaringan Wi-Fi tidak aman?
Meskipun umumnya tidak disarankan untuk terhubung ke jaringan Wi-Fi tanpa jaminan , ada situasi ketika kita hanya harus melakukan itu.
Jika Anda masuk ke dalam situasi seperti itu, sangat disarankan untuk tidak memasukkan detail pribadi atau mengakses rekening bank Anda, atau akun atau layanan penting lainnya. Berikut adalah beberapa tanda yang akan membantu Anda mengidentifikasi jaringan Wi-Fi tanpa jaminan:
- Itu tidak menggunakan enkripsi apa pun.
- Anda mungkin diminta untuk memasukkan beberapa informasi.
- Tidak ada kunci sama sekali atau kuncinya berwarna abu -abu.
- Dalam kebanyakan kasus, kecepatan koneksi internet pada jaringan ini sangat lambat.
Risiko terhubung ke jaringan Wi-Fi publik tanpa jaminan
Bagaimana cara terhubung ke jaringan tanpa jaminan?
Seperti yang telah kami katakan sebelumnya, menghubungkan ke jaringan Wi-Fi tanpa jaminan harus cukup sederhana.
Windows 11
Jika Anda menggunakan Windows 11 , cukup klik ikon jaringan di bilah tugas. Kemudian klik ikon Wi-Fi untuk mengaktifkannya. Sekarang klik panah yang menunjuk kanan di sebelah ikon Wi-Fi. Klik pada jaringan tanpa jaminan. Anda harus melihat pesan peringatan yang mengatakan orang lain mungkin dapat melihat info yang Anda kirim melalui jaringan ini. Klik tombol Hubungkan dan tunggu sampai komputer terhubung ke jaringan.
MacBook
Klik ikon logo Apple di bagian atas layar. Pilih Preferensi Sistem. Sekarang, temukan ikon jaringan dan klik di atasnya. Di panel di sebelah kiri klik nirkabel dan dari daftar nama jaringan, pilih jaringan tanpa jaminan. Klik di atasnya dan Anda harus terhubung.
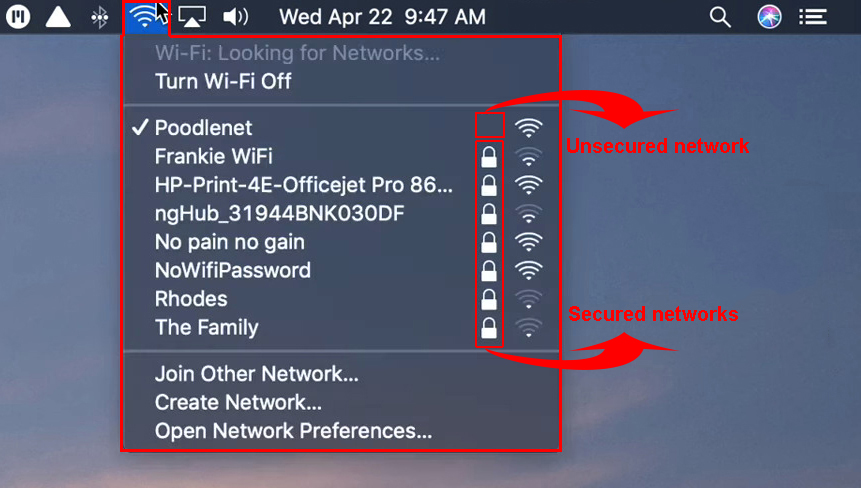
Apa yang harus dilakukan jika komputer tidak akan terhubung ke Wi-Fi tanpa jaminan?
Dalam beberapa kasus, komputer Anda akan menolak untuk terhubung ke Wi-Fi tanpa jaminan meskipun Anda telah melakukan semuanya dengan benar. Jika jaringan Wi-Fi tidak dilindungi dengan pemfilteran Mac, berikut adalah beberapa hal yang harus dilakukan untuk mengizinkannya terhubung.
Gunakan browser web lain
Dalam kebanyakan kasus, ketika kami masuk ke jaringan tanpa jaminan, kami harus membuka browser web kami dan akhirnya menerima kebijakan akses tamu atau setidaknya klik tombol login.
Mengingat hal itu, ada kemungkinan bahwa pengaturan browser spesifik mencegah Anda menghubungkan ke Wi-Fi tanpa jaminan. Oleh karena itu, kami sarankan untuk mencoba terhubung menggunakan browser web lain.
Jika itu tidak membantu, luncurkan browser dalam mode penyamaran dan lihat apakah ini memecahkan masalah. Jika Anda sudah memiliki ikon browser di bilah tugas, klik kanan di atasnya dan pilih New Incognito Window (di Chrome) atau jendela pribadi baru (Mozilla Firefox).
Hidupkan Kembali komputer Anda
Solusi sederhana lainnya adalah me -restart komputer Anda. Ini adalah solusi sederhana dan sangat efektif jadi mari kita coba segera.
Di Windows 11, klik tombol Start Windows dan kemudian ikon daya di sebelah kanan. Klik Restart. Komputer akan dimatikan dan kemudian menyalakan lagi. Cobalah untuk terhubung ke Wi-Fi tanpa jaminan sekarang.
Bacaan yang Disarankan:
- Bagaimana cara mengetahui siapa yang menggunakan wi-fi saya? (5 cara untuk memeriksa siapa yang ada di wi-fi Anda)
- Bagaimana cara menghubungkan perangkat non-Wi-Fi ke Wi-Fi? (Cara mengubah perangkat non-Wi-Fi Anda menjadi perangkat Wi-Fi)
- Bagaimana cara menghidupkan dan mematikan Wi-Fi dengan modem? (Dua cara mudah)
Di MacBook Anda, klik ikon logo Apple di bagian atas, lalu klik Restart. Klik restart lagi di jendela popup. Cobalah untuk menghubungkan MacBook Anda saat komputer mem -boot lagi.
Nonaktifkan penghubung otomatis
Katakanlah Anda telah terhubung ke jaringan ini sebelumnya. Anda sekarang berada dalam jangkauan lagi, tetapi ada sesuatu yang telah berubah dan Anda tidak dapat terhubung. Kami merekomendasikan untuk menonaktifkan fitur Auto-Join atau koneksi otomatis pada perangkat Anda .
Windows 11
Tekan tombol Logo Windows dan L etter I pada keyboard untuk membuka pengaturan.
Klik Internet Jaringan di sebelah kiri dan kemudian pilih Wi-Fi. Di jendela baru klik pada mengelola jaringan yang dikenal. Temukan nama jaringan dan klik di atasnya. Pastikan itu terhubung secara otomatis saat dalam jangkauan tidak terkendali.
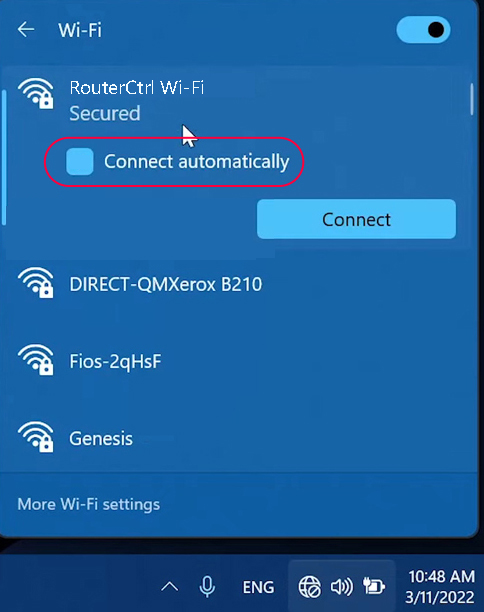
MacOS
Klik ikon Apple dan kemudian pada preferensi sistem. Klik pada ikon jaringan.
Klik Wi-Fi, dan pastikan bahwa secara otomatis bergabung dengan jaringan ini tidak dicentang.

Nonaktifkan blocker popup Anda, antivirus, dan firewall Anda
Terkadang popup atau perangkat lunak blocker iklan Anda atau antivirus atau firewall Anda dapat terlalu protektif dan menghentikan Anda untuk menghubungkan ke jaringan Wi-Fi tanpa jaminan.
Untuk memeriksa apakah salah satu dari program ini menyebabkan masalah, kami sarankan untuk menonaktifkannya sementara. Coba hubungkan komputer Anda dan lihat apa yang terjadi.
Cara Menonaktifkan Popup Blocker (Google Chrome)
Menonaktifkan Popup Blocker (Mozilla)
Siram cache DNS Anda
Windows 10/11
Menggunakan prompt perintah pada komputer Windows 10 atau Windows 11-bertenaga sederhana jika Anda mengetahui perintah yang tepat.
Pertama, luncurkan prompt perintah sebagai administrator.
Langkah selanjutnya adalah menyalin/menempel dan menjalankan perintah berikut:
ipconfig /flushdns
Saat Anda menyalin perintah ini, cukup klik kanan dengan mouse Anda di perintah prompt untuk menempelkannya. Kemudian tekan tombol Enter.
Mulai ulang komputer Anda dan kemudian cobalah untuk terhubung lagi.
MacBook
Bergantung pada versi Mac OS yang Anda jalankan di MacBook Anda, Anda dapat mencoba berbagai perintah.
Jalankan terminal.app.
Kemudian ketik sudo killall -hup mdnsresponder dan klik tombol enter/return. Jika diminta, ketikkan kata sandi admin.
Atur secara manual pengaturan DNS
Dalam hal ini, alih -alih membiarkan hal -hal dilakukan secara otomatis, kami akan menggunakan alamat IP DNS Publik Google: 8.8.8.8 dan 8.8.4.4.
Windows 11/10
Buka panel kontrol. Jika Anda tidak tahu cara lain untuk melakukannya, ketik panel kontrol di bilah pencarian.
Sekarang klik Internet jaringan dan kemudian buka pusat berbagi jaringan.
Klik Pengaturan Ubah Adaptor di sebelah kiri.
Klik kanan pada adaptor Wi-Fi dan pilih Properties.
Temukan dan klik pada Internet Protocol Version 4 ( TCP/IPv4 ) dan klik Properties.
Klik tombol radio di sebelah untuk menggunakan alamat server DNS berikut dan ketik DNS Public DNS Google: 8.8.8.8 dan 8.8.4.4.
Klik OK.
Periksa apakah komputer Windows Anda terhubung ke jaringan Wi-Fi tanpa jaminan sekarang.
Cara Mengubah DNS Server (Windows 10)
MacOS
Klik ikon logo Apple, pilih System Preferensi, lalu klik ikon jaringan.
Klik Wi-Fi dan kemudian klik Lanjutan. Sekarang klik pada tab DNS.
Klik simbol untuk menambah/mengganti alamat yang ada.
Kemudian klik OK, dan terapkan.
Uji koneksi Anda.
Cara Mengubah Server DNS di MacOS
Kata -kata terakhir
Kami percaya posting ini telah mencakup semua yang perlu Anda ketahui tentang menghubungkan komputer Anda ke jaringan Wi-Fi tanpa jaminan. Menghubungkan ke jaringan seperti itu cukup sederhana, tetapi jika komputer Anda menolak untuk terhubung, Anda dapat mencoba solusi yang diberikan dalam artikel ini.
Jika jaringan diamankan dengan pemfilteran Mac, maka Anda tidak akan dapat terhubung. Tetapi jika tidak, solusi yang disajikan di sini harus membantu.
