Dacă locuiți într -o zonă aglomerată, știți deja că există un număr imens de rețele wireless disponibile . Majoritatea acestor rețele sunt securizate într -un fel sau altul. Ocazional, este posibil să vedeți o rețea negarantată . Puteți decide chiar să vă conectați computerul la această rețea . Poate pentru că Wi-Fi-ul tău de acasă nu funcționează. Dar ce se întâmplă dacă computerul dvs. nu se va conecta la acea rețea Wi-Fi nesecurizată.
Deși conectarea la o astfel de rețea ar trebui să fie destul de simplă, în unele cazuri, computerul dvs. nu se va conecta.
În acest articol, vă vom explica cum să permiteți computerului dvs. să se conecteze la Wi-Fi negarantate .
Deci, să începem.
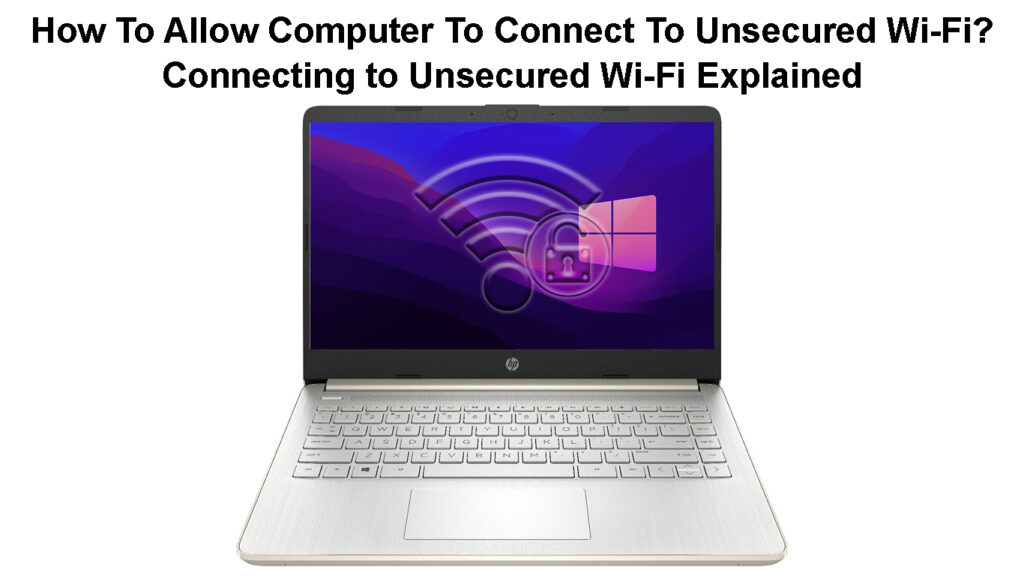
De ce nu este garantată rețeaua Wi-Fi?
Ei bine, există mai multe motive diferite pentru care o rețea wireless specifică a fost lăsată negarantată.
De exemplu, majoritatea cafenelelor, bibliotecilor, aeroporturilor și așa mai departe, lăsați oamenii să se conecteze la rețelele lor wireless. În realitate, aceasta este o opțiune bună pentru a -i face pe oameni să petreacă mai mult timp acolo, să facă unele cercetări sau să lupte doar cu plictiseală în timp ce ei așteaptă.
Pe de altă parte, unele rețele wireless sunt protejate cu filtrarea Mac . Aceste rețele vor apărea ca fiind negarantate, dar, în realitate, doar dispozitive specifice se pot conecta la ele.
Pentru a fi mai precis, atunci când utilizați filtrarea Mac, luați adresa MAC a unui dispozitiv specific și acordați acest dispozitiv acces la rețeaua wireless prin setările routerelor. Nu este nevoie să protejați astfel de rețele cu o parolă , deoarece nu veți putea să vă conectați la ea până când adresa MAC a dispozitivului dvs. nu va fi adăugată pe lista dispozitivelor permise.
Cum să știți dacă o rețea Wi-Fi nu este garantată?
Deși , în general, nu este recomandat să ne conectăm la o rețea Wi-Fi negarantată , există situații când trebuie pur și simplu să facem asta.
În cazul în care intrați într -o astfel de situație, este foarte recomandat să nu introduceți detalii personale sau să accesați contul dvs. bancar sau orice alte conturi sau servicii importante. Iată câteva semne care vă vor ajuta să identificați o rețea Wi-Fi nesecurizată:
- Nu folosește nicio criptare.
- S -ar putea să vi se ceară să introduceți câteva informații.
- Nu există deloc încuietori sau blocajul este gri.
- În cele mai multe cazuri, viteza de conectare la internet pe aceste rețele este super-lent.
Riscuri de conectare la rețele Wi-Fi publice negarantate
Cum să vă conectați la o rețea negarantată?
Așa cum am mai spus, conectarea la o rețea Wi-Fi negarantată ar trebui să fie destul de simplă.
Windows 11
Dacă utilizați Windows 11 , pur și simplu faceți clic pe pictograma rețelei din bara de activități. Apoi faceți clic pe pictograma Wi-Fi pentru a o activa. Acum faceți clic pe săgeata dreaptă de lângă pictograma Wi-Fi. Faceți clic pe rețeaua negarantată. Ar trebui să vedeți un mesaj de avertizare care să spună că alți oameni ar putea vedea informațiile pe care le trimiteți prin această rețea. Faceți clic pe butonul Connect și așteptați până când computerul se conectează la rețea.
Macbook
Faceți clic pe pictograma logo -ului Apple din partea de sus a ecranului. Selectați preferințele sistemului. Acum, găsiți pictograma rețelei și faceți clic pe ea. În panoul din stânga, faceți clic pe wireless și din lista de nume de rețea, selectați rețeaua negarantată. Faceți clic pe el și ar trebui să vă conectați.
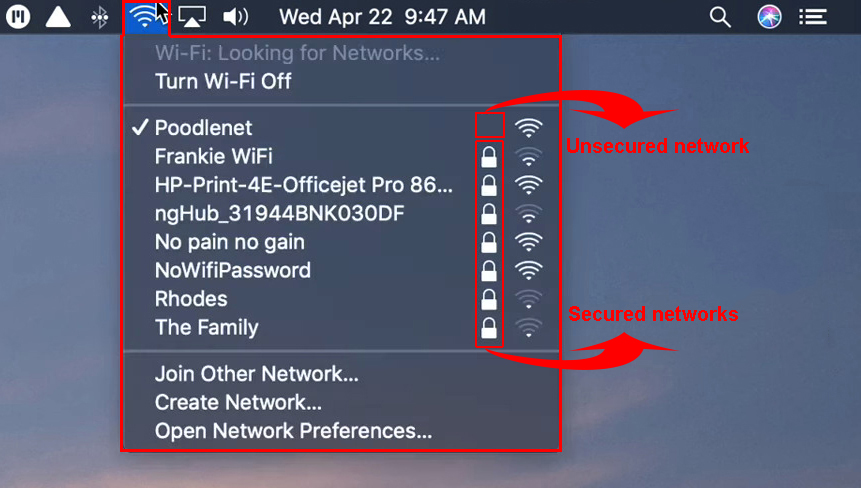
Ce trebuie să faceți dacă computerul nu se va conecta la Wi-Fi negarantat?
În unele cazuri, computerul dvs. va refuza să vă conectați la Wi-Fi-ul negarantat, deși ați făcut totul bine. Dacă rețeaua Wi-Fi nu este protejată cu filtrarea Mac, iată câteva lucruri de făcut pentru a-i permite să se conecteze.
Utilizați un alt browser web
În cele mai multe cazuri, atunci când ne conectăm la o rețea negarantată, trebuie să deschidem browserul nostru web și, în cele din urmă , să acceptăm politica de acces pentru oaspeți sau să facem clic cel puțin pe butonul de conectare.
Având în vedere acest lucru, este posibil ca setările specifice ale browserului să vă împiedice să vă conectați la Wi-Fi neasigurat. Prin urmare, vă recomandăm să încercați să vă conectați folosind un alt browser web.
Dacă acest lucru nu ajută, lansați browserul în modul Incognito și vedeți dacă acest lucru rezolvă problema. Dacă aveți deja pictograma browserului în bara de activități, faceți clic dreapta pe ea și selectați o nouă fereastră Incognito (în Chrome) sau o fereastră privată nouă (Mozilla Firefox).
Reporniți computerul
O altă soluție simplă este să reporniți computerul. Este o soluție simplă și extrem de eficientă, așa că permiteți -o imediat.
În Windows 11, faceți clic pe butonul Start Windows și apoi pictograma Power din dreapta. Faceți clic pe repornire. Calculatorul se va opri și apoi se va alimenta din nou. Încercați să vă conectați la Wi-Fi negarantat acum.
Citire recomandată:
- Cum să aflu cine folosește Wi-Fi-ul meu? (5 moduri de a verifica cine este pe Wi-Fi)
- Cum se conectează un dispozitiv non-Wi-Fi la Wi-Fi? (Modalități de a transforma dispozitivul non-Wi-Fi într-un dispozitiv Wi-Fi)
- Cum să porniți și să dezactivați Wi-Fi pe un modem? (Două moduri ușoare)
Pe MacBook faceți clic pe pictograma logo -ului Apple din partea de sus, apoi faceți clic pe repornire. Faceți clic pe reporniți din nou în fereastra pop -up. Încercați să vă conectați MacBook -ul atunci când computerul pornește din nou.
Dezactivați conectarea automată
Să spunem că v -ați conectat la această rețea înainte. Acum sunteți din nou în rază de acțiune , dar ceva s -a schimbat și nu vă puteți conecta. Vă recomandăm să dezactivați funcția de conectare automată sau auto-conectare pe dispozitiv .
Windows 11
Apăsați butonul logo -ului Windows și l eTter I de pe tastatură pentru a deschide setările.
Faceți clic pe rețea Internet din stânga și apoi selectați Wi-Fi. În noua fereastră faceți clic pe Gestionarea rețelelor cunoscute. Găsiți numele rețelei și faceți clic pe ea. Asigurați -vă că se conectează automat atunci când în intervalul este necontrolat.
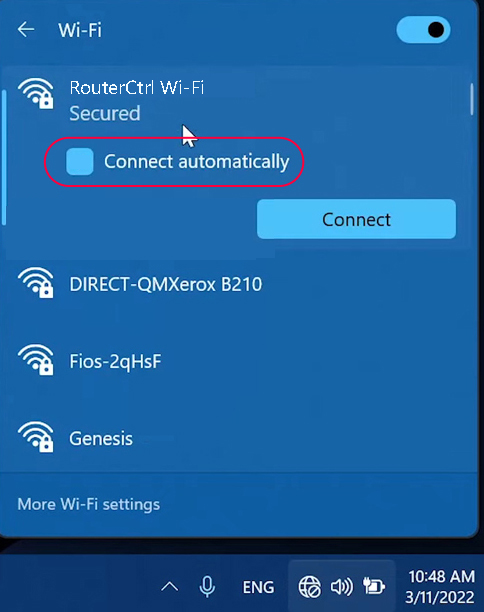
macOS
Faceți clic pe pictograma Apple și apoi pe preferințele sistemului. Faceți clic pe pictograma rețelei.
Faceți clic pe Wi-Fi și asigurați-vă că se alătură automat în această rețea nu este verificată.

Dezactivați blocantul pop -up, antivirusul și firewall -ul
Uneori, software-ul pop-up sau blocant de anunțuri sau antivirus sau firewall pot fi supraprotective și vă pot opri să vă conectați la rețeaua Wi-Fi negarantată.
Pentru a verifica dacă unul dintre aceste programe cauzează problema, vă recomandăm să le dezactivați temporar. Încercați să vă conectați computerul și vedeți ce se întâmplă.
Cum să dezactivați pop -up Blocker (Google Chrome)
Dezactivarea blocantului pop -up (Mozilla)
Spălați -vă cache -ul DNS
Windows 10/11
Utilizarea promptului de comandă de pe computerul dvs. Windows 10 sau Windows cu 11 cu 11 este simplu dacă știți comenzile potrivite.
În primul rând, lansați promptul de comandă ca administrator.
Următorul pas este să copiați/lipiți și executați următoarea comandă:
ipconfig /flushdns
Când copiați această comandă, faceți clic dreapta cu mouse-ul dvs. în promptul de comandă pentru a o lipi. Apoi apăsați tasta Enter.
Reporniți computerul și apoi încercați să vă conectați din nou.
Macbook
În funcție de versiunea Mac OS pe care o rulați pe MacBook, puteți încerca diferite comenzi.
Rulați terminalul.App.
Apoi tastați sudo killall -hup mdnsresponder și faceți clic pe butonul Enter/Return. Dacă vi se solicită, tastați parola de administrare.
Configurați manual setările DNS
În acest caz, în loc să lăsăm lucrurile să fie făcute automat, vom folosi adresele IP Google Public DNS: 8.8.8.8 și 8.8.4.4.
Windows 11/10
Deschideți panoul de control. Dacă nu știți un alt mod de a o face, tastați panoul de control în bara de căutare.
Acum faceți clic pe rețea Internet și apoi deschideți Centrul de partajare a rețelei.
Faceți clic pe modificarea setărilor adaptorului din stânga.
Faceți clic dreapta pe adaptorul Wi-Fi și selectați Proprietăți.
Găsiți și faceți clic pe Internet Protocol Versiunea 4 ( TCP/IPv4 ) și faceți clic pe Proprietăți.
Faceți clic pe butonul Radio de alături pentru a utiliza următoarele adrese ale serverului DNS și tastați Google Public DNS IPS: 8.8.8.8 și 8.8.4.4.
Faceți clic pe OK.
Verificați dacă computerul dvs. Windows se conectează acum la rețeaua Wi-Fi nesecurizată.
Cum se schimbă serverul DNS (Windows 10)
macOS
Faceți clic pe pictograma logo -ului Apple, selectați preferințele sistemului, apoi faceți clic pe pictograma rețelei.
Faceți clic pe Wi-Fi și apoi faceți clic pe Advanced. Acum faceți clic pe fila DNS.
Faceți clic pe simbol pentru a adăuga/înlocui orice adrese existente.
Apoi faceți clic pe OK și aplicați.
Testează -ți conexiunea.
Cum se schimbă serverul DNS în macOS
Cuvinte finale
Credem că această postare a acoperit tot ceea ce trebuie să știți despre conectarea computerului la o rețea Wi-Fi negarantată. Conectarea la o astfel de rețea este destul de simplă, dar dacă computerul refuză să se conecteze, puteți încerca soluțiile date în acest articol.
Dacă rețeaua este securizată cu filtrare Mac, atunci nu veți putea să vă conectați. Dar dacă nu este, soluțiile prezentate aici ar trebui să vă ajute.
