Ja jūs dzīvojat pārpildītā vietā, jūs jau zināt, ka ir ļoti daudz pieejamo bezvadu tīklu . Lielākā daļa šo tīklu ir nodrošināti vienā vai otrā veidā. Reizēm jūs varat redzēt nenodrošinātu tīklu . Jūs pat varat izlemt savienot datoru ar šo tīklu . Varbūt tāpēc, ka jūsu mājas Wi-Fi nedarbojas. Bet kas notiek, ja jūsu dators paradis vai nevar izveidot savienojumu ar šo nenodrošināto Wi-Fi tīklu .
Lai arī savienošanai ar šādu tīklu jābūt diezgan vienkāršam, dažos gadījumos jūsu dators paradis savienot.
Šajā rakstā mēs paskaidrosim, kā ļaut jūsu datoram izveidot savienojumu ar nenodrošinātu Wi-Fi .
Tātad, sāksim.
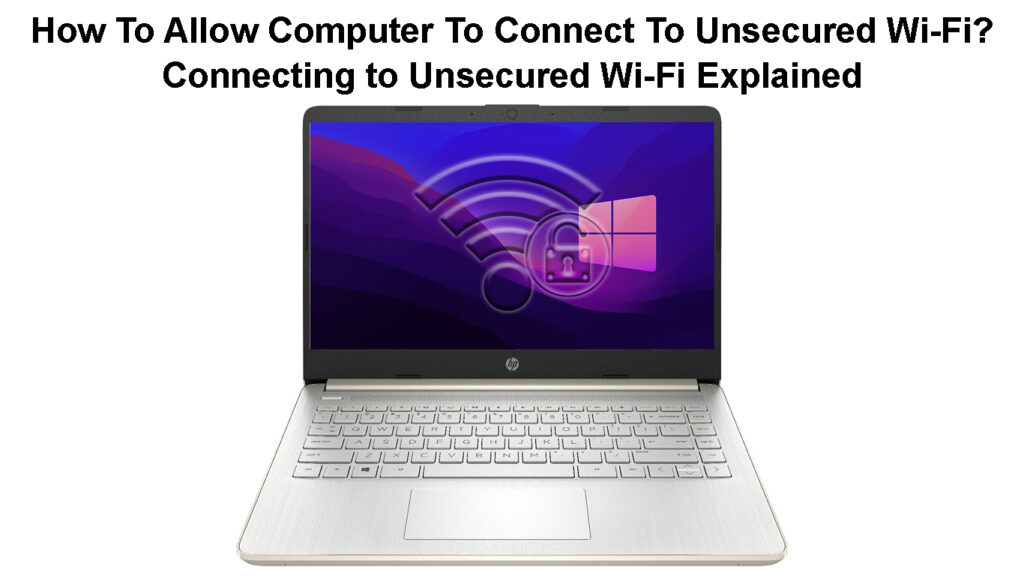
Kāpēc Wi-Fi tīkls nav nodrošināts?
Nu, ir vairāki dažādi iemesli, kāpēc konkrēts bezvadu tīkls tika atstāts nenodrošināts.
Piemēram, vairums kafejnīcu, bibliotēku, lidostu utt. Ļaujiet cilvēkiem izveidot savienojumu ar saviem bezvadu tīkliem. Patiesībā tas ir labs risinājums, lai cilvēki tur pavadītu vairāk laika, veiktu dažus pētījumus vai vienkārši cīnītos ar garlaicību, kamēr viņi gaida.
No otras puses, daži bezvadu tīkli ir aizsargāti ar Mac filtrēšanu . Šie tīkli parādīsies kā nenodrošināti, taču patiesībā ar tiem var savienoties tikai īpašas ierīces.
Precīzāk sakot, kad izmantojat Mac filtrēšanu, jūs izmantojat noteiktas ierīces MAC adresi un, izmantojot maršrutētāju iestatījumus, piešķirat šai ierīcei piekļuvi bezvadu tīklam. Šādus tīklus nav jāaizsargā ar paroli , jo jūs par to nevarēsit izveidot savienojumu, līdz jūsu ierīces MAC adrese tiek pievienota atļauto ierīču sarakstam.
Kā uzzināt, vai Wi-Fi tīkls nav nodrošināts?
Lai gan parasti nav ieteicams izveidot savienojumu ar nenodrošinātu Wi-Fi tīklu , ir situācijas, kad mums tas vienkārši ir jādara.
Ja jūs nonākat šādā situācijā, ir ļoti ieteicams neievietot nekādu personisku informāciju vai piekļūt savam bankas kontam vai citam svarīgiem kontiem vai pakalpojumiem. Šeit ir dažas pazīmes, kas palīdzēs jums noteikt nenodrošinātu Wi-Fi tīklu:
- Tas neizmanto šifrēšanu.
- Jums varētu lūgt ievadīt kādu informāciju.
- Atslēdzene vispār nav vai slēdzene ir pelēka.
- Vairumā gadījumu interneta savienojuma ātrums šajos tīklos ir super-lēns.
Riski izveidot savienojumu ar nenodrošinātiem publiskiem Wi-Fi tīkliem
Kā izveidot savienojumu ar nenodrošinātu tīklu?
Kā mēs jau teicām iepriekš, izveidošanai ar nenodrošinātu Wi-Fi tīklu jābūt diezgan vienkāršam.
Windows 11
Ja izmantojat Windows 11 , vienkārši noklikšķiniet uz tīkla ikonas uzdevumjoslā. Pēc tam noklikšķiniet uz Wi-Fi ikonas, lai to iespējotu. Tagad noklikšķiniet uz labajā pusē esošās bultiņas blakus Wi-Fi ikonai. Noklikšķiniet uz nenodrošinātā tīkla. Jums vajadzētu redzēt brīdinājuma ziņojumu, kurā teikts, ka citi cilvēki, iespējams, varētu redzēt informāciju, kuru jūs sūtāt pār šo tīklu. Noklikšķiniet uz pogas Pievienot un uzgaidiet, līdz dators savienojas ar tīklu.
Makbook
Ekrāna augšdaļā noklikšķiniet uz Apple logotipa ikonas. Atlasiet sistēmas preferences. Tagad atrodiet tīkla ikonu un noklikšķiniet uz tā. Kreisajā pusē noklikšķiniet uz bezvadu un tīkla nosaukumu saraksta rūtī atlasiet nenodrošināto tīklu. Noklikšķiniet uz tā, un jums vajadzētu izveidot savienojumu.
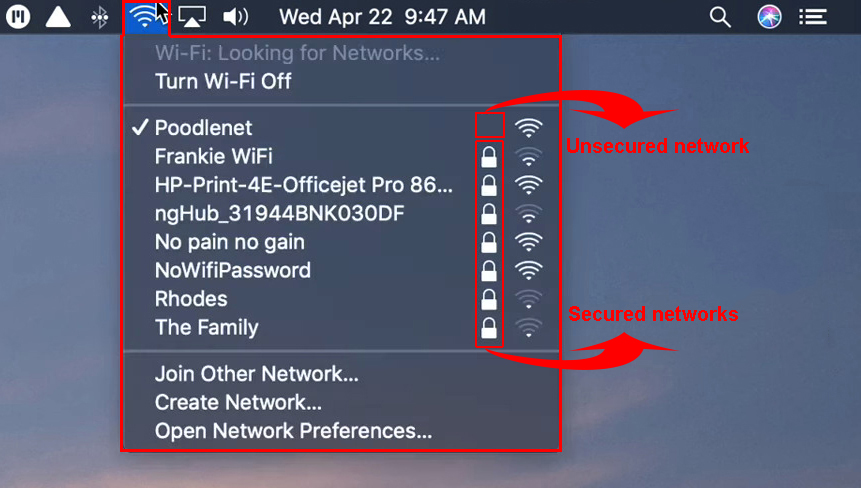
Ko darīt, ja dators paradis izveidot savienojumu ar nenodrošinātu Wi-Fi?
Dažos gadījumos jūsu dators atsakās izveidot savienojumu ar nenodrošināto Wi-Fi, lai gan jūs visu esat izdarījis pareizi. Ja Wi-Fi tīkls nav aizsargāts ar Mac filtrēšanu, šeit ir dažas lietas, kas jādara, lai tas varētu izveidot savienojumu.
Izmantojiet citu tīmekļa pārlūku
Vairumā gadījumu, piesakoties nenodrošinātā tīklā, mums ir jāatver mūsu tīmekļa pārlūkprogramma un galu galā jāpieņem viesu piekļuves politika vai vismaz noklikšķiniet uz pogas Pieteikšanās.
Paturot to prātā, iespējams, ka konkrēti pārlūka iestatījumi neļauj jums izveidot savienojumu ar nenodrošinātu Wi-Fi. Tāpēc mēs iesakām mēģināt izveidot savienojumu, izmantojot citu tīmekļa pārlūku.
Ja tas nepalīdz, palaidiet pārlūku inkognito režīmā un noskaidrojiet, vai tas atrisina problēmu. Ja jums jau ir pārlūka ikona uzdevumjoslā, ar peles labo pogu noklikšķiniet uz tā un atlasiet jaunu inkognito logu (hromā) vai jaunu privātu logu (Mozilla Firefox).
Restartējiet datoru
Vēl viens vienkāršs risinājums ir restartēt datoru. Tas ir vienkāršs un ļoti efektīvs risinājums, tāpēc ļaujiet to izmēģināt uzreiz.
Windows 11 noklikšķiniet uz pogas Windows Sākt un pēc tam labajā pusē esošā strāvas ikona. Noklikšķiniet uz Restart. Dators tiks izslēgts un pēc tam atkal ieslēdzas. Mēģiniet izveidot savienojumu ar nenodrošināto Wi-Fi tagad.
Ieteicamā lasīšana:
- Kā uzzināt, kurš izmanto manu Wi-Fi? (5 veidi, kā pārbaudīt, kurš atrodas jūsu Wi-Fi)
- Kā savienot ne-Wi-Fi ierīci ar Wi-Fi? (Veidi, kā pārvērst savu ierīci, kas nav Wi-Fi, par Wi-Fi ierīci)
- Kā ieslēgt un izslēgt Wi-Fi uz modema? (Divi vienkārši veidi)
MacBook augšpusē noklikšķiniet uz Apple logotipa ikonas un pēc tam noklikšķiniet uz Restart. Uznirstošajā logā vēlreiz noklikšķiniet uz restartēt. Mēģiniet savienot savu MacBook, kad dators atkal palielinās.
Atspējot automātisko savienojumu
Teiksim, ka jūs jau iepriekš esat izveidojis savienojumu ar šo tīklu. Jūs tagad atkal atrodaties diapazonā , bet kaut kas ir mainījies, un jūs nevarat izveidot savienojumu. Mēs iesakām atspējot jūsu ierīces automātisko savienojumu vai automātisko savienojumu .
Windows 11
Lai atvērtu iestatījumus, nospiediet pogu Windows logotips un tastatūra L ETTER I.
Kreisajā pusē noklikšķiniet uz tīkla interneta un pēc tam atlasiet Wi-Fi. Jaunajā logā noklikšķiniet uz Pārvaldīt zināmos tīklus. Atrodiet tīkla nosaukumu un noklikšķiniet uz tā. Pārliecinieties, ka automātiski savienojums, kad diapazons nav atzīmēts.
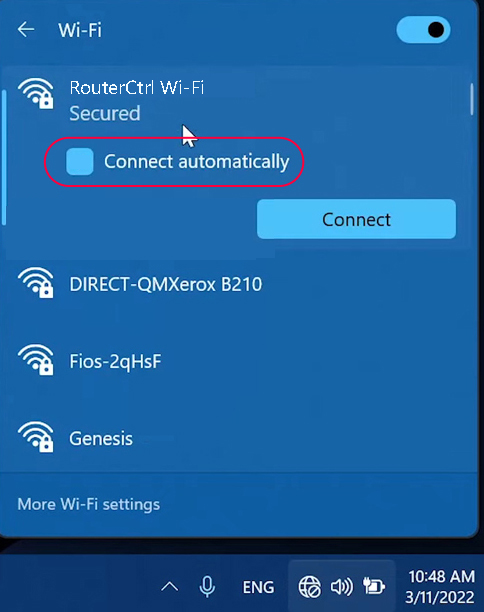
macOS
Noklikšķiniet uz Apple ikonas un pēc tam uz sistēmas preferencēm. Noklikšķiniet uz tīkla ikonas.
Noklikšķiniet uz Wi-Fi un pārliecinieties, ka automātiski pievienojas šis tīkls nav atzīmēts.

Atspējojiet savu uznirstošo blokatoru, pretvīrusu un ugunsmūri
Dažreiz uznirstošā vai reklāmas bloķēšanas programmatūra vai pretvīruss vai ugunsmūris var būt pārāk aizsargājošs un neļaut jums izveidot savienojumu ar nenodrošināto Wi-Fi tīklu.
Lai pārbaudītu, vai kāda no šīm programmām rada problēmu, mēs iesakām tās īslaicīgi atspējot. Pēc tam mēģiniet savienot datoru un redzēt, kas notiek.
Kā atspējot uznirstošo blokatoru (Google Chrome)
Popup bloķētāja atspējošana (Mozilla)
Izskalojiet savu DNS kešatmiņu
Windows 10/11
Komandu uzvednes izmantošana Windows 10 vai Windows 11 darbināmā datorā ir vienkārša, ja zināt pareizās komandas.
Vispirms palaidiet komandu uzvedni kā administratoru.
Nākamais solis ir kopēt/ielīmēt un izpildīt šādu komandu:
ipconfig /flushdns
Kopējot šo komandu, tikai ar peles labo pogu noklikšķiniet ar peli komandu uzvednē, lai to ielīmētu. Pēc tam nospiediet taustiņu Enter.
Restartējiet datoru un pēc tam mēģiniet vēlreiz izveidot savienojumu.
Makbook
Atkarībā no Mac OS versijas, kuru izmantojat savā MacBook, varat izmēģināt dažādas komandas.
Palaist termināli.App.
Pēc tam ierakstiet sudo killall -hup mdnsreponder un noklikšķiniet uz pogas Enter/Return. Ja tiek prasīts, ierakstiet administratora paroli.
Manuāli iestatīt DNS iestatījumus
Šajā gadījumā tā vietā, lai ļautu lietām veikt automātiski, mēs izmantosim Google publiskās DNS IP adreses: 8.8.8.8 un 8.8.4.4.
Windows 11/10
Atveriet vadības paneli. Ja jūs nezināt citu veidu, kā to izdarīt, meklēšanas joslā ierakstiet vadības paneli.
Tagad noklikšķiniet uz tīkla interneta un pēc tam atveriet tīkla koplietošanas centru.
Kreisajā pusē noklikšķiniet uz Mainīt adaptera iestatījumiem.
Ar peles labo pogu noklikšķiniet uz Wi-Fi adaptera un atlasiet Properties.
Atrodiet un noklikšķiniet uz interneta protokola 4. versijas ( TCP/IPv4 ) un noklikšķiniet uz Properties.
Noklikšķiniet uz radio pogas blakus, lai izmantotu šīs DNS servera adreses, un ierakstiet Google publisko DNS IPS: 8.8.8.8 un 8.8.4.4.
Noklikšķiniet uz Labi.
Pārbaudiet, vai jūsu Windows dators tagad savienojas ar nenodrošināto Wi-Fi tīklu.
Kā mainīt DNS serveri (Windows 10)
macOS
Noklikšķiniet uz Apple logotipa ikonas, atlasiet sistēmas preferences un pēc tam noklikšķiniet uz tīkla ikonas.
Noklikšķiniet uz Wi-Fi un pēc tam noklikšķiniet uz Advanced. Tagad noklikšķiniet uz cilnes DNS.
Noklikšķiniet uz simbola, lai pievienotu/aizstātu visas esošās adreses.
Pēc tam noklikšķiniet uz Labi un piesakieties.
Pārbaudiet savu savienojumu.
Kā mainīt DNS serveri macOS
Galīgie vārdi
Mēs ticam, ka šī ziņa ir aptvērusi visu, kas jums jāzina par datora savienošanu ar nenodrošinātu Wi-Fi tīklu. Savienošana ar šādu tīklu ir diezgan vienkārša, taču, ja jūsu dators atsakās savienot, varat izmēģināt šajā rakstā sniegtos risinājumus.
Ja tīkls ir nostiprināts ar Mac filtrēšanu, tad jūs nevarēsit izveidot savienojumu. Bet, ja tas nav, šeit uzrādītajiem risinājumiem vajadzētu palīdzēt.
