Jos asut tungosta alueella, tiedät jo, että langattomia verkkoja on valtava määrä . Suurin osa näistä verkoista kiinnitetään tavalla tai toisella. Toisinaan saatat nähdä vakuudettoman verkon . Voit jopa päättää yhdistää tietokoneesi tähän verkkoon . Ehkä siksi, että kotisi Wi-Fi ei toimi. Mutta mitä tapahtuu, jos tietokoneesi ei voi olla yhteydessä tähän vakuudettomaan Wi-Fi-verkkoon .
Vaikka yhteyden muodostamisen tällaiseen verkkoon tulisi olla melko suoraviivaista, tietokoneesi ei ole joissakin tapauksissa kytkettynä.
Tässä artikkelissa selitämme, kuinka tietokoneesi voidaan muodostaa yhteyden vakuudettomaan Wi-Fi: hen .
Joten, aloitetaan.
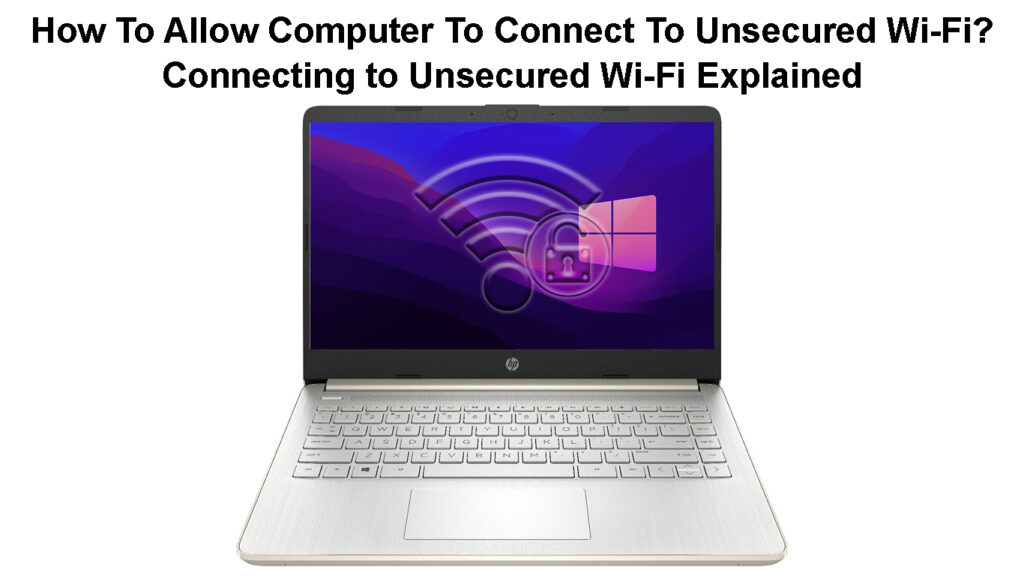
Miksi Wi-Fi-verkko on vakuudeton?
No, on useita erilaisia syitä, miksi tietty langaton verkko jätettiin vakuudettomaksi.
Esimerkiksi useimmat kahvilat, kirjastot, lentokentät ja niin edelleen, anna ihmisten muodostaa yhteyden langattomiin verkkoihinsa. Todellisuudessa tämä on hyvä vaihtoehto saada ihmiset viettämään enemmän aikaa siellä, tekemään tutkimusta tai taistelemaan vain tylsyyttä odottaessaan.
Toisaalta jotkut langattomat verkot on suojattu Mac -suodatuksella . Nämä verkot näkyvät vakuudettomina, mutta todellisuudessa vain tietyt laitteet voivat muodostaa yhteyden niihin.
Tarkemmin sanottuna, kun käytät Mac -suodatusta, otat tietyn laitteen MAC -osoitteen ja annat tämän laitteen pääsyn langattomaan verkkoon reitittimien asetusten kautta. Tällaisia verkkoja ei tarvitse suojata salasanalla , koska et voi muodostaa sitä muodostamaan siihen, kunnes laitteen Mac -osoite on lisätty sallittujen laitteiden luetteloon.
Kuinka tietää, onko Wi-Fi-verkko vakuudeton?
Vaikka ei yleensä ole suositeltavaa muodostaa yhteyttä vakuudettomaan Wi-Fi-verkkoon , on tilanteita, jolloin meidän on vain tehtävä se.
Jos pääset tällaiseen tilanteeseen, on erittäin suositeltavaa, ettei ole annettu henkilökohtaisia tietoja tai pääsemään pankkitiliisi tai muihin tärkeisiin tileihin tai palveluihin. Tässä on muutama merkki, joka auttaa sinua tunnistamaan vakuudettoman Wi-Fi-verkon:
- Se ei käytä mitään salausta.
- Sinua voidaan pyytää syöttämään joitain tietoja.
- Lukkoa ei ole ollenkaan tai lukko on harmaa.
- Useimmissa tapauksissa näiden verkkojen Internet-yhteysnopeus on erittäin hitaasti.
Riskit yhteyden muodostamisesta vakuudettomiin julkisiin Wi-Fi-verkkoihin
Kuinka muodostaa yhteyden vakuudettomaan verkkoon?
Kuten olemme aiemmin sanoneet, yhteydenpidon suojaamattomaan Wi-Fi-verkkoon tulisi olla melko yksinkertaista.
Windows 11
Jos käytät Windows 11: tä , napsauta vain tehtäväpalkin verkkokuvaketta. Napsauta sitten Wi-Fi -kuvaketta ottaaksesi sen käyttöön. Napsauta nyt oikeanpuoleista nuolta Wi-Fi-kuvakkeen vieressä. Napsauta vakuudetonta verkkoa. Sinun pitäisi nähdä varoitusviesti, jossa sanotaan, että muut ihmiset saattavat nähdä tämän verkon kautta lähettämäsi tiedot. Napsauta Connect -painiketta ja odota, kunnes tietokone muodostaa yhteyden verkkoon.
MacBook
Napsauta näytön yläosassa olevaa Apple -logokuvaketta. Valitse järjestelmäasetukset. Löydä nyt verkkokuvake ja napsauta sitä. Napsauta vasemmassa langatonta ruudussa ja valitse verkon nimiluettelosta vakuudeton verkko. Napsauta sitä ja sinun pitäisi muodostaa yhteys.
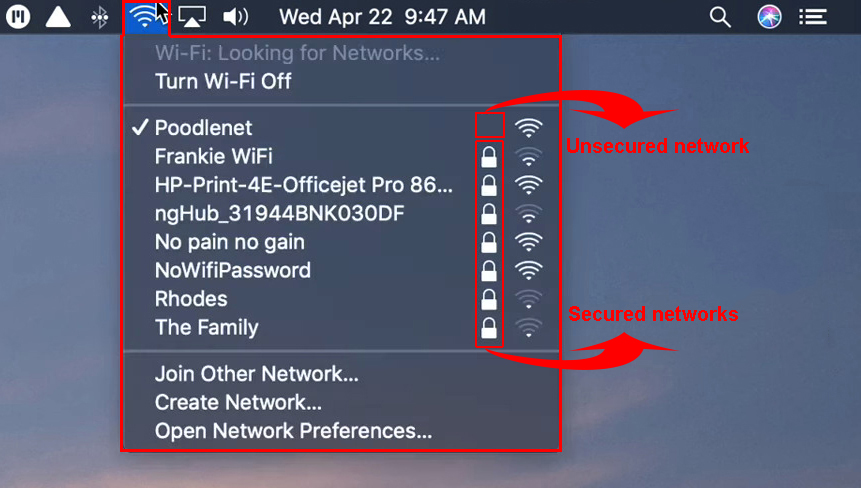
Mitä tehdä, jos tietokone ei muodosta yhteyttä vakuudettomaan Wi-Fi: hen?
Joissain tapauksissa tietokoneesi kieltäytyy muodostamasta yhteyttä vakuudettomaan Wi-Fi-ohjelmaan, vaikka olet tehnyt kaiken oikein. Jos Wi-Fi-verkko ei ole suojattu Mac-suodatuksella, tässä on muutamia asioita, jotta se voi muodostaa yhteyden.
Käytä toista selainta
Useimmissa tapauksissa, kun kirjaudumme vakuudettomaan verkkoon, meidän on avattava verkkoselain ja lopulta hyväksyttävä vieraskäyttökäytäntö tai ainakin napsautettava kirjautumispainiketta.
Kun tämä mielessä on, on mahdollista, että tietyt selaimen asetukset estävät sinua yhteydenpidosta vakuudettomaan Wi-Fi: hen. Siksi suosittelemme yrittämään muodostaa yhteyttä toisella selaimella.
Jos se ei auta, käynnistä selain inkognito -tilassa ja katso, ratkaiseeko tämä ongelman. Jos sinulla on jo selainkuvake tehtäväpalkissa, napsauta sitä hiiren kakkospainikkeella ja valitse uusi incognito-ikkuna (kromissa) tai uusi yksityinen ikkuna (Mozilla Firefox).
Käynnistä tietokoneesi uudelleen
Toinen yksinkertainen ratkaisu on käynnistää tietokone uudelleen . Se on yksinkertainen ja erittäin tehokas ratkaisu, joten kokeile sitä heti.
Napsauta Windows 11: ssä Windows -käynnistyspainiketta ja sitten oikealla olevaa virtakuvaketta. Napsauta Käynnistä uudelleen. Tietokone sammuttaa ja käynnistää sitten uudelleen. Yritä muodostaa yhteyden suojaamattomaan Wi-Fi: hen.
Suositeltu lukeminen:
- Kuinka selvittää kuka käyttää Wi-Fi-ohjelmaa? (5 tapaa tarkistaa kuka on Wi-Fi-sivustollasi)
- Kuinka kytkeä ei-wi-fi-laite Wi-Fi: hen? (Tapoja muuttaa ei-Wi-Fi-laite Wi-Fi-laitteeksi)
- Kuinka kytkeä Wi-Fi päälle ja pois päältä modeemilla? (Kaksi helppoa tapaa)
Napsauta MacBookissa yläreunassa olevaa Apple Logo -kuvaketta ja napsauta sitten uudelleen Käynnistä uudelleen. Napsauta käynnistä uudelleen ponnahdusikkunassa. Yritä kytkeä MacBook, kun tietokone käynnistyy uudelleen.
Poista automaattinen yhteys käytöstä
Sanotaan, että olet aiemmin ollut yhteydessä tähän verkkoon. Olet nyt jälleen alueella , mutta jotain on muuttunut ja et voi olla yhteydessä. Suosittelemme laitteesi automaattisen liitoksen tai automaattisen kytkentäominaisuuden käytöstä poistamista.
Windows 11
Paina Windows Logo -painiketta ja avata asetuksia näppäimistöllä I -painiketta.
Napsauta vasemmalla olevaa verkkoa ja valitse sitten Wi-Fi. Napsauta uudessa ikkunassa hallita tunnettuja verkkoja. Etsi verkon nimi ja napsauta sitä. Varmista, että kytke automaattisesti, kun etäisyydellä ei ole valittu.
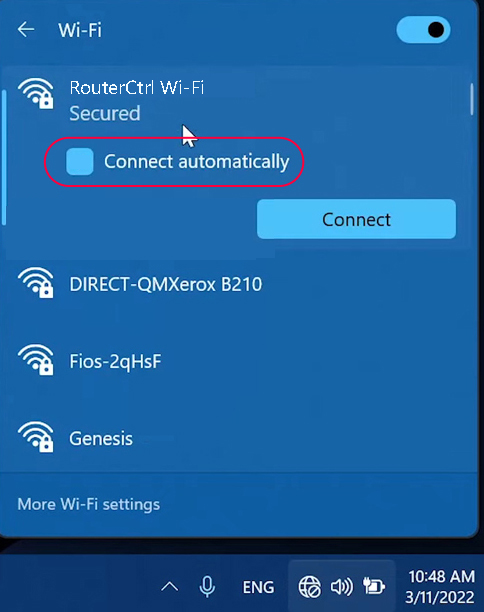
Mac käyttöjärjestelmä
Napsauta Apple -kuvaketta ja sitten järjestelmäasetuksissa. Napsauta verkkokuvaketta.
Napsauta Wi-Fi ja varmista, että tähän verkkoon liittyy automaattisesti tarkistamaton.

Poista ponnahdusikkunoiden, virustentorjunta ja palomuuri käytöstä
Joskus ponnahdusikkunasi tai mainosten estäjäohjelmistosi tai virustorjuntasi tai palomuurisi voi olla ylikuormitusta ja estää sinua yhteydenpidosta vakuudettomaan Wi-Fi-verkkoon.
Jos haluat tarkistaa, aiheuttaako yksi näistä ohjelmista ongelman, suosittelemme niiden väliaikaisesti poistamista käytöstä. Yritä kytkeä tietokone sitten ja katso mitä tapahtuu.
Kuinka poistaa ponnahdusikkunat käytöstä (Google Chrome)
Ponnahdusikkunan poistaminen käytöstä (Mozilla)
Huuhtele DNS -välimuisti
Windows 10/11
Windows 10: n tai Windows 11 -käyttöisen tietokoneen komentokehotteen käyttäminen on yksinkertaista, jos tiedät oikeat komennot.
Käynnistä ensin komentokehote järjestelmänvalvojana.
Seuraava vaihe on kopioida/liittää ja suorittaa seuraava komento:
ipconfig /flushdns
Kun kopioit tämän komennon, napsauta hiiren kakkospainikkeella hiiren kanssa komentokehotuksessa liittääksesi sen. Paina sitten Enter -näppäintä.
Käynnistä tietokone uudelleen ja yritä sitten muodostaa yhteys uudelleen.
MacBook
MacBookissa käytetystä Mac OS -versiosta riippuen voit kokeilla erilaisia komentoja.
Suorita terminaali.app.
Kirjoita sitten sudo Kollall -Hup MdnSresponder ja napsauta Enter/Palauta -painiketta. Kirjoita järjestelmänvalvojan salasana.
Aseta DNS -asetukset manuaalisesti
Tässä tapauksessa sen sijaan, että annamme asioiden tehdä automaattisesti, aiomme käyttää Google Public DNS IP -osoitteita: 8.8.8.8 ja 8.8.4.4.
Windows 11/10
Avaa ohjauspaneeli. Jos et tiedä toista tapaa tehdä sitä, kirjoita ohjauspaneeli hakupalkkiin.
Napsauta nyt Network Internet ja avaa sitten verkon jakamiskeskus.
Napsauta Vasemmalla olevia Adapter -asetuksia.
Napsauta hiiren kakkospainikkeella Wi-Fi-sovitinta ja valitse ominaisuudet.
Etsi ja napsauta Internet -protokollaversio 4 ( TCP/IPv4 ) ja napsauta Ominaisuuksia.
Napsauta seuraavien DNS -palvelinosoitteiden vieressä olevaa valintapainiketta ja kirjoita Google Public DNS IPS: 8.8.8.8 ja 8.8.4.4.
Napsauta OK.
Tarkista, muodostaako Windows-tietokone nyt vakuudettomaan Wi-Fi-verkkoon.
Kuinka muuttaa DNS -palvelinta (Windows 10)
Mac käyttöjärjestelmä
Napsauta Apple Logo -kuvaketta, valitse Järjestelmäasetukset ja napsauta sitten verkkokuvaketta.
Napsauta Wi-Fi ja napsauta sitten Edistynyt. Napsauta nyt DNS -välilehteä.
Napsauta symbolia lisätäksesi/korvataksesi kaikki olemassa olevat osoitteet.
Napsauta sitten OK ja hae.
Testaa yhteys.
Kuinka muuttaa DNS -palvelinta macOS: ssä
Viimeiset sanat
Uskomme, että tämä viesti on kattanut kaiken, mitä sinun on tiedettävä tietokoneesi kytkemisestä vakuudettomaan Wi-Fi-verkkoon. Yhdistäminen tällaiseen verkkoon on melko yksinkertaista, mutta jos tietokone kieltäytyy muodostamasta yhteyttä, voit kokeilla tässä artikkelissa annettuja ratkaisuja.
Jos verkko on kiinnitetty Mac -suodatuksella, et voi muodostaa yhteyttä. Mutta jos se ei ole, tässä esitettyjen ratkaisujen pitäisi auttaa.
