Als u in een druk gebied woont, weet u al dat er een groot aantal beschikbare draadloze netwerken is . De meeste van deze netwerken zijn op de een of andere manier beveiligd. Af en toe ziet u mogelijk een onbeveiligd netwerk . U kunt zelfs besluiten om uw computer op dit netwerk te verbinden . Misschien omdat uw wifi wifi niet werkt. Maar wat gebeurt er als uw computer geen verbinding maakt met dat ongedekte Wi-Fi-netwerk .
Hoewel het verbinden met een dergelijk netwerk vrij eenvoudig zou moeten zijn, zal uw computer in sommige gevallen geen verbinding maken.
In dit artikel zullen we uitleggen hoe uw computer verbinding kan maken met ongedekte Wi-Fi .
Dus laten we beginnen.
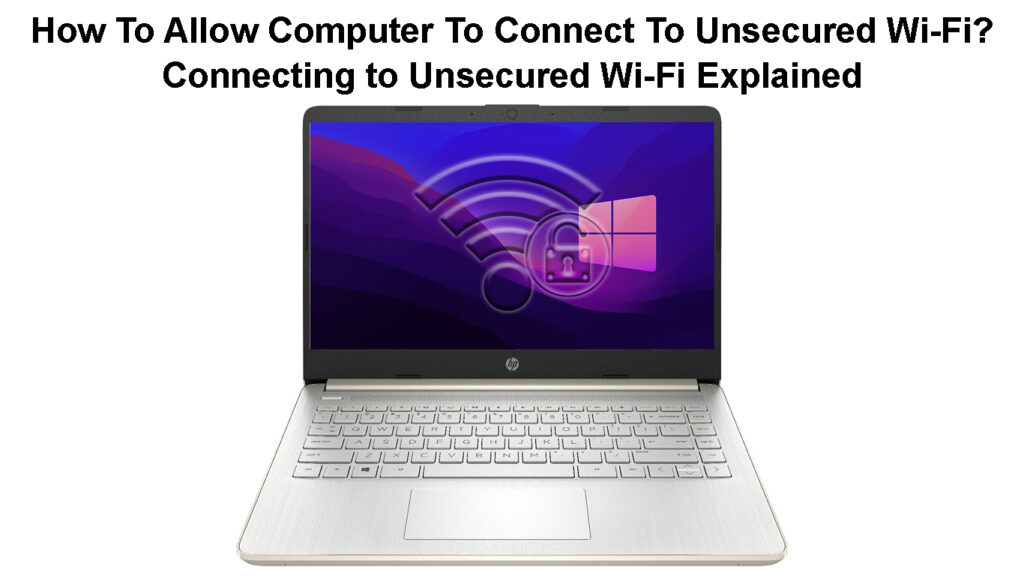
Waarom is het Wi-Fi-netwerk onbeveiligd?
Welnu, er zijn verschillende redenen waarom een specifiek draadloos netwerk onbeveiligd werd achtergelaten.
De meeste cafés, bibliotheken, luchthavens, enzovoort, laten mensen bijvoorbeeld verbinding maken met hun draadloze netwerken. In werkelijkheid is dit een goede optie om mensen daar meer tijd door te brengen, wat onderzoek te doen of gewoon verveling te vechten terwijl ze wachten.
Aan de andere kant zijn sommige draadloze netwerken beschermd met MAC -filtering . Deze netwerken zullen verschijnen als onbeveiligd, maar in werkelijkheid kunnen alleen specifieke apparaten met hen verbinding maken.
Om nauwkeuriger te zijn, wanneer u Mac -filtering gebruikt, neemt u het MAC -adres van een specifiek apparaat en geeft u dit apparaat toegang tot het draadloze netwerk via de routersinstellingen. Het is niet nodig om dergelijke netwerken met een wachtwoord te beschermen, omdat u er geen verbinding mee kunt maken totdat het MAC -adres van uw apparaat is toegevoegd aan de lijst met toegestane apparaten.
Hoe te weten of een wifi-netwerk onbeveiligd is?
Hoewel het over het algemeen niet wordt aanbevolen om verbinding te maken met een onbeveiligd Wi-Fi-netwerk , zijn er situaties waarin we dat gewoon moeten doen.
Als u in een dergelijke situatie terechtkomt, wordt het ten zeerste aanbevolen om geen persoonlijke gegevens in te voeren of toegang te krijgen tot uw bankrekening, of andere belangrijke accounts of diensten. Hier zijn een paar tekenen die u helpen een onbeveiligd Wi-Fi-netwerk te identificeren:
- Het gebruikt geen codering.
- Mogelijk wordt u gevraagd om wat informatie in te voeren.
- Er is helemaal geen slot of het slot wordt grijs uit.
- In de meeste gevallen is de internetverbindingssnelheid op deze netwerken Super Slow.
Risico's om verbinding te maken met ongedekte openbare Wi-Fi-netwerken
Hoe verbinding te maken met een onbeveiligd netwerk?
Zoals we al eerder hebben gezegd, moet het verbinden met een onbeveiligd Wi-Fi-netwerk vrij eenvoudig zijn.
Windows 11
Als u Windows 11 gebruikt, klikt u eenvoudig op het netwerkpictogram in de taakbalk. Klik vervolgens op het Wi-Fi- pictogram om het in te schakelen. Klik nu op de rechterkantpijl naast het Wi-Fi-pictogram. Klik op het ongedekte netwerk. Je zou een waarschuwingsbericht moeten zien die zeggen dat andere mensen mogelijk informatie kunnen zien die je over dit netwerk verzendt. Klik op de knop Verbinden en wacht tot de computer verbinding maakt met het netwerk.
MacBook
Klik op het Apple -logo -pictogram bovenaan het scherm. Selecteer systeemvoorkeuren. Zoek nu het netwerkpictogram en klik erop. Klik in het paneel op de linkerklik op draadloos en in de lijst met netwerknaam selecteer het ongedekte netwerk. Klik erop en u moet verbinding maken.
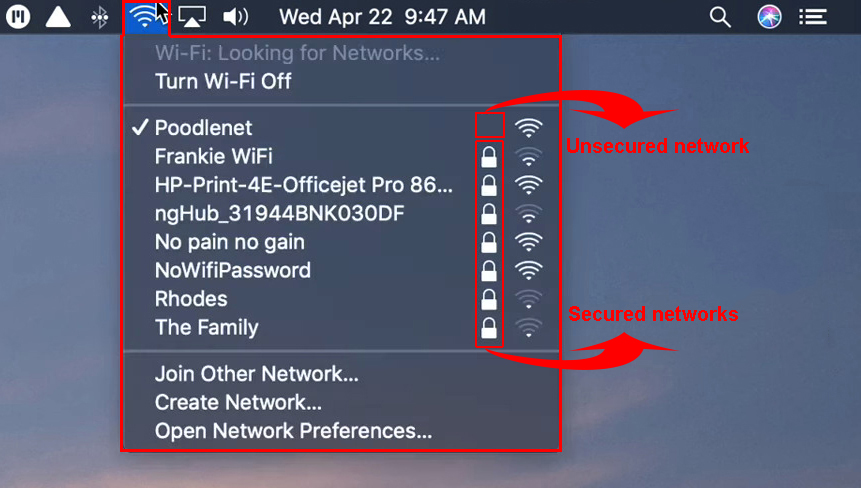
Wat te doen als de computer geen verbinding maakt met ongedekte Wi-Fi?
In sommige gevallen zal uw computer weigeren verbinding te maken met de ongedekte wifi, hoewel u alles goed hebt gedaan. Als het Wi-Fi-netwerk niet wordt beschermd met MAC-filtering, zijn hier een paar dingen om te doen om het te laten verbinding maken.
Gebruik een andere webbrowser
In de meeste gevallen moeten we in de meeste gevallen inloggen op een onbeveiligd netwerk, onze webbrowser openen en uiteindelijk het gastentoegangsbeleid accepteren of op zijn minst op de inlogknop klikken.
Met dat in gedachten is het mogelijk dat specifieke browserinstellingen u voorkomen dat u verbinding maakt met ongedekte Wi-Fi. Daarom raden we aan om te proberen verbinding te maken met een andere webbrowser.
Als dat niet helpt, start u de browser in de incognito -modus en kijkt u of dit het probleem oplost. Als u al het browser-pictogram in de taakbalk hebt, klikt u er met de rechtermuisknop op en selecteert u een nieuw Incognito-venster (in Chrome) of nieuw privévenster (Mozilla Firefox).
Start je computer opnieuw op
Een andere eenvoudige oplossing is om uw computer opnieuw te starten . Het is een eenvoudige en zeer effectieve oplossing, dus laten we het meteen proberen.
Klik in Windows 11 op de knop Windows Start en vervolgens het power -pictogram aan de rechterkant. Klik op opnieuw opstarten. De computer wordt uitgeschakeld en vervolgens weer op. Probeer nu verbinding te maken met de ongedekte Wi-Fi.
Aanbevolen lezen:
- Hoe kom ik erachter wie mijn wifi gebruikt? (5 manieren om te controleren wie er op uw wifi staat)
- Hoe verbindt u een niet-wi-fi-apparaat op Wi-Fi? (Manieren om van uw niet-wi-fi-apparaat een wifi-apparaat te maken)
- Hoe Wi-Fi in en uit te schakelen op een modem? (Twee eenvoudige manieren)
Klik op uw MacBook op het Apple -logo -pictogram bovenaan en klik vervolgens op opnieuw opstarten. Klik opnieuw op opnieuw opstarten in het pop -upvenster. Probeer uw MacBook aan te sluiten wanneer de computer weer opstart.
Schakel Auto-Connect uit
Laten we zeggen dat u eerder op dit netwerk bent aangesloten. Je bent nu weer binnen bereik , maar er is iets veranderd en je kunt geen verbinding maken. We raden aan om de functie Auto-Join of Auto-Connect op uw apparaat uit te schakelen.
Windows 11
Druk op de Windows -logo -knop en de LTTER I op het toetsenbord om instellingen te openen.
Klik op Network Internet links en selecteer vervolgens Wi-Fi. Klik in het nieuwe venster op Bekende netwerken beheren. Zoek de netwerknaam en klik erop. Zorg ervoor dat die verbinding automatisch verbindt wanneer binnen bereik niet wordt aangevinkt.
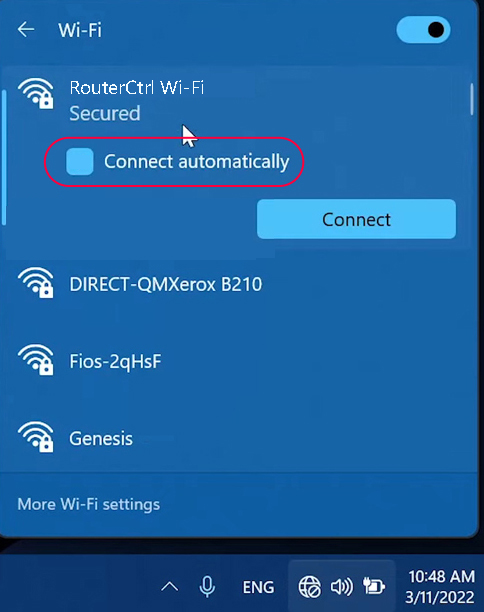
macos
Klik op het Apple -pictogram en vervolgens op systeemvoorkeuren. Klik op het netwerkpictogram.
Klik op Wi-Fi en zorg ervoor dat deze netwerk automatisch niet wordt aangevinkt.

Schakel uw pop -up blocker, antivirus en firewall uit
Soms kan uw pop-up- of advertentieblokkeringsoftware of uw antivirus of firewall overbezorgd zijn en u weerhouden om verbinding te maken met het ongedekte Wi-Fi-netwerk.
Om te controleren of een van deze programma's het probleem veroorzaakt, raden we aan om ze tijdelijk uit te schakelen. Probeer dan uw computer aan te sluiten en kijk wat er gebeurt.
Hoe Popup Blocker (Google Chrome) uit te schakelen
Popup Blocker uitschakelen (Mozilla)
Spoel uw DNS -cache door
Windows 10/11
Het gebruik van de opdrachtprompt op uw Windows 10 of Windows 11-aangedreven computer is eenvoudig als u de juiste opdrachten kent.
Start eerst de opdrachtprompt als beheerder.
De volgende stap is om de volgende opdracht te kopiëren/plakken en uit te voeren:
ipconfig /flushdns
Wanneer u deze opdracht kopieert, klikt u met de rechtermuisknop met uw muis in opdrachtprompt om deze te plakken. Druk vervolgens op de Enter -toets.
Start uw computer opnieuw op en probeer vervolgens opnieuw verbinding te maken.
MacBook
Afhankelijk van de Mac OS -versie die u op uw MacBook gebruikt, kunt u verschillende opdrachten proberen.
Voer de terminal.App uit.
Typ vervolgens sudo killall -hup mdnsResponder en klik op de knop Enter/retour. Typ het beheerderswachtwoord indien gevraagd.
Stel de DNS -instellingen handmatig in
In dit geval gaan we, in plaats van het automatisch te laten gebeuren, de Google Public DNS IP -adressen gebruiken: 8.8.8.8 en 8.8.4.4.
Windows 11/10
Open het bedieningspaneel. Als u geen andere manier kent om het te doen, typt u het bedieningspaneel in de zoekbalk.
Klik nu op Network Internet en open vervolgens het Network Sharing Center.
Klik op de instellingen van de adapter wijzigen aan de linkerkant.
Klik met de rechtermuisknop op de Wi-Fi-adapter en selecteer Eigenschappen.
Zoek en klik op Internet Protocol versie 4 ( TCP/IPv4 ) en klik op Eigenschappen.
Klik op het radioknop Volgende om de volgende DNS -serveradressen te gebruiken en typ de Google Public DNS IPS: 8.8.8.8 en 8.8.4.4.
Klik OK.
Controleer of uw Windows-computer nu verbinding maakt met het ongedekte Wi-Fi-netwerk.
Hoe DNS -server te wijzigen (Windows 10)
macos
Klik op het Apple -logo -pictogram, selecteer systeemvoorkeuren en klik vervolgens op het netwerkpictogram.
Klik op Wi-Fi en klik vervolgens op Advanced. Klik nu op het tabblad DNS.
Klik op het symbool om bestaande adressen toe te voegen/vervangen.
Klik vervolgens op OK en solliciteer.
Test uw verbinding.
Hoe DNS -server in macOS te wijzigen
Laatste woorden
Wij geloven dat dit bericht alles heeft behandeld wat u moet weten over het verbinden van uw computer met een onbeveiligd Wi-Fi-netwerk. Verbinding maken met een dergelijk netwerk is vrij eenvoudig, maar als uw computer weigert verbinding te maken, kunt u de oplossingen in dit artikel proberen.
Als het netwerk is beveiligd met MAC -filtering, kunt u geen verbinding maken. Maar als dit niet het geval is, moeten de hier gepresenteerde oplossingen helpen.
