Якщо ви живете в переповненому районі, ви вже знаєте, що існує величезна кількість доступних бездротових мереж . Більшість цих мереж забезпечуються так чи інакше. Іноді ви можете побачити незабезпечену мережу . Ви навіть можете вирішити підключити свій комп'ютер до цієї мережі . Можливо тому, що ваш домашній Wi-Fi не працює. Але що станеться, якщо ваш комп'ютер не може або не може підключитися до цієї незабезпеченої мережі Wi-Fi .
Хоча підключення до такої мережі повинно бути досить простим, в деяких випадках ваш комп'ютер не може підключитися.
У цій статті ми пояснимо, як дозволити вашому комп’ютеру підключитися до незабезпеченого Wi-Fi .
Отже, давайте почнемо.
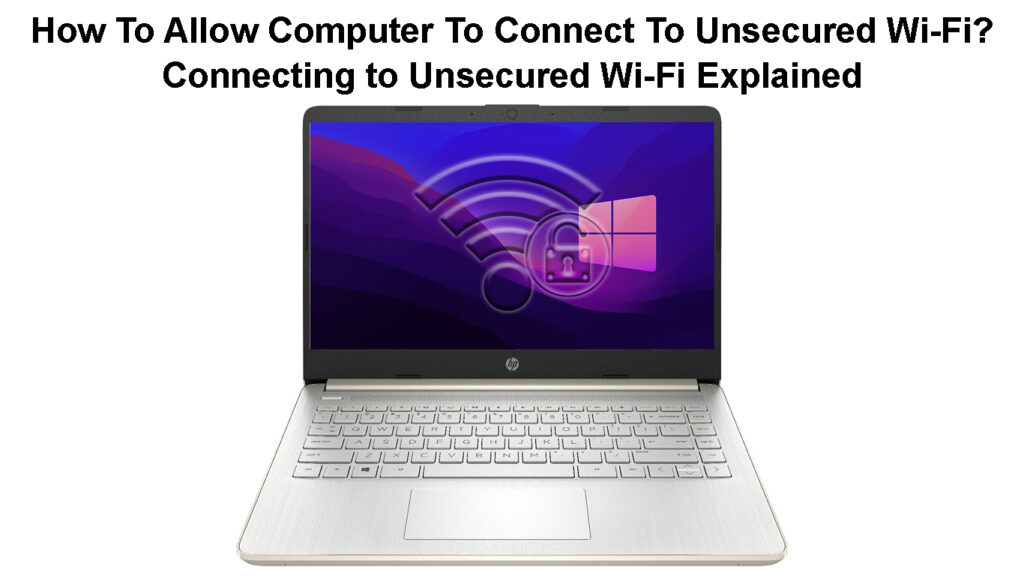
Чому мережа Wi-Fi незахищена?
Ну, є кілька різних причин, чому конкретна бездротова мережа залишилася незабезпеченою.
Наприклад, більшість кафе, бібліотек, аеропортів тощо, нехай люди підключаються до своїх бездротових мереж. Насправді це хороший варіант, щоб змусити людей проводити там більше часу, проводити деякі дослідження або просто боротися з нудьгою, поки вони чекають.
З іншого боку, деякі бездротові мережі захищені фільтрацією Mac . Ці мережі відображатимуться як незабезпечені, але насправді лише конкретні пристрої можуть підключитися до них.
Якщо бути точнішим, коли ви використовуєте фільтрацію Mac, ви берете MAC -адресу певного пристрою і надаєте цей пристрій доступ до бездротової мережі через налаштування маршрутизаторів. Немає необхідності захищати такі мережі з паролем , оскільки ви не зможете підключитися до нього, поки MAC -адреса вашого пристрою не буде додана до списку дозволених пристроїв.
Як дізнатися, чи мережа Wi-Fi незабезпечена?
Хоча , як правило, не рекомендується підключатися до незабезпеченої мережі Wi-Fi , є ситуації, коли ми просто повинні це зробити.
Якщо ви потрапляєте в таку ситуацію, настійно рекомендується не вводити будь -які особисті дані, не отримуючи доступу до свого банківського рахунку, або будь -яких інших важливих рахунків чи послуг. Ось кілька знаків, які допоможуть вам визначити незабезпечену мережу Wi-Fi:
- Він не використовує будь -яке шифрування.
- Вас можуть попросити ввести деяку інформацію.
- Замок взагалі немає, або замок сірий.
- У більшості випадків швидкість підключення до Інтернету в цих мережах супер повільна.
Ризики підключення до незабезпечених публічних мереж Wi-Fi
Як підключитися до незабезпеченої мережі?
Як ми вже говорили раніше, підключення до незабезпеченої мережі Wi-Fi має бути досить простим.
Windows 11
Якщо ви використовуєте Windows 11 , просто натисніть на піктограму мережі на панелі завдань. Потім натисніть на піктограму Wi-Fi , щоб увімкнути його. Тепер натисніть на стрілку правої точки зору поруч із піктограмою Wi-Fi. Клацніть на незабезпечену мережу. Ви повинні побачити попереджувальне повідомлення про те, що інші люди можуть побачити інформацію, яку ви надсилаєте через цю мережу. Натисніть кнопку Підключення та зачекайте, поки комп'ютер підключиться до мережі.
Macbook
Клацніть на значок логотипу Apple у верхній частині екрана. Виберіть налаштування системи. Тепер знайдіть значок мережі та натисніть на неї. На панелі ліворуч клацніть на бездротовому режимі та зі списку імен мережі Виберіть незабезпечену мережу. Клацніть на нього, і ви повинні підключитися.
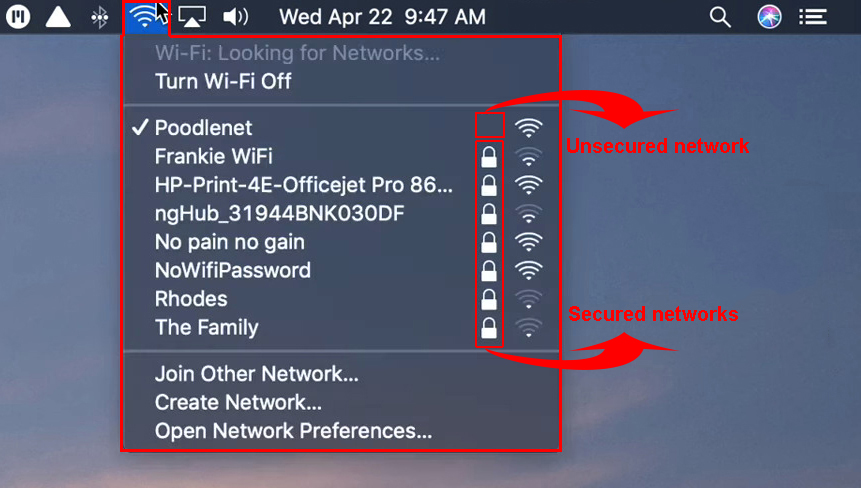
Що робити, якщо комп'ютер не підключається до незабезпеченого Wi-Fi?
У деяких випадках ваш комп'ютер відмовиться підключитися до незабезпеченого Wi-Fi, хоча ви все зробили правильно. Якщо мережа Wi-Fi не захищена фільтрацією MAC, ось кілька речей, які можна зробити, щоб дозволити йому підключитися.
Використовуйте інший веб -браузер
У більшості випадків, коли ми входимо в незабезпечену мережу, ми повинні відкрити наш веб -браузер і врешті -решт прийняти політику доступу до гостей або принаймні натиснути кнопку входу.
Маючи це на увазі, можливо, конкретні налаштування браузера заважають вам підключитися до незабезпеченого Wi-Fi. Тому ми рекомендуємо намагатися підключитися за допомогою іншого веб -браузера.
Якщо це не допомагає, запустіть браузер в режимі incognito і подивіться, чи вирішує це проблему. Якщо у вас вже є піктограма браузера на панелі завдань, клацніть правою кнопкою миші та виберіть нове вікно Incognito (у Chrome) або нове приватне вікно (Mozilla Firefox).
Перезавантажте комп’ютер
Ще одне просте рішення - перезапустити комп’ютер. Це просте і високоефективне рішення, тому давайте спробуємо його відразу.
У Windows 11 натисніть кнопку запуску Windows, а потім значок живлення праворуч. Клацніть на перезапуск. Комп'ютер вимкнеться, а потім знову вмикається. Спробуйте підключитися до незабезпеченого Wi-Fi зараз.
Рекомендоване читання:
- Як дізнатися, хто використовує мій Wi-Fi? (5 способів перевірити, хто на вашому Wi-Fi)
- Як підключити пристрій, що не належить до Wi-Fi, до Wi-Fi? (Способи перетворити свій пристрій, що не належать до Wi-Fi на пристрій Wi-Fi)
- Як увімкнути та вимкнути Wi-Fi на модем? (Два простих способів)
У своєму MacBook натисніть піктограму логотипу Apple вгорі, а потім натисніть на перезапуск. Клацніть на перезавантаження ще раз у спливаючому вікні. Спробуйте підключити свій MacBook, коли комп'ютер знову завантажує.
Вимкнути автоматичне з'єднання
Скажімо, ви раніше підключились до цієї мережі. Зараз ви знову в межах діапазону , але щось змінилося, і ви не можете підключитися. Ми рекомендуємо відключити функцію автоматичного приєднання або автоматичного з'єднання на вашому пристрої .
Windows 11
Натисніть кнопку логотипу Windows та L etter I на клавіатурі, щоб відкрити налаштування.
Клацніть в мережевому Інтернеті зліва, а потім виберіть Wi-Fi. У новому вікні клацніть на Керування відомими мережами. Знайдіть назву мережі та натисніть на нього. Переконайтесь, що підключитися автоматично, коли в діапазоні не перевіряється.
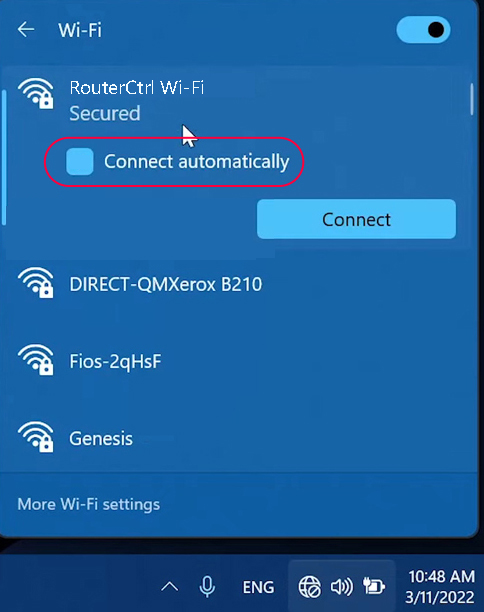
макос
Клацніть на піктограму Apple, а потім на налаштування системи. Клацніть на значок мережі.
Клацніть на Wi-Fi та переконайтесь, що автоматично приєднатися до цієї мережі не перевіряється.

Вимкніть блокатор, антивірус та брандмауер
Іноді ваше програмне забезпечення для спливаючого вікна або реклами або антивірус або брандмауер можуть бути надмірно захищеними та заважати вам підключатися до незабезпеченої мережі Wi-Fi.
Щоб перевірити, чи викликає проблема однієї з програм, ми рекомендуємо їх тимчасово відключити. Потім спробуйте підключити свій комп'ютер і подивіться, що станеться.
Як відключити блокатор спливаючого вікна (Google Chrome)
Відключення блокатора спливаючого вікна (Mozilla)
Проведіть свій кеш DNS
Windows 10/11
Використання командного рядка на комп’ютері Windows 10 або Windows 11 є простим, якщо ви знаєте правильні команди.
Спочатку запустіть командний рядок як адміністратор.
Наступним кроком є копіювання/вставлення та виконання наступної команди:
ipconfig /flushdns
Коли ви копіюєте цю команду, просто клацніть правою кнопкою миші в командному рядку, щоб вставити її. Потім натисніть клавішу Enter.
Перезавантажте комп’ютер, а потім спробуйте підключитися ще раз.
Macbook
Залежно від версії Mac OS, яку ви запускаєте у своєму MacBook, ви можете спробувати різні команди.
Запустіть термінал.app.
Потім введіть sudo killall -hup mdnsresponder і натисніть кнопку Enter/Return. Якщо буде запропоновано, введіть пароль адміністратора.
Налаштування налаштувань DNS вручну
У цьому випадку, замість того, щоб дозволити робити все автоматично, ми будемо використовувати IP -адреси Google Public DNS: 8.8.8.8 та 8.8.4.4.
Windows 11/10
Відкрийте панель управління. Якщо ви не знаєте іншого способу зробити це, введіть панель управління на панелі пошуку.
Тепер натисніть на мережевий Інтернет, а потім відкрийте Центр обміну мережею.
Клацніть на налаштування адаптера "Змінити" зліва.
Клацніть правою кнопкою миші на адаптері Wi-Fi та виберіть властивості.
Знайдіть та натисніть на Інтернет -протокол версії 4 ( TCP/IPv4 ) та натисніть на властивості.
Натисніть на перемикач поруч, щоб використовувати наступні адреси DNS -сервера та введіть Google Public DNS IPS: 8.8.8.8 та 8.8.4.4.
Клацніть ОК.
Перевірте, чи підключається ваш комп'ютер Windows до незабезпеченої мережі Wi-Fi зараз.
Як змінити DNS -сервер (Windows 10)
макос
Клацніть на значок логотипу Apple, виберіть Налаштування системи та натисніть на піктограму мережі.
Клацніть на Wi-Fi, а потім натисніть на Advanced. Тепер натисніть на вкладку DNS.
Клацніть на символ, щоб додати/замінити будь -які наявні адреси.
Потім натисніть кнопку ОК та подайте заявку.
Перевірте свій зв’язок.
Як змінити DNS -сервер у MacOS
Кінцеві слова
Ми вважаємо, що ця публікація охопила все, що потрібно знати про підключення комп’ютера до незабезпеченої мережі Wi-Fi. Підключення до такої мережі досить просте, але якщо ваш комп'ютер відмовляється підключитися, ви можете спробувати рішення, наведені в цій статті.
Якщо мережа забезпечена фільтрацією MAC, то ви не зможете підключитися. Але якщо це не є, представлені тут рішення повинні допомогти.
