Jeśli mieszkasz w zatłoczonym obszarze, już wiesz, że istnieje ogromna liczba dostępnych sieci bezprzewodowych . Większość tych sieci jest zabezpieczona w taki czy inny sposób. Czasami możesz zobaczyć niezabezpieczoną sieć . Możesz nawet zdecydować o podłączeniu komputera do tej sieci . Może dlatego, że twój dom Wi-Fi nie działa. Ale co się stanie, jeśli Twój komputer nie będzie lub nie może połączyć się z tą niezabezpieczoną siecią Wi-Fi .
Chociaż łączenie się z taką siecią powinno być dość proste, w niektórych przypadkach komputer nie będzie się połączyć.
W tym artykule wyjaśnimy, jak pozwolić komputerze na połączenie się z niezabezpieczonym Wi-Fi .
Więc zacznijmy.
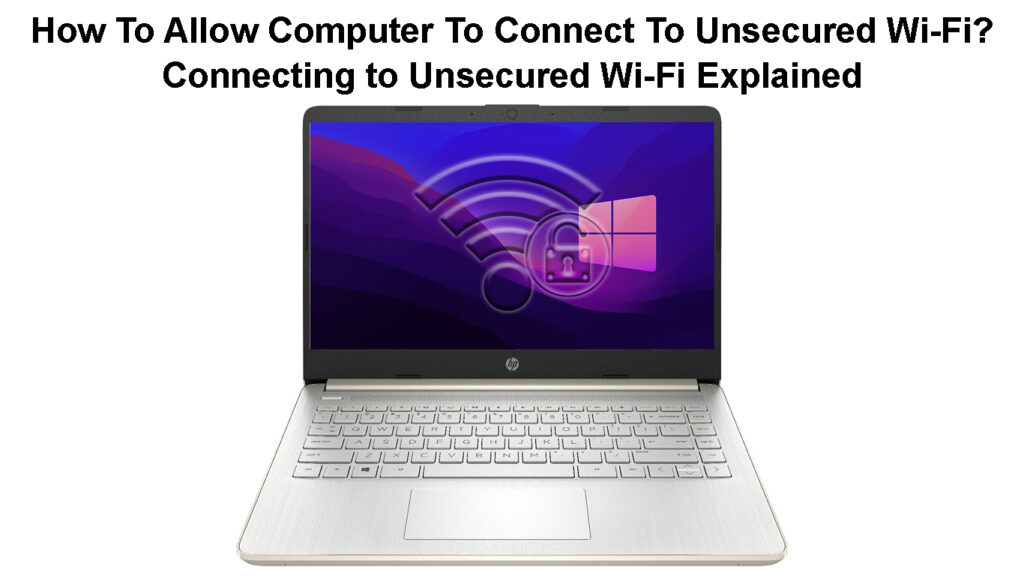
Dlaczego sieć Wi-Fi jest niezabezpieczona?
Istnieje kilka różnych powodów, dla których konkretna sieć bezprzewodowa pozostała niezabezpieczona.
Na przykład większość kawiarni, bibliotek, lotnisk i tak dalej pozwala ludziom połączyć się z ich sieciami bezprzewodowymi. W rzeczywistości jest to dobra opcja, aby ludzie spędzają tam więcej czasu, przeprowadzić badania lub po prostu walczyć z nudą podczas czekających.
Z drugiej strony niektóre sieci bezprzewodowe są chronione za pomocą filtrowania MAC . Sieci te pojawią się jako niezabezpieczone, ale w rzeczywistości tylko określone urządzenia mogą się z nimi połączyć.
Mówiąc ściślej, podczas korzystania z filtrowania MAC, bierzesz adres MAC określonego urządzenia i przyznasz to urządzenie dostęp do sieci bezprzewodowej za pośrednictwem ustawień routerów. Nie ma potrzeby chronić takich sieci za pomocą hasła , ponieważ nie będziesz w stanie się z nim połączyć, dopóki adres MAC urządzenia nie zostanie dodany do listy dozwolonych urządzeń.
Jak wiedzieć, czy sieć Wi-Fi jest niezabezpieczona?
Chociaż generalnie nie zaleca się łączenia się z niezabezpieczoną siecią Wi-Fi , istnieją sytuacje, kiedy po prostu musimy to zrobić.
W przypadku wejścia w taką sytuację zdecydowanie zaleca się nie wprowadzanie żadnych danych osobowych ani nie dostępu do konta bankowego ani innych ważnych konta lub usług. Oto kilka znaków, które pomogą zidentyfikować niezabezpieczoną sieć Wi-Fi:
- Nie używa żadnego szyfrowania.
- Możesz zostać poproszony o podanie informacji.
- W ogóle nie ma zamka lub zamek jest wyrzucony.
- W większości przypadków szybkość połączenia internetowego w tych sieciach jest super-slow.
Ryzyko łączenia się z niezabezpieczonymi publicznymi sieciami Wi-Fi
Jak połączyć się z niezabezpieczoną siecią?
Jak powiedzieliśmy wcześniej, połączenie z niezabezpieczoną siecią Wi-Fi powinno być dość proste.
Windows 11
Jeśli używasz systemu Windows 11 , po prostu kliknij ikonę sieci na pasku zadań. Następnie kliknij ikonę Wi-Fi, aby ją włączyć. Teraz kliknij prawą strzałkę obok ikony Wi-Fi. Kliknij niezabezpieczoną sieć. Powinieneś zobaczyć wiadomość ostrzegawczą informującą, że inne osoby mogą być w stanie zobaczyć informacje wysyłane przez tę sieć. Kliknij przycisk Połącz i poczekaj, aż komputer połączy się z siecią.
MacBook
Kliknij ikonę logo Apple u góry ekranu. Wybierz preferencje systemowe. Teraz znajdź ikonę sieci i kliknij ją. W panelu po lewej kliknięciu na listę sieci bezprzewodowej i z listy nazw sieci wybierz niezabezpieczoną sieć. Kliknij na to i powinieneś się połączyć.
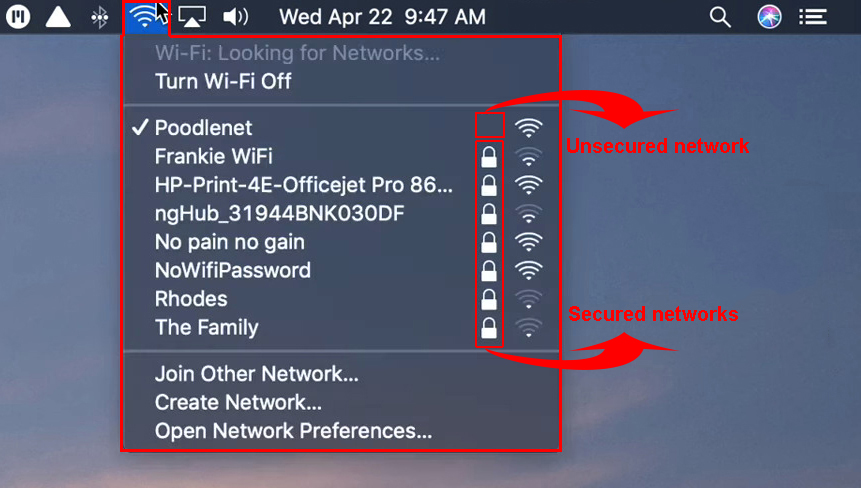
Co zrobić, jeśli komputer nie połączy się z niezabezpieczonym Wi-Fi?
W niektórych przypadkach komputer odmówi połączenia się z niezabezpieczonym Wi-Fi, chociaż zrobiłeś wszystko dobrze. Jeśli sieć Wi-Fi nie jest chroniona filtrowaniem Mac, oto kilka rzeczy do zrobienia, aby umożliwić jej połączenie.
Użyj innej przeglądarki internetowej
W większości przypadków, gdy logujemy się do niezabezpieczonej sieci, musimy otworzyć naszą przeglądarkę internetową i ostatecznie zaakceptować zasady dostępu gościa lub przynajmniej kliknąć przycisk logowania.
Mając to na uwadze, możliwe jest, że określone ustawienia przeglądarki uniemożliwiają połączenie się z niezabezpieczonym Wi-Fi. Dlatego zalecamy próbę połączenia za pomocą innej przeglądarki internetowej.
Jeśli to nie pomoże, uruchom przeglądarkę w trybie Incognito i sprawdź, czy rozwiązuje to problem. Jeśli masz już ikonę przeglądarki na pasku zadań, kliknij go prawym przyciskiem myszy i wybierz nowe okno Incognito (w Chrome) lub nowe prywatne okno (Mozilla Firefox).
Zrestartuj swój komputer
Kolejnym prostym rozwiązaniem jest ponowne uruchomienie komputera. Jest to proste i bardzo skuteczne rozwiązanie, więc od razu spróbujmy.
W systemie Windows 11 kliknij przycisk Windows Start, a następnie ikonę zasilania po prawej stronie. Kliknij ponownie. Komputer zostanie zamknięty, a następnie ponownie włączy się. Spróbuj teraz połączyć się z niezabezpieczonym Wi-Fi.
Rekomendowane lektury:
- Jak dowiedzieć się, kto używa mojego Wi-Fi? (5 sposobów sprawdzenia, kto jest na Twoim Wi-Fi)
- Jak podłączyć urządzenie inne niż Wi-Fi z Wi-Fi? (Sposoby przekształcania urządzenia nie-Wi-Fi w urządzenie Wi-Fi)
- Jak włączyć i wyłączyć Wi-Fi na modemie? (Dwa łatwe sposoby)
W swoim MacBooku kliknij ikonę logo Apple u góry, a następnie kliknij ponownie uruchom. Kliknij ponownie uruchom ponownie w oknie wyskakującym. Postaraj się podłączyć MacBooka, gdy komputer ponownie się uruchamia.
Wyłącz automatyczne połączenie
Powiedzmy, że wcześniej połączyłeś się z tą siecią. Znowu znów jesteś w zasięgu , ale coś się zmieniło i nie możesz się połączyć. Zalecamy wyłączenie funkcji auto-Join lub Auto-Connect na twoim urządzeniu .
Windows 11
Naciśnij przycisk logo Windows i L Etter I na klawiaturze, aby otworzyć ustawienia.
Kliknij Internet Network po lewej, a następnie wybierz Wi-Fi. W nowym oknie kliknij Zarządzaj znanymi sieciami. Znajdź nazwę sieci i kliknij ją. Upewnij się, że połączenie się automatycznie, gdy w zasięgu jest niezaznaczone.
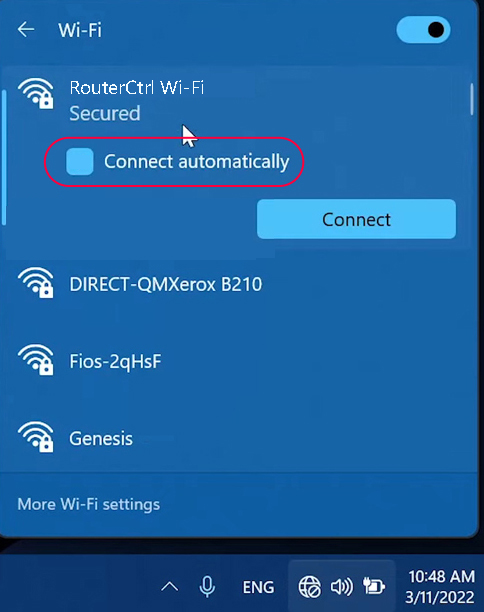
System operacyjny Mac
Kliknij ikonę Apple, a następnie preferencje systemowe. Kliknij ikonę sieci.
Kliknij Wi-Fi i upewnij się, że automatycznie dołącz do tej sieci, nie jest sprawdzone.

Wyłącz swój bloker wyskakujący, antywirus i zapora ogniowa
Czasami Twoje oprogramowanie do blokatora okiennego lub reklamy lub antywirus lub zapora ogniowa może być nadopiekuńcza i powstrzymać cię przed połączeniem się z niezabezpieczoną siecią Wi-Fi.
Aby sprawdzić, czy jeden z tych programów powoduje problem, zalecamy ich tymczasowe wyłączenie. Spróbuj następnie podłączyć komputer i zobaczyć, co się stanie.
Jak wyłączyć bloker wyskakujące (Google Chrome)
Wyłączanie blokatora wyskakującego (Mozilla)
Spłucz pamięć podręczną DNS
Windows 10/11
Korzystanie z wiersza polecenia na komputerze Windows 10 lub Windows 11 jest proste, jeśli znasz odpowiednie polecenia.
Najpierw uruchom wiersz polecenia jako administrator.
Następnym krokiem jest skopiowanie/wklejanie i wykonanie następującego polecenia:
ipconfig /flushdns
Kiedy kopiujesz to polecenie, po prostu kliknij prawym przyciskiem myszy myszą w wierszu polecenia, aby je wkleić. Następnie naciśnij klawisz Enter.
Uruchom ponownie komputer, a następnie spróbuj połączyć się ponownie.
MacBook
W zależności od wersji Mac OS uruchomionej na swoim MacBooku możesz wypróbować różne polecenia.
Uruchom terminal.app.
Następnie wpisz Sudo Killall -Hup MDNSRESPONDER i kliknij przycisk Enter/Return. Po wyświetleniu monitu wpisz hasło administratora.
Ręcznie skonfiguruj ustawienia DNS
W takim przypadku, zamiast automatycznie pozwalać, aby rzeczy mogły się wykorzystywać adresy IP Google Public DNS: 8.8.8.8 i 8.8.4.4.
Windows 11/10
Otwórz panel sterowania. Jeśli nie znasz innego sposobu, wpisz panel sterowania na pasku wyszukiwania.
Teraz kliknij Internet Network, a następnie otwórz centrum udostępniania sieci.
Kliknij Ustawienia adaptera Zmień po lewej stronie.
Kliknij prawym przyciskiem myszy adapter Wi-Fi i wybierz właściwości.
Znajdź i kliknij Protokół internetowy wersja 4 ( TCP/IPv4 ) i kliknij właściwości.
Kliknij przycisk opcji obok użycia następujących adresów serwera DNS i wpisz Google Public DNS IPS: 8.8.8.8 i 8.8.4.4.
Kliknij OK.
Sprawdź, czy komputer Windows łączy się teraz z niezabezpieczoną siecią Wi-Fi.
Jak zmienić serwer DNS (Windows 10)
System operacyjny Mac
Kliknij ikonę logo Apple, wybierz Preferencje systemowe, a następnie kliknij ikonę sieci.
Kliknij Wi-Fi, a następnie kliknij Advanced. Teraz kliknij kartę DNS.
Kliknij symbol, aby dodać/zastąpić istniejące adresy.
Następnie kliknij OK i zastosuj.
Przetestuj swoje połączenie.
Jak zmienić serwer DNS w macOS
Ostateczne słowa
Uważamy, że ten post obejmował wszystko, co musisz wiedzieć o podłączeniu komputera z niezabezpieczoną siecią Wi-Fi. Łączenie z taką siecią jest dość proste, ale jeśli komputer odmawia połączenia, możesz wypróbować rozwiązania podane w tym artykule.
Jeśli sieć jest zabezpieczona filtrowaniem Mac, nie będziesz mógł się połączyć. Ale jeśli nie jest, przedstawione tutaj rozwiązania powinny pomóc.
